5 alternativas do Windows para o aplicativo Alfred do Mac
Como usuário do Windows, você provavelmente teve dificuldades com a ferramenta de pesquisa e se perguntou se há algo que se compare ao iniciador de aplicativos Alfred no macOS.
Embora a Microsoft esteja se esforçando para melhorar a funcionalidade de pesquisa do Windows, ainda falta a simplicidade e os recursos necessários em comparação com muitos aplicativos de lançamento de aplicativos de terceiros feitos para produtividade.
Portanto, se você esgotou suas ideias de pesquisa sobre ferramentas de pesquisa de terceiros e está mais confuso do que nunca, aqui está uma breve lista de alternativas do Windows para o Alfred começar.
1. Wox
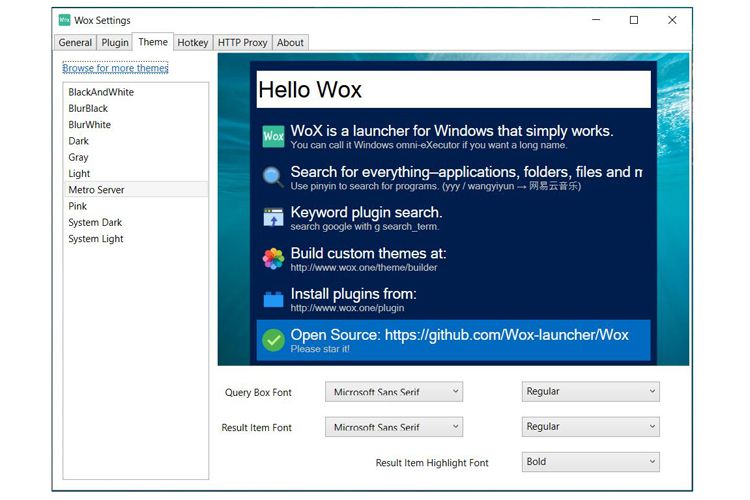
Chamado de "Alfred for Windows" por muitos, o Wox exibe resultados rápidos em tempo real. Depois de instalado (o que pode não ser uma experiência amigável para alguns), tudo que você precisa fazer é pressionar Alt + Espaço para iniciar o aplicativo e começar a pesquisar. Você pode procurar arquivos de programa e realizar pesquisas na web para IMDb, Wikipedia, Amazon e outros sites populares.
O aplicativo possui vários plug-ins integrados que permitem pesquisar códigos hexadecimais de cores, usar uma calculadora e até mesmo executar comandos do sistema.
Para habilitar os comandos, clique com o botão direito em Wox na bandeja de ícones e escolha Configurações . Acesse a guia Plugin na parte superior e escolha Shell na barra da coluna esquerda. Marque a caixa Substituir Win + R.
Você também pode personalizar a aparência da barra de pesquisa escolhendo entre uma variedade de Temas em Configurações . Para obter mais funcionalidades de valor agregado, você pode optar por baixar tudo também (fornecido no mesmo link).
Download: Wox (grátis)
2. Listary
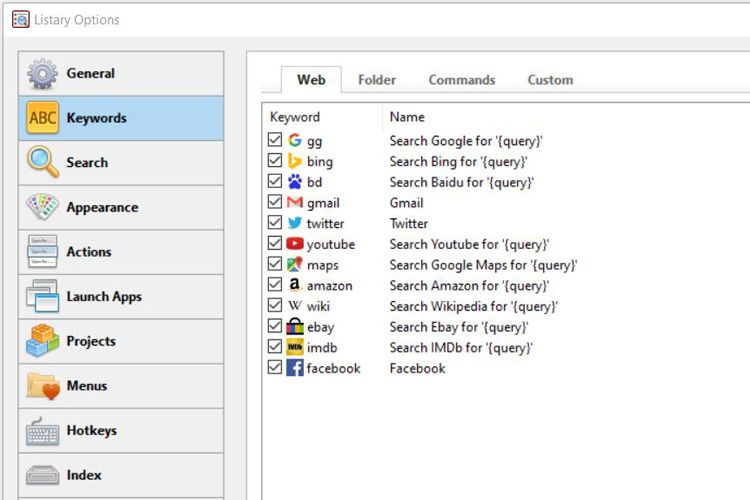
Pesquisar e iniciar aplicativos com o Listary é extremamente rápido. Assim que você conclui a instalação e inicia o aplicativo, ele o conduz por um tutorial rápido destacando a funcionalidade de pesquisa básica. A tecla de atalho padrão para o aplicativo é pressionar a tecla Ctrl duas vezes.
Depois de começar a digitar, você também verá as opções para pesquisar apenas arquivos ou pular para o menu Ação com comandos para cortar, copiar, colar e muito mais. A barra de pesquisa dá um passo adiante para oferecer acesso aos favoritos, itens recentes e comandos, expandindo as reticências (três pontos à direita da barra) incorporadas à própria barra.
O aplicativo possui certas palavras-chave padrão para escolher quando você realiza uma pesquisa na web por sites populares, incluindo Gmail, Twitter e eBay. Para acessar palavras – chave e outras configurações, escolha o ícone Listary na bandeja do sistema e selecione Opções .
A versão gratuita pode fazer tudo o que você normalmente esperaria de um aplicativo de pesquisa e isso é o que a torna uma das melhores extensões do explorador de arquivos do Windows para gerenciamento de arquivos . Mas se você sentir a necessidade de explorar recursos maiores, você tem a opção de atualizar para uma versão Pro.
Download: Listary (grátis) | Listary Pro ($ 27)
3. Keypirinha
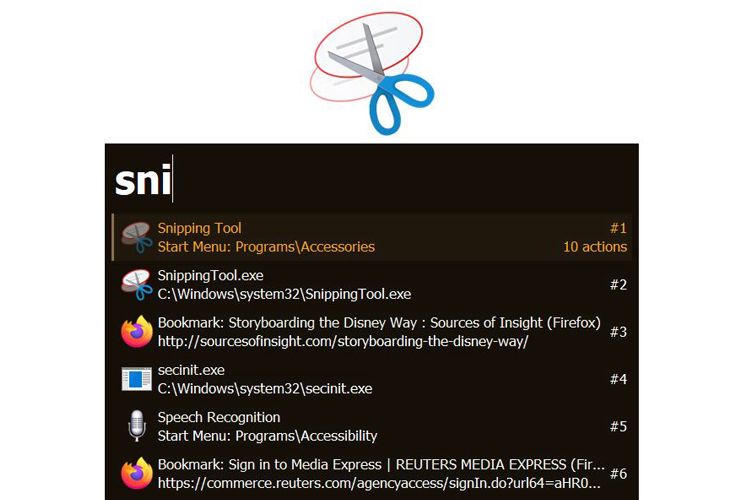
A empresa chama isso de "um lançador rápido para ninjas de teclado". Foi isso que vivemos também. Recomendamos que você tenha um extrator de arquivo zip em mãos antes da instalação. Você pode abrir a caixa de inicialização usando o padrão do Windows Ctrl + Win + K. Com o aplicativo em execução em segundo plano, você pode iniciá-lo usando a tecla de atalho ou clicando no ícone da bandeja do sistema.
Você obtém resultados instantaneamente ao digitar e pode ver o logotipo 'k' mudar para ícones de sites ou aplicativos populares que você está procurando. Você pode fazer algumas coisas como associar palavras-chave a itens, visualizar sugestões de favoritos e estender os locais de caminho do sistema configurando o arquivo apps.ini .
Em comparação com todos os outros aplicativos nesta lista, as configurações do Keypirinha devem ser editadas manualmente usando um editor de texto simples, em vez de apenas acessar um menu de Configurações ou Opções embutido. Basta clicar com o botão direito do mouse no ícone do Keypirinha na bandeja do sistema e escolher Configurar Keypirinha , que abrirá dois arquivos do bloco de notas lado a lado, um é um arquivo somente leitura com um 'guia prático ' detalhado e o segundo é para você para fazer alterações.
Isso pode ser intimidante para você como usuário, se não se sentir confortável em brincar com algumas linhas de código. Porém, não há nada mais do que um simples copiar e colar, que permite configurar um conjunto extensível de recursos.
O aplicativo também vem com vários pacotes diferentes que você pode configurar ao seu gosto. Por exemplo, o pacote de pesquisa na web permite que você execute pesquisas em mecanismos de pesquisa compatíveis no navegador do sistema padrão.
Comece digitando o nome de um mecanismo de pesquisa ou opção compatível, como Yahoo, Twitter ou Wikipedia, e pressione Tab. Agora digite a consulta de pesquisa e pressione Enter novamente para abrir a página de resultados da pesquisa em seu navegador padrão.
Download: Keypirinha (grátis)
4. Hain
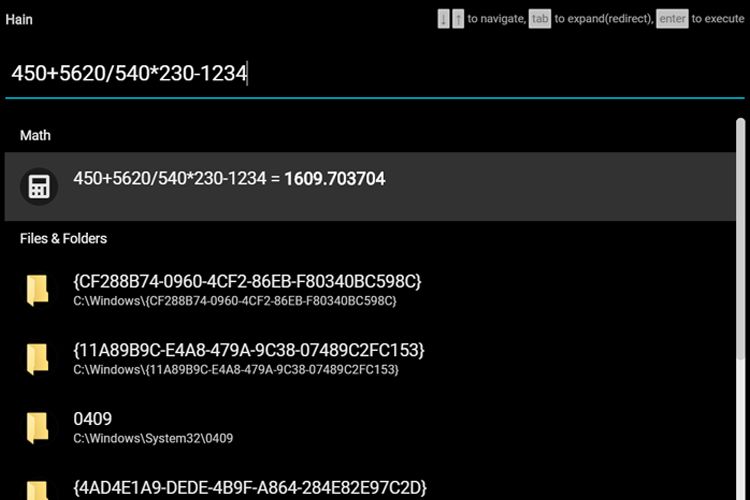
Hain tem uma interface muito limpa e amigável, sem sinos e assobios. Após o lançamento, o aplicativo abre com um console simples destacando sua barra de pesquisa e solicita que você experimente algumas coisas. Os resultados da pesquisa são preenchidos com rapidez e facilidade. O aplicativo ignora alguns erros de digitação. Por exemplo, você pode sair com exel digitação ou wrd para Excel e Word, respectivamente.
Existem vários plug-ins para pesquisar sites populares, iniciar comandos com cmd.exe, fazer anotações simples, usar a calculadora, abrir URLs e gerenciar outras tarefas. Você também pode usar os plug-ins integrados dos aplicativos para pesquisa e extensão de arquivo e adicionar ou excluir as opções de acordo.
Hain também tem uma configuração dedicada para a posição da janela, que pode ser definida para uma janela arrastável ou para lembrar automaticamente a posição da janela. Ele também pode ser centralizado ou definido em uma posição específica na área de trabalho quando você iniciar o aplicativo. Os temas internos são limitados aos modos claro e escuro, mas oferece links externos para temas suportados.
Download: Hain (grátis)
5. Jarvis
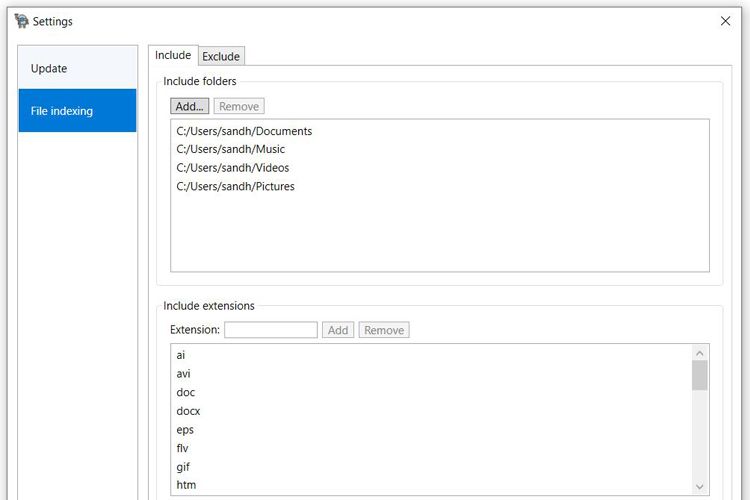
Desenvolvido sob a licença do MIT, Jarvis é de longe o aplicativo de pesquisa do Windows 10 mais simples. Alt + Espaço é a tecla de atalho padrão e, assim que ativá-la após a instalação, comece a pesquisar por uma consulta. A interface do usuário está vazia com uma barra de pesquisa branca e limpa e tem apenas duas opções no menu Configurações .
Enquanto uma opção é verificar se há atualizações e obter visualizações de atualização, a outra é a opção de indexação de arquivo . Você pode optar por adicionar acesso a pastas e extensões de arquivo. Ele suporta a maioria das extensões para vários tipos de arquivo de áudio, vídeo, imagens e documentos.
Não há personalização de tema disponível para o aplicativo e os desenvolvedores afirmam que ele foi criado apenas para o Windows 10. Se você pode usá-lo em outras versões do Windows, considere isso uma vantagem. O aplicativo ainda está em evolução e pode-se esperar mais recursos no futuro.
Baixar: Jarvis (grátis)
Qual alternativa do Windows Alfred é a melhor para você?
Embora o Windows tenha se tornado mais amigável no geral, a ferramenta de pesquisa certamente pode ser aprimorada. Vale a pena mencionar que, embora você possa fazer mais no Windows 10 com PowerToys , ainda há muito terreno a ser percorrido, especialmente em facilidade de uso e funcionalidade.
Assim como o Alfred, essas alternativas de terceiros para o Windows são mínimas, mas oferecem melhor qualidade e pesquisas mais rápidas. Você pode experimentar todos e escolher aquele que melhor se adapta às suas necessidades.

