4 maneiras fáceis de acessar e editar o iPhone Apple Notes no Windows
O Apple Notes é conveniente para anotar informações rapidamente no seu iPhone ou iPad. No entanto, como muitos outros aplicativos da Apple, ele não tem uma versão do Windows. Portanto, embora acessar o Apple Notes em um computador Windows possa parecer uma tarefa árdua, é bastante fácil.
Mostraremos algumas maneiras úteis de acessar e visualizar o Apple Notes do seu iPhone em um PC com Windows.
1. Sincronize suas anotações do iPhone com o Gmail
Com a ausência de um aplicativo Apple Notes dedicado para Windows, você ainda pode acessar suas notas usando a conta do Gmail. Isso exigirá apenas que você permita que sua conta do Gmail acesse o conteúdo do aplicativo Apple Notes em seu iPhone.
Veja como você pode fazer isso acontecer:
- Abra o aplicativo Ajustes no seu iPhone.
- Role para baixo e toque em Contatos . Se o seu iPhone executa iOS 13 ou anterior, role para baixo e toque em Senhas e contas .
- Toque em Contas .
- Em Contas , escolha Gmail . Se não o vir, toque em Adicionar conta e , em seguida, insira as informações da sua conta Google para sincronizar o seu Gmail, contactos, calendário e notas com o iPhone.
- No Gmail , confirme se o botão de alternância ao lado de Notas está ativado.
Isso criará uma pasta dedicada do Gmail no aplicativo Notes, entre as pastas iCloud e On My iPhone .
Embora esse método seja bastante fácil de configurar, ele tem um limite principal: ele não copiará suas notas antigas. Apenas as novas anotações que você fizer após ativar a sincronização aparecerão no Gmail.
Você não pode mover as notas das pastas do iCloud ou On My iPhone para a pasta de notas do Gmail. Você terá que copiar o conteúdo das notas antigas criando uma nova na pasta Gmail no aplicativo Apple Notes.
2. Use o Notes Web App em iCloud.com
Se você tiver muitas notas, transferi-las para novas notas, como descrito acima, será entediante. Felizmente, a Apple oferece acesso à web para iCloud.com no Windows, que você pode usar para visualizar o conteúdo do Apple Notes.
Veja como você pode começar:
- Abra o aplicativo Ajustes em seu iPhone e toque em seu ID Apple na parte superior.
- Toque em iCloud e confirme se o botão de alternância ao lado de Notas está ativado.
- Vá para o site iCloud.com e faça login usando seu ID Apple. Você terá que inserir um código de autenticação de seu iPhone para continuar.
- Depois disso, selecione Confiar ao ver um pop-up perguntando se você deseja confiar no navegador do seu PC com Windows.
- Na página inicial do iCloud, selecione o Notes para iniciar sua versão do aplicativo da web.
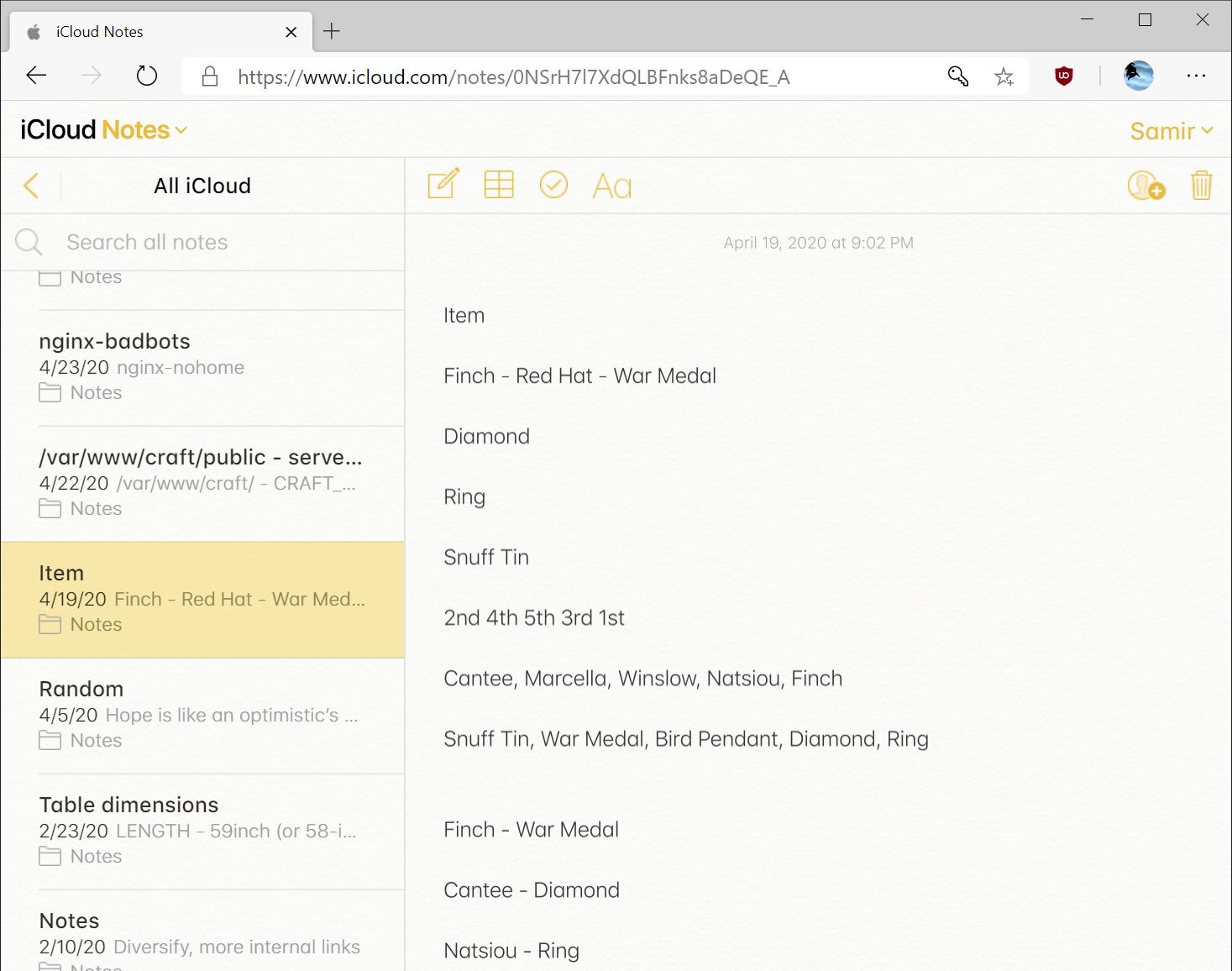
Usando o aplicativo da web Notes, você pode visualizar todas as notas do Apple Notes do seu iPhone e até mesmo editá-las no navegador. As alterações feitas lá também serão sincronizadas com o iPhone.
3. Faça um Progressive Web App no Microsoft Edge ou Google Chrome
Se você precisa trabalhar com o Apple Notes regularmente em seu PC com Windows, pode transformar o Apple Notes do iCloud.com em um Progressive Web App (PWA). Cobrimos tudo o que você precisa saber sobre os Progressive Web Apps, se ainda não estiver familiarizado com eles. Fazer isso cria um aplicativo improvisado que você pode fixar na barra de tarefas, mesmo que seja apenas um atalho para o site.
Para começar, abra iCloud.com no Microsoft Edge ou Google Chrome e entre. Selecione Notas na lista de opções. Quando o aplicativo da web do Notes for carregado, você poderá instalar o aplicativo em sua área de trabalho.
No Edge, abra o menu do navegador e vá para Apps . Em seguida, selecione Instalar este site como um aplicativo . Dê um nome a ele e selecione Instalar .
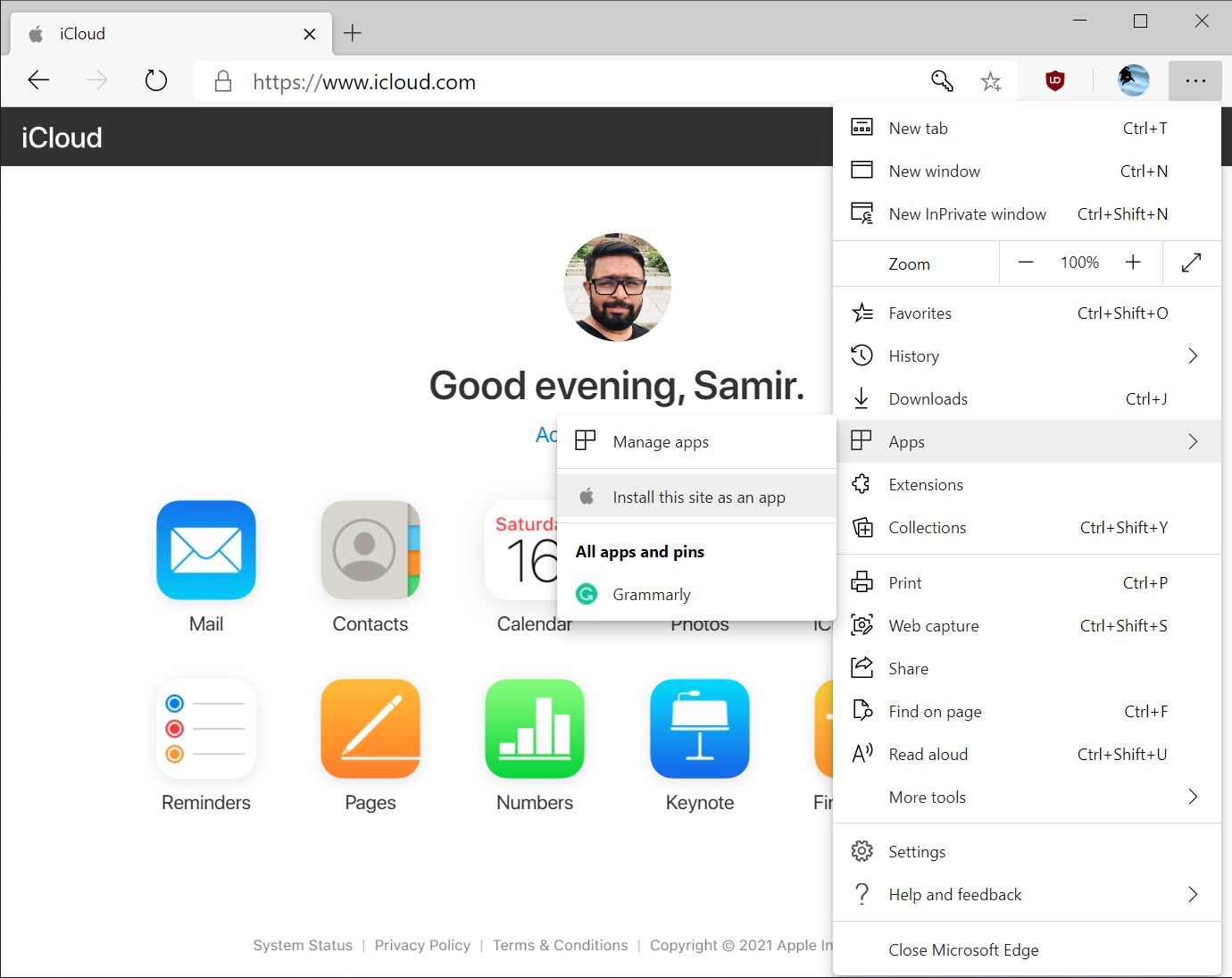
O aplicativo da web do Notes será aberto em uma nova janela do aplicativo. Para torná-lo rapidamente acessível, clique com o botão direito em seu ícone na barra de tarefas e selecione Fixar na barra de tarefas .
No Chrome, abra o menu do navegador e vá para Mais ferramentas . Em seguida, escolha Criar atalho . Na nova janela, dê um nome ao atalho, marque a caixa para Abrir como janela e toque em Criar . Isso criará um atalho para o aplicativo da web do Notes em sua área de trabalho para fácil acesso.
Embora você possa ver e editar suas notas usando o iCloud e sincronizar as alterações com o iPhone, sempre há o risco de perder detalhes importantes. Como não há controle de versão, os detalhes mais antigos são perdidos quando substituídos. Tome cuidado ao editar suas notas dessa maneira.
4. Mova as notas da Apple para o Simplenote
Se você só precisa acessar e trabalhar em algumas notas importantes, pode contar com a ajuda de outros aplicativos de anotações que funcionam melhor com o Windows. Simplenote é um desses aplicativos de anotações descomplicados , que sincroniza suas anotações usando a nuvem e as disponibiliza no iPhone e no Windows.
Para começar, acesse o site Simplenote e crie uma conta lá. Em seguida, baixe, instale e entre no aplicativo Simplenote em seu iPhone, bem como na versão desktop para Windows.
Download: Simplenote para iPhone | Windows (grátis)
Movendo suas anotações para o Simplenote
Agora que você tem o Simplenote pronto, veja como mover o que você tem no Apple Notes:
- No aplicativo Apple Notes, abra a nota que deseja mover.
- Quando ela abrir, toque nos três pontos no canto superior direito da nota e selecione Enviar uma cópia .
- Na planilha de compartilhamento que se abre, você terá que deslizar a linha de aplicativos e escolher Simplenote .
- Depois disso, seu iPhone mostrará uma prévia da nota. Você também pode adicionar texto ou emoji à visualização da nota. Clique em Salvar para confirmar no canto superior direito dessa visualização.
Essa nota será copiada para o Simplenote no seu iPhone. Simultaneamente, ele sincronizará a versão de desktop do aplicativo, desde que seu desktop esteja conectado à internet.
Você também pode usar o aplicativo da web Simplenote para o seu trabalho, o que significa que você pode acessar essas notas independentemente do dispositivo que estiver usando. Suas notas são sincronizadas com a nuvem e disponibilizadas em qualquer lugar que você fizer login com sua conta.
Com esta sincronização automática de notas configurada, você pode trabalhar no Simplenote em sua área de trabalho e sincronizar a versão mais recente para o aplicativo em seu iPhone. Claro, você manterá a cópia original da nota no Apple Notes.
Confira algumas dicas e truques menos conhecidos do Simplenote para melhor fazer anotações.
Visualize e transfira suas notas da Apple para o Windows
É uma perda de tempo ler suas notas da Apple enquanto você as digita em seu computador Windows para consultá-las mais tarde. Existem muitas maneiras melhores de acessar o que você salvou no Apple Notes na área de trabalho do Windows, como vimos.
Sincronizar suas notas da Apple com o Gmail é uma boa opção se você deseja apenas ver suas notas em seu PC com Windows. Caso contrário, você pode usar um Progressive Web App ou o Notes Web App para editar as notas em uma tela maior.
A melhor opção de longo prazo é usar o Simplenote e trabalhar nas notas importadas separadamente. Não importa o método escolhido, você pode aproveitar o aplicativo Apple Notes sem preocupações.

