4 maneiras de montar imagens ISO em seu Mac
As imagens ISO são uma maneira eficiente de armazenar o conteúdo de um CD ou DVD físico em formato digital. Isso economiza o custo de envio e fabricação de discos físicos. Se você tem um computador Apple executando macOS, pode estar se perguntando como montar imagens ISO em seu Mac.
Existem quatro maneiras de fazer isso – usando DiskImageMounter, Disk Utility, Terminal e por meio de ferramentas de terceiros. Aqui, vamos guiá-lo pelos vários métodos para montar uma imagem ISO no macOS.
1. Usando o Utilitário de Disco para Montar Imagens ISO
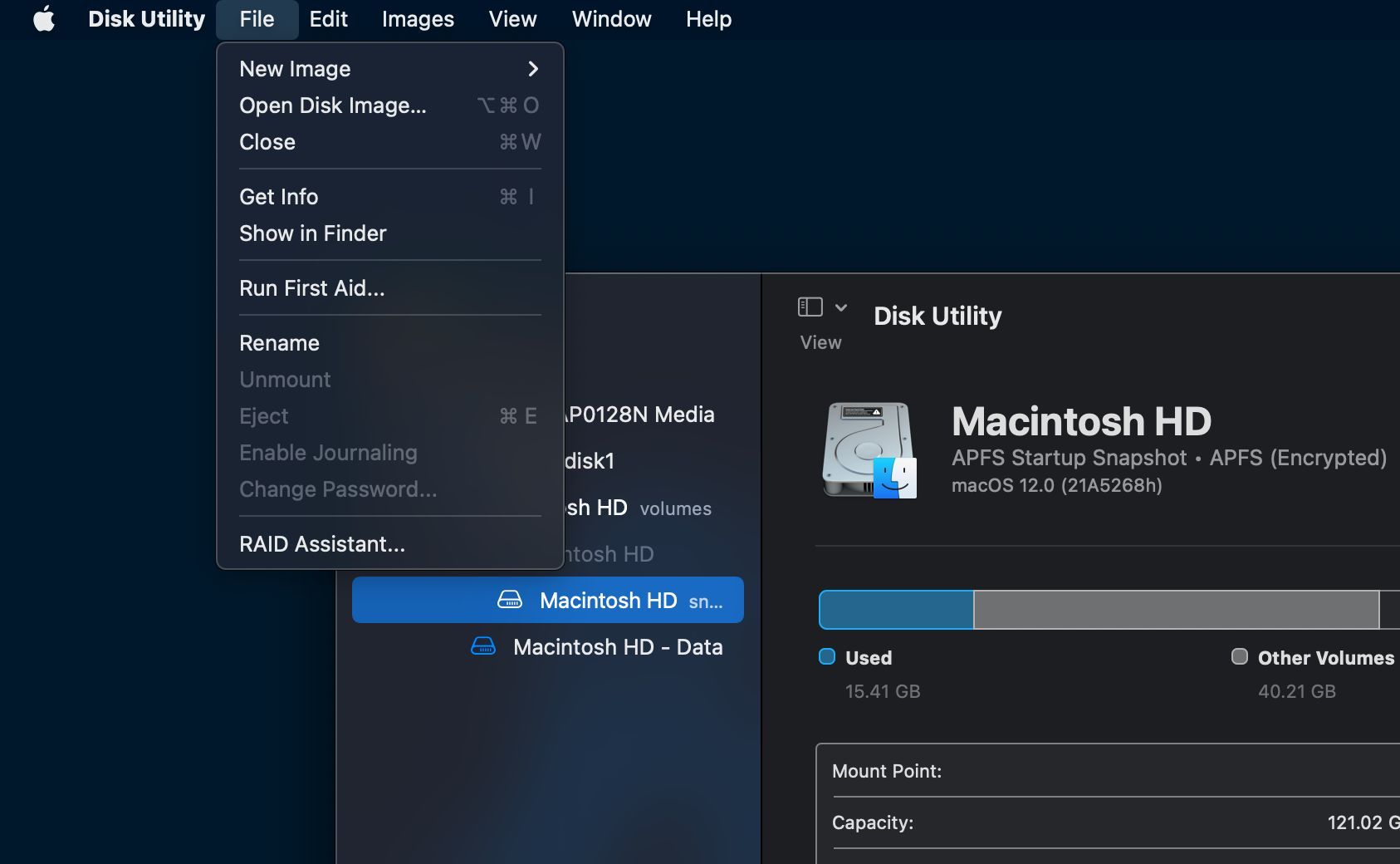
Você tem muitas opções para montar uma imagem ISO no macOS. O Utilitário de disco é uma dessas opções para montar um arquivo ISO no macOS. Para montar uma imagem ISO usando este método, siga as etapas abaixo:
- Abra o Finder e escolha a opção Aplicativos na barra lateral esquerda.
- Nas pastas e arquivos listados, clique duas vezes na pasta Utilitários .
- Agora, clique duas vezes na opção Utilitário de disco para abrir a ferramenta.
- Quando o Utilitário de Disco abrir, clique na opção Arquivo no menu e selecione a opção Abrir Imagem de Disco .
- Encontre e abra o arquivo ISO que deseja montar.
- Vá para o seu desktop. Você encontrará uma nova unidade lá.
- Abra a unidade e você verá o conteúdo do seu arquivo de imagem ISO.
Se você deseja desmontar o arquivo ISO, clique com a tecla Control pressionada na unidade recém-criada e selecione a opção Ejetar .
2. Usando DiskImageMounter para montar arquivos ISO
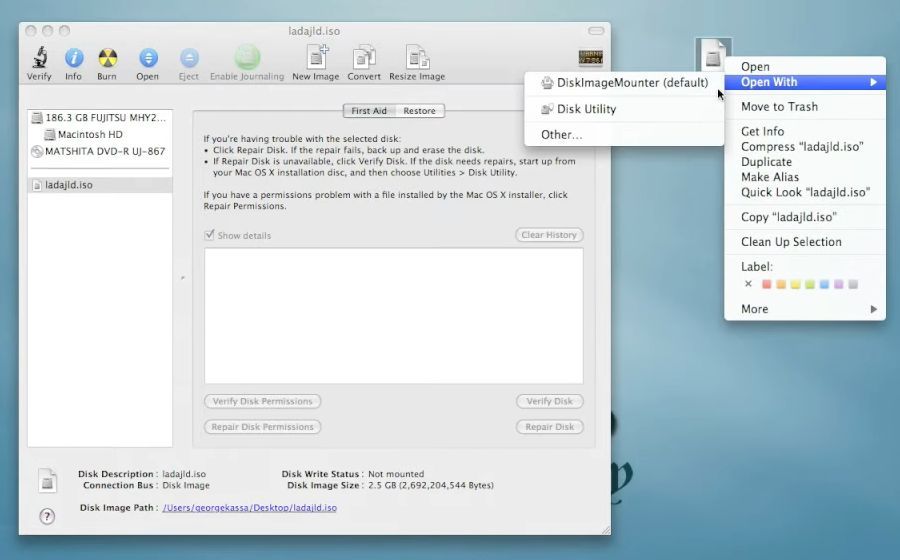
Algumas versões do macOS também apresentam o DiskImageMounter, oferecendo outra maneira de montar arquivos ISO. Este software é mais comum em versões mais antigas do sistema operacional Mac, tendo sido introduzido com o OS X 10.3.
Para montar um arquivo ISO no macOS usando DiskImageMounter, siga estas etapas:
- Abra uma janela do Finder e navegue até o local da imagem ISO.
- Clique com a tecla Control pressionada na imagem ISO , selecione Abrir com e escolha DiskImageMounter no menu de contexto.
- Vá para o seu desktop. Aqui você encontrará uma nova unidade.
- Abra a unidade e você verá o conteúdo do seu arquivo de imagem ISO.
Se quiser desmontar o arquivo ISO, clique com a tecla Control pressionada na unidade recém-criada e selecione a opção Ejetar . Quando terminar, você não verá a unidade recém-criada novamente.
3. Uso do terminal para montar imagens ISO no macOS
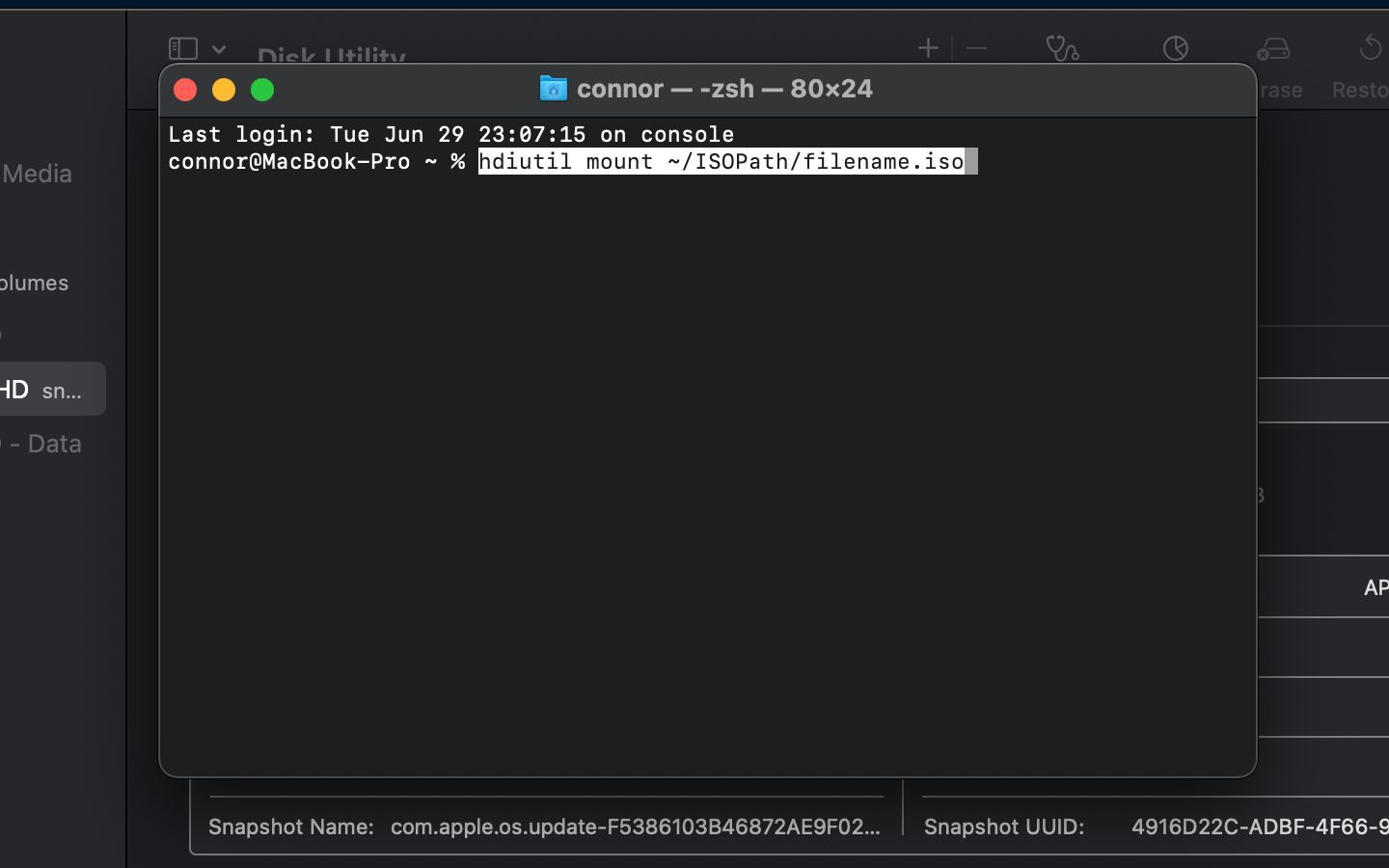
O macOS também oferece uma opção para montar imagens ISO usando o Terminal. Em vez de navegar no gerenciador de arquivos, você pode executar um comando para montar arquivos de imagem ISO.
Para montar arquivos ISO usando o Terminal, siga estas etapas:
- Abra o Terminal em seu Mac indo para Finder> Aplicativos> Utilitários> Terminal .
- Uma vez dentro do Terminal, digite o seguinte código:
hdiutil mount ~/ISOPath/filename.iso - Certifique-se de renomear ISOPath com a localização do ISO e o nome do arquivo.iso com o nome do arquivo do ISO.
- Por exemplo, se a imagem ISO estiver localizada em / Downloads / Arquivos e o nome do arquivo for example.iso, o código será:
hdiutil mount ~/Downloads/Files/example.iso - Copie ou anote a pasta de destino (necessária para desmontagem) que você verá após montar a imagem ISO. Por exemplo: / Volume / Exemplo
- Pressione Enter .
- Você pode visitar o local no Finder para explorar o conteúdo do arquivo ISO.
Se você deseja desmontar a imagem ISO, este é o método para fazer isso:
- Execute o seguinte comando:
hdiutil unmount /DestinationFolder - Substitua a pasta de destino pelo local da pasta que você copiou na Etapa 5.
- Por exemplo, se a pasta de destino for / Volume / Exemplo, o comando será:
hdiutil unmount ~/Volume/Example - Pressione Enter .
4. Usando ferramentas de terceiros para montar arquivos ISO no macOS
Você pode usar algumas ferramentas de terceiros para extrair arquivos ISO ou montá-los em seu Mac. Algumas ferramentas de montagem e extração ISO comumente usadas são:
Para os fins deste guia, usaremos o Daemon Tools Lite para demonstração:
Monte imagens usando o Daemon Tools Lite no macOS
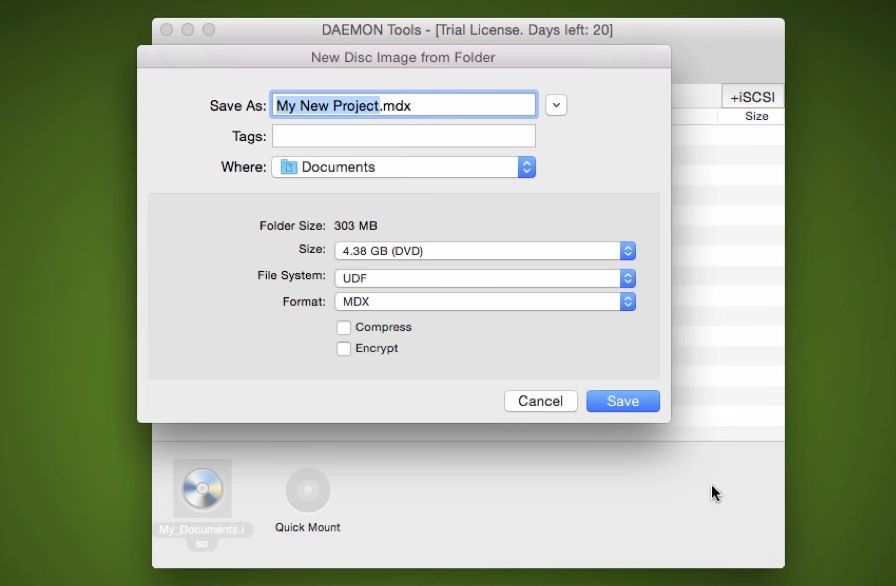
Daemon Tools Lite é um programa macOS gratuito e avançado para montar e gravar imagens de disco no macOS. Para montar imagens ISO no macOS usando o Daemon Tools Lite, siga as etapas abaixo:
- Baixe e instale o Daemon Tools Lite em seu Mac.
- Abra o Daemon Tools e clique na opção Quick Mount localizada no canto inferior esquerdo.
- Escolha uma imagem ISO na guia de imagens.
- Clique com a tecla Control pressionada na imagem ISO e selecione a opção Montar .
- Uma vez feito isso, a imagem ISO será montada como uma unidade separada na área de trabalho.
- Se quiser desmontar o arquivo ISO, clique com a tecla Control pressionada na unidade recém-criada e selecione a opção Ejetar .
- Depois de concluído, você não poderá ver a unidade recém-criada novamente.
Montar imagens ISO no macOS é fácil
Montar arquivos ISO no macOS é eficiente e direto quando você usa as ferramentas nativas. O macOS também oferece outras opções, como comandos de terminal, para obter o mesmo resultado.
Embora, o Utilitário de Disco seja rápido em comparação com os outros métodos. Você pode escolher qualquer método de sua preferência para montar imagens ISO no macOS. O processo será diferente para cada forma, mas o resultado final será o mesmo.

