4 maneiras de fazer uma captura de tela no Windows 11
Uma captura de tela é uma ajuda útil para explicar tópicos complexos. Como diz o ditado, uma imagem vale mais que mil palavras, afinal. E nós da MUO temos que fazer muitas capturas de tela para garantir que nossos artigos sejam o mais fáceis de seguir possível.
Quer seja uma captura de tela de toda a tela ou apenas o clipe de uma área específica, você tem várias opções disponíveis. Neste artigo, abordaremos as diferentes maneiras de fazer capturas de tela no Windows 11.
1. Faça uma captura de tela do Windows 11 com a ferramenta de recorte
A ferramenta Snipping é uma ferramenta integrada gratuita introduzida pela primeira vez pela Microsoft no ano de 2002 como PowerToy , um conjunto de utilitários gratuitos destinados a usuários avançados do Windows. Um programa leve com design minimalista, este é o melhor aplicativo embutido se você estiver com pressa e quiser "cortar" uma captura de tela rápida de uma área específica.
Para capturar sua tela com a Ferramenta de Recorte, navegue até a barra de pesquisa do menu Iniciar , digite 'ferramenta de recorte' e selecione a Melhor correspondência.
O aplicativo de ferramenta de recorte será iniciado. Agora clique em Novo e você será levado para a sobreposição da captura de tela.
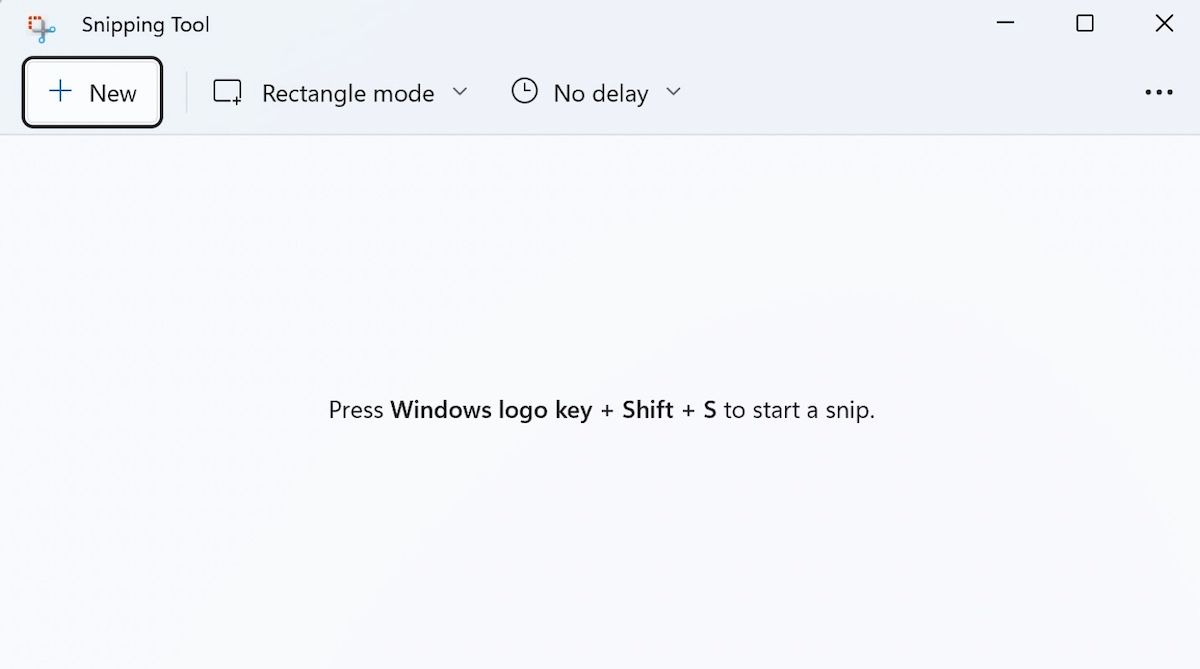
Na parte superior da sobreposição da ferramenta Recorte, você verá diferentes maneiras de capturar suas capturas de tela: Recorte retângulo, Recorte de forma livre, Recorte de janela, Recorte de tela inteira e muito mais.
Escolha seu método de captura de tela preferido, selecione a área que deseja capturar e solte o cursor. Sua imagem será capturada com sucesso.
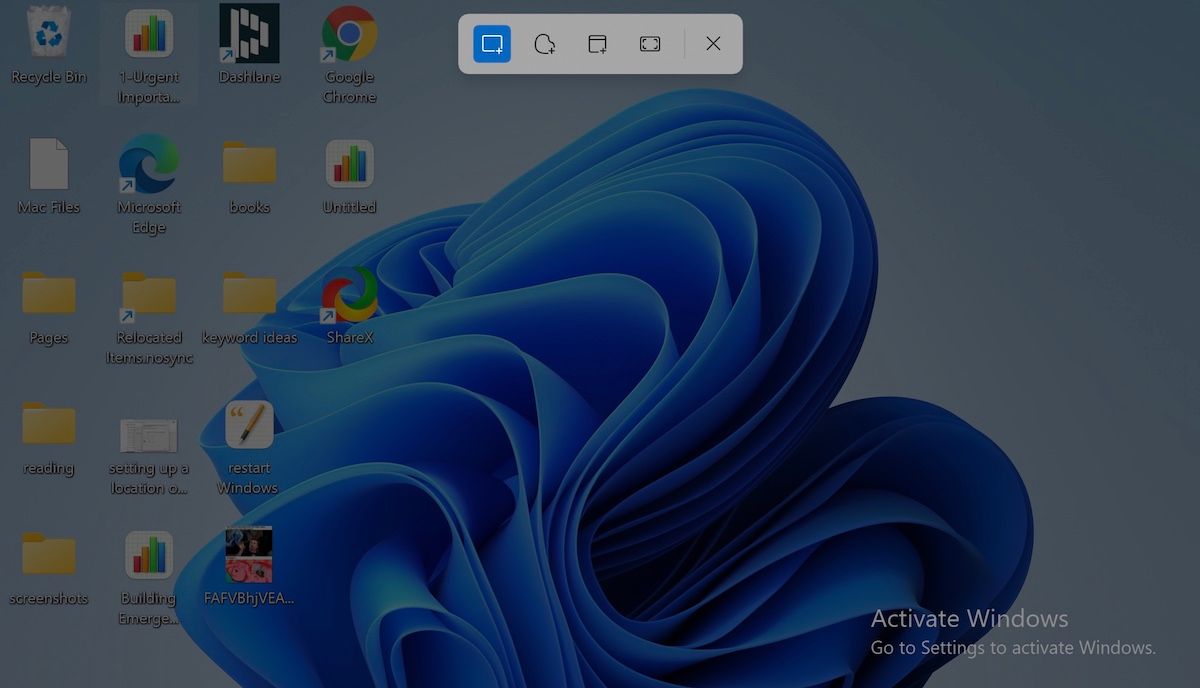
Na tela principal do aplicativo, você também tem um recurso para atrasar sua captura de tela. Navegue até a opção Tempo antes do recorte (ícone do relógio), clique em Sem atraso e você verá uma lista suspensa de diferentes opções para escolher.
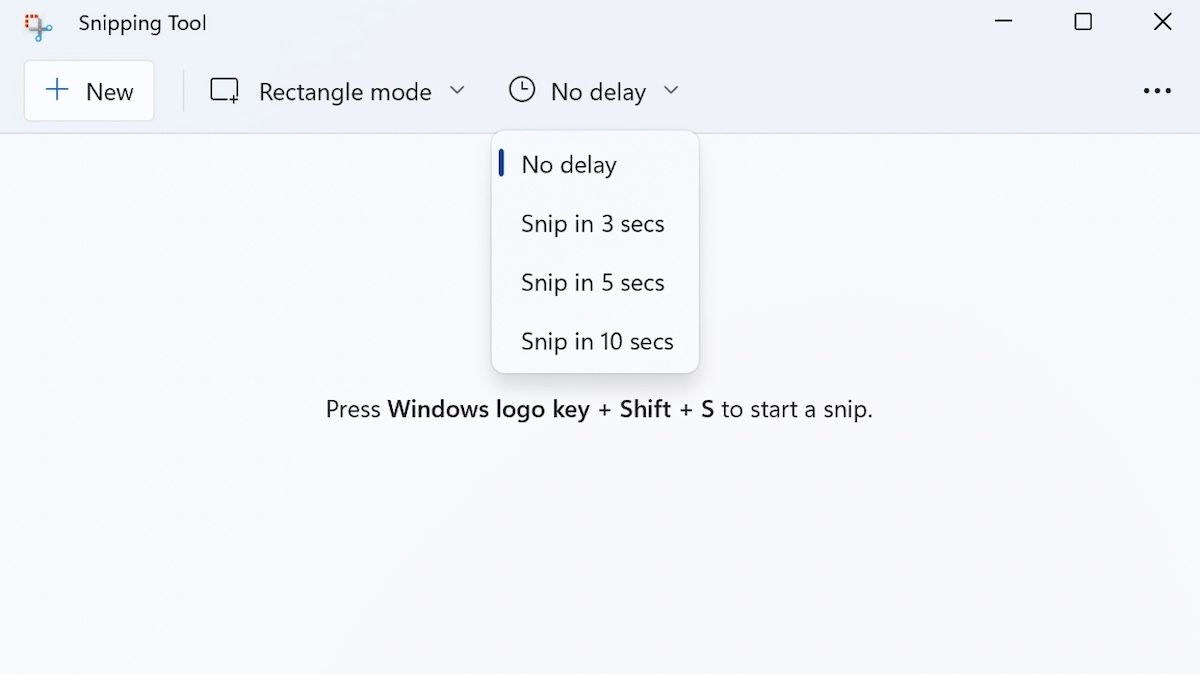
2. Use os atalhos de teclado
Se você não quiser inicializar uma ferramenta toda vez que quiser fazer uma captura de tela, tente um desses atalhos de teclado para um tempo mais rápido.
Faça uma captura de tela com a chave PrtSc
Se você quiser uma captura de tela rápida e fácil, pressione a tecla PrtSc . Chapéu T é isso-um clipe de tela do seu Windows inteiro 11 será capturada. No entanto, observe que o PrtSc irá simplesmente capturar e salvar a imagem na área de transferência, em vez de salvá-la como imagem de captura de tela PNG.
Este método é útil se você deseja anexar uma imagem de captura de tela em um e-mail ou, se quiser editar a imagem antes de salvá-la.
E quando você quiser converter esta imagem em uma captura de tela apropriada, primeiro você terá que abrir um aplicativo de edição de imagens, colar a captura de tela e salvá-la.
Faça uma captura de tela com Win + PrtSc
Use este atalho quando desejar recortar a tela inteira do Windows 11. Basta pressionar a tecla Windows junto com PrtSc e, como em todas as capturas de tela do Windows, quando terminar, você encontrará as capturas de tela salvas na pasta Imagens , dentro da pasta Capturas de tela .
Use Alt + PrtSc para capturar a janela atual
Se você gosta de ter várias guias e programas abertos na tela, os métodos acima para recortar a tela inteira podem não ser adequados para você. Não se você estiver procurando esse efeito específico em si, pelo menos.
Para contornar esse problema, você pode usar o atalho Alt + PrtSc . Desse modo, você só obterá a captura de tela de uma janela ativa, em vez de várias guias abertas na tela.
3. Faça capturas de tela com a barra de jogo do Xbox
Xbox Game Bar é outra ferramenta gratuita da Microsoft, introduzida em 2016 junto com a atualização do Vista.
Embora a Microsoft tenha originalmente introduzido a ferramenta para ajudar os jogadores a gravar suas jogadas, eles também adicionaram uma carência de recursos adicionais, incluindo recursos de captura de tela.
Para começar, pressione Win + G. Isso abrirá a sobreposição da Barra de Jogo na tela. Alternativamente, você também pode digitar 'barra de jogo' na barra de pesquisa do menu Iniciar e selecionar a melhor correspondência de lá.
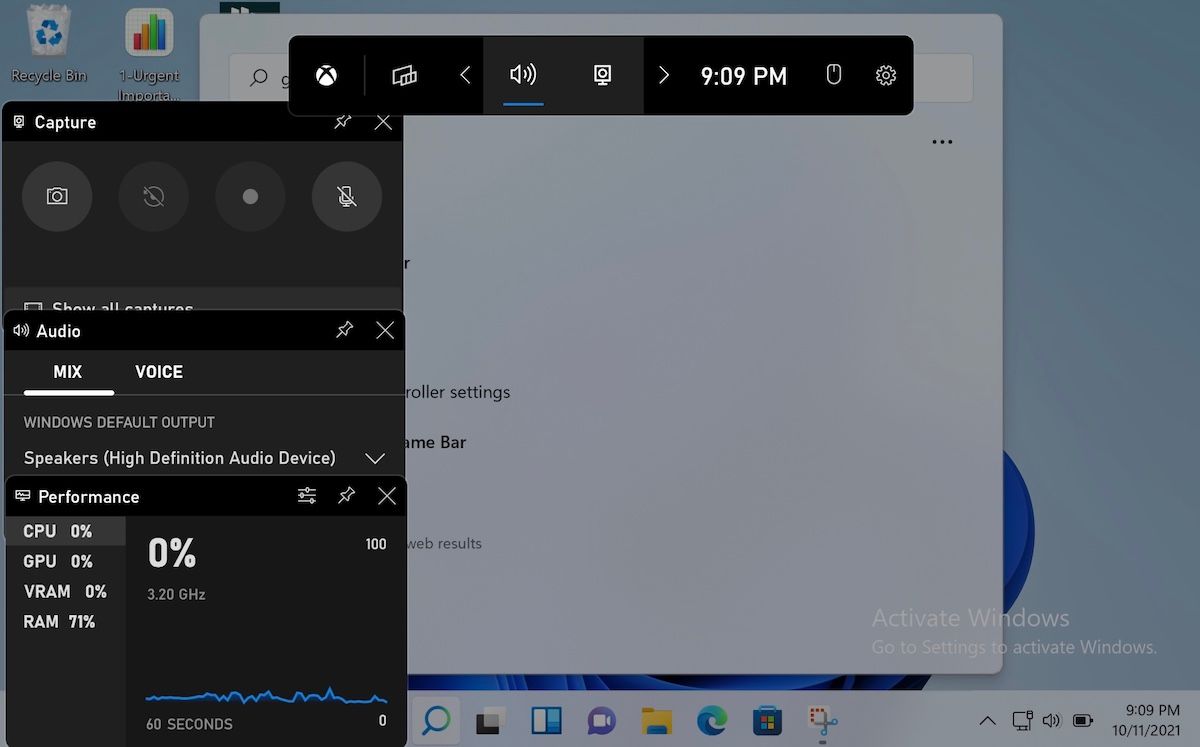
A partir daí, navegue até a seção Capturar no canto superior esquerdo e clique na opção Tirar captura de tela (o ícone da câmera); sua captura de tela será capturada, e você também receberá uma notificação no lado direito da tela, indicando o mesmo.
Por padrão, a captura de tela será salva na pasta Vídeos / Capturas.
4. Faça capturas de tela com aplicativos de terceiros
Por mais boas que sejam as ferramentas de captura de tela integradas do Windows, às vezes, boas não são o suficiente. Felizmente, porém, não faltam opções úteis de terceiros para usuários do Windows. Aqui, vamos nos concentrar em dois aplicativos de código aberto: ShareX e GIMP.
1. ShareX
O ShareX foi lançado pela primeira vez em outubro de 2007 como uma ferramenta de captura de tela gratuita e de código aberto para computadores Windows. Desde então, sua popularidade cresceu lenta e continuamente. Na verdade, já cobrimos isso em nosso melhor artigo de aplicativo de capturas de tela do Windows há algum tempo.
Analisamos detalhadamente seus recursos no guia acima, então aqui vamos nos limitar a configurar o aplicativo e fazer sua primeira captura de tela com ele.
Primeiro, vá para o site oficial do ShareX , baixe e instale o aplicativo de lá.
Ao iniciar o aplicativo, você encontrará diferentes atalhos que farão um clipe de tela em seu computador no menu principal, de acordo com sua escolha e requisitos.
No lado esquerdo, você encontrará várias configurações para experimentar. Por exemplo, se você clicar em Ferramentas , encontrará uma infinidade de opções de edição para escolher: Seletor de cores, Seletor de cores de tela, Editor de imagens, etc.
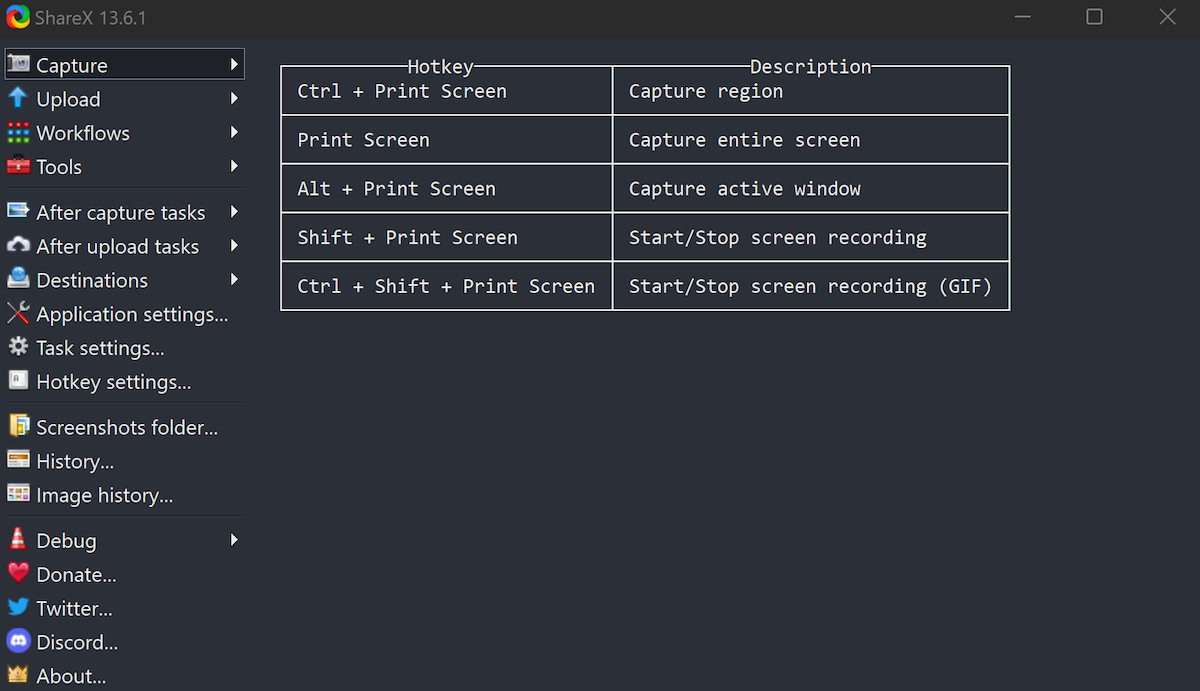
Da mesma forma, há uma opção de tarefas Após a captura , que permite predefinir as coisas que gostaria de fazer com a sua captura de tela depois de terem sido capturadas.
Você gostaria de salvar o arquivo ou prefere salvá-lo em uma área de transferência? Ou, em vez de salvá-los, talvez você queira abrir a imagem em um editor?
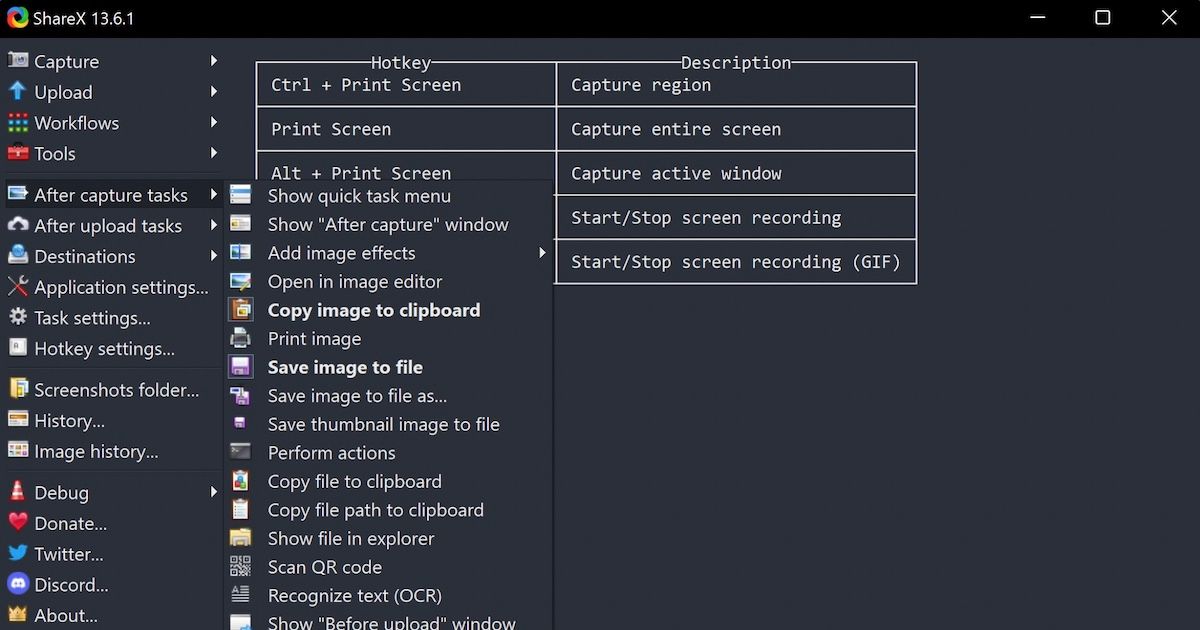
Você pode fazer tudo isso e muito mais, direto do menu principal do ShareX.
2. GIMP
GNU Image Manipulation Program, abreviação de GIMP, é outro aplicativo gratuito de código aberto que pode ajudá-lo a fazer capturas de tela no Windows 11. Embora, por causa de seus recursos avançados demonstráveis, muitas vezes seja apresentado como mais uma ferramenta de edição, você não pode ir errado em configurá-lo como seu método de captura de tela padrão, especialmente se a edição for muito importante para seus requisitos.
Se você gostaria de aprender mais sobre edição com o GIMP, verifique nosso guia de introdução à edição do GIMP .
Para começar a usar o GIMP, vá até a seção de downloads do GIMP para baixar e instalar o aplicativo.
- Agora inicie o aplicativo e, no menu principal, navegue até Arquivo> Criar> Captura de tela.
- Na próxima janela, escolha as configurações que deseja usar e clique em Snap.
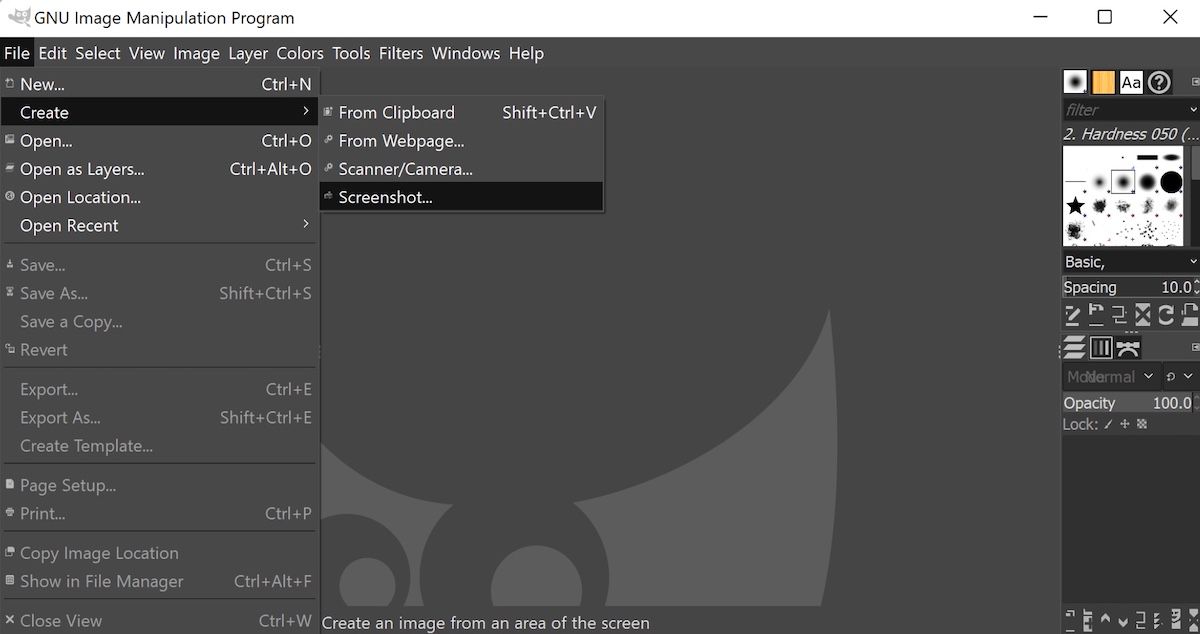
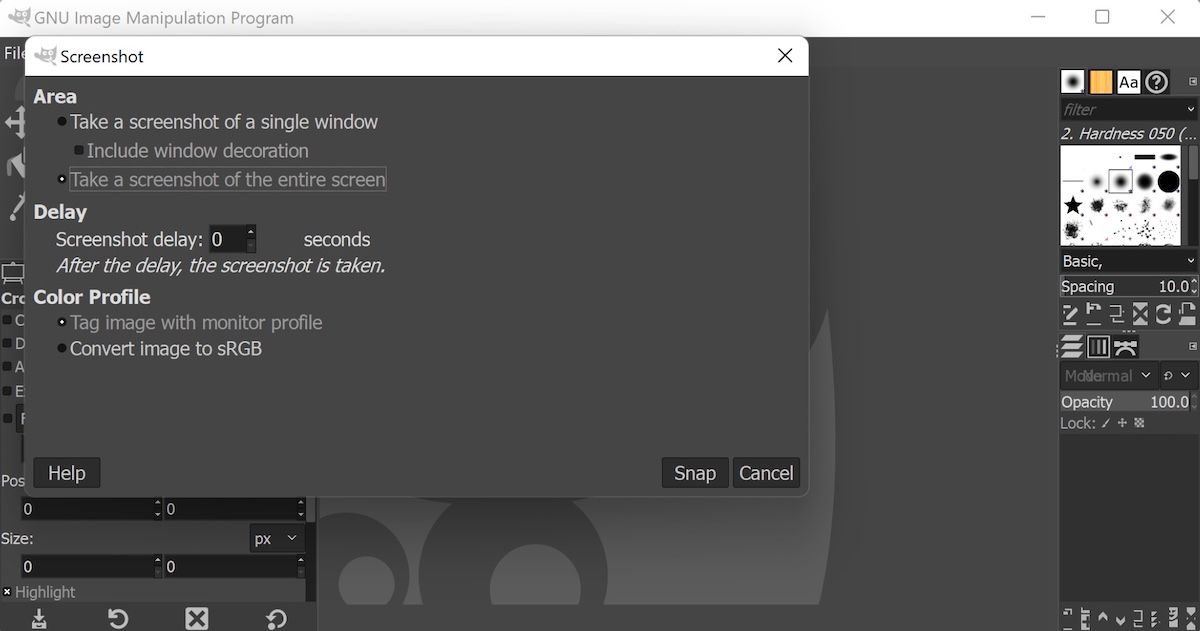
Além disso, certifique-se de atrasar a captura de tela apenas alguns segundos. Isso permite alternar telas e abrir a janela que você realmente deseja capturar; caso contrário, você terá uma captura de tela do próprio aplicativo GIMP.
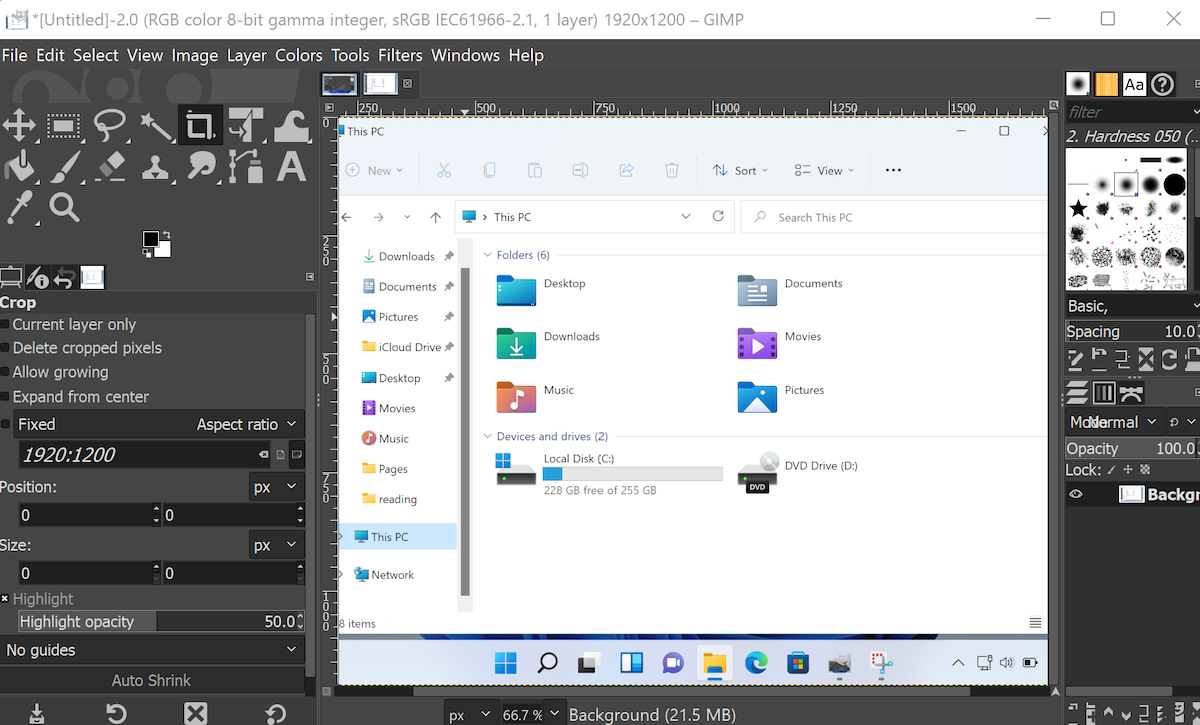
Se tudo estiver certo, você pode salvar a captura de tela em Arquivo> Exportar como , escolher um local, definir o nome e o tipo da imagem e clicar em Exportar. Sua captura de tela será salva com sucesso.
Captura de tela no Windows 11
As capturas de tela são uma ajuda útil se você tiver que explicar um tópico difícil para o seu público. Seja algum erro do Windows, alguma referência para uma apresentação ou algo semelhante, uma captura de tela mostrará instantaneamente o que você quer dizer, o que, de outra forma, poderia ocupar vários parágrafos de texto.

