4 maneiras de fazer backup do seu computador Windows na nuvem
Se você não fizer backup dos dados do seu computador, você precisa começar agora. Histórias de terror de perda de dados são comuns; ficar sem um backup simplesmente não vale o risco. Não espere até perder um artigo de tese inteiro ou fotos de família insubstituíveis – comece a fazer backup hoje.
Há muitas maneiras de fazer backup de seu computador, que geralmente incluem backups locais (offline) e na nuvem (online). Hoje, mostraremos como fazer backup de seu computador Windows na nuvem usando três serviços populares de armazenamento em nuvem, bem como ferramentas de backup em nuvem dedicadas.
Primeiro: Quais arquivos você deve fazer backup?
Ao falar sobre fazer backup de um computador, isso não significa necessariamente o sistema inteiro. Fazer uma cópia de cada arquivo, pasta, aplicativo e outros dados é clonar seu disco rígido , que é um processo mais complexo e desnecessário para a maioria das pessoas.
Você só precisa fazer backup dos arquivos de dados pessoais . Os principais tipos de arquivos incluem documentos, planilhas, apresentações, fotos e imagens, músicas e vídeos. Em outras palavras, você deve fazer backup de qualquer arquivo que criou pessoalmente ou adquiriu e deseja manter.
Você não precisa fazer backup dos arquivos do sistema . Se você tiver um problema com o Windows, pode usar a Restauração do sistema ou uma redefinição completa de fábrica para retornar a um ponto anterior no tempo ou redefinir todo o sistema. Ambos funcionam sem que você faça backup de nada manualmente.
Você não deve fazer backup de aplicativos . Os aplicativos podem ocupar vários gigabytes e são fáceis de reinstalar; portanto, é melhor fazer backup dos arquivos de configuração que tornam os aplicativos exclusivos para você. Se você precisar reinstalar um aplicativo, basta substituir os arquivos de configuração após baixar a cópia mais recente de seu site, e você deve estar pronto para ir na maioria dos casos.
A parte complicada é que nem todos os aplicativos armazenam arquivos de configuração no mesmo lugar. Alguns são armazenados diretamente na pasta de instalação do aplicativo, outros são mantidos na pasta do usuário e outros ainda são mantidos na pasta AppData do sistema. Depende de você saber quais arquivos devem ser copiados para cada um dos aplicativos que você usa regularmente.
Para obter mais ajuda com isso, consulte nosso guia de quais pastas do Windows você deve fazer backup .
1. Como fazer backup do seu computador no Google Drive
O aplicativo Google Drive para desktop agora se chama Backup e sincronização . Embora ainda permita que você acesse seus arquivos do Google Drive, você também pode usá-lo como uma ferramenta de backup. Isso permite que você faça backup dos arquivos na nuvem, mesmo que eles não estejam na pasta do Google Drive.
Como o Google Drive oferece 15 GB de graça (distribuídos em suas contas do Gmail, Google Drive e Google Fotos), é uma opção atraente para backups básicos. Se precisar de mais espaço, assine o Google One para obter 100 GB de espaço por $ 2 por mês, 200 GB por $ 3 por mês ou 2 TB por $ 10 por mês.
Veja como fazer backup de seus arquivos usando o Google Drive:
- Instale o utilitário Backup e sincronização , inicie-o e faça login em sua conta do Google. Se você não configurar o backup durante a configuração inicial, clique no ícone Backup e sincronização na bandeja do sistema, seguido pelo menu de três pontos > Preferências .
- Na guia Meu computador , escolha as pastas que deseja manter em backup. Isso mostra locais comuns, mas você pode adicionar quantos quiser usando o link Escolher pasta . Você também pode clicar no texto Meu computador para dar um nome mais descritivo.
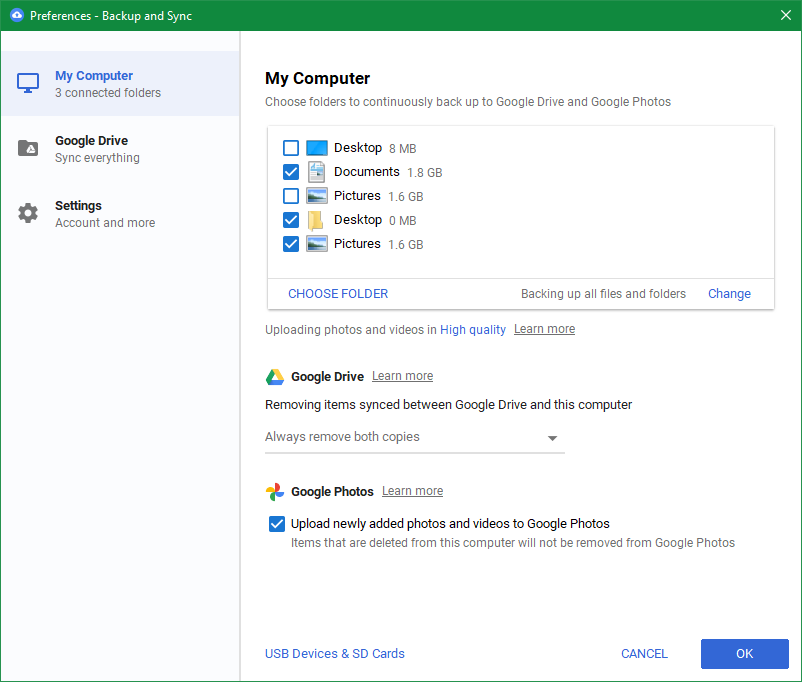
- Clique no botão Alterar para decidir se deseja fazer backup de todos os arquivos ou apenas de fotos / vídeos. Em Configurações avançadas , você também pode escolher ignorar arquivos com certas extensões.
- Se você também deseja fazer backup de dispositivos removíveis, clique no texto Dispositivos USB e cartões SD para escolher quais serão armazenados em backup.
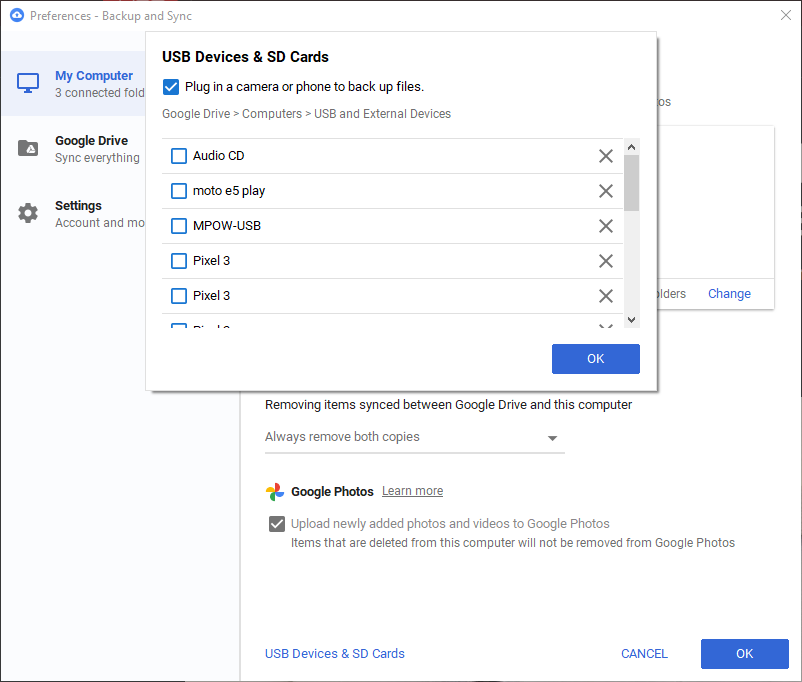
- Enquanto o Backup e sincronização estiver ativo, ele fará o backup das pastas escolhidas. Você deve ativar o Open Backup and Sync na inicialização do sistema na guia Configurações para que seja executado sempre que você inicializar o Windows.
Para acessar seus backups no futuro, vá para o site do Google Drive e faça login, se necessário. Na barra lateral esquerda, selecione Computadores> Meu computador para acessar tudo que você fez o backup.
2. Como fazer backup do seu computador no OneDrive
Como o Google Drive, o OneDrive oferece um recurso de backup básico, além de sua funcionalidade usual de armazenamento em nuvem. Isso significa que qualquer coisa que você colocar na pasta OneDrive será sincronizada com todos os seus dispositivos, mas você também pode proteger arquivos em outros locais.
O OneDrive tem a vantagem de ser integrado ao Windows 10, mas, infelizmente, oferece muito menos armazenamento. Você ganha 5 GB de graça e pode pagar US $ 2 / mês por 100 GB de espaço. Além disso, você precisará se inscrever no Microsoft 365 para obter 1 TB de armazenamento OneDrive.
Veja como fazer backup de seus arquivos usando o OneDrive:
- No Windows 10, o OneDrive já deve estar instalado. Você pode verificar por meio do ícone na bandeja do sistema ou pesquisando-o no menu Iniciar.
- Se você não tiver, baixe e instale o OneDrive e , em seguida, faça login com sua conta da Microsoft.
- Clique no ícone do OneDrive na bandeja do sistema, seguido por Ajuda e configurações> Configurações para abrir o painel de opções.
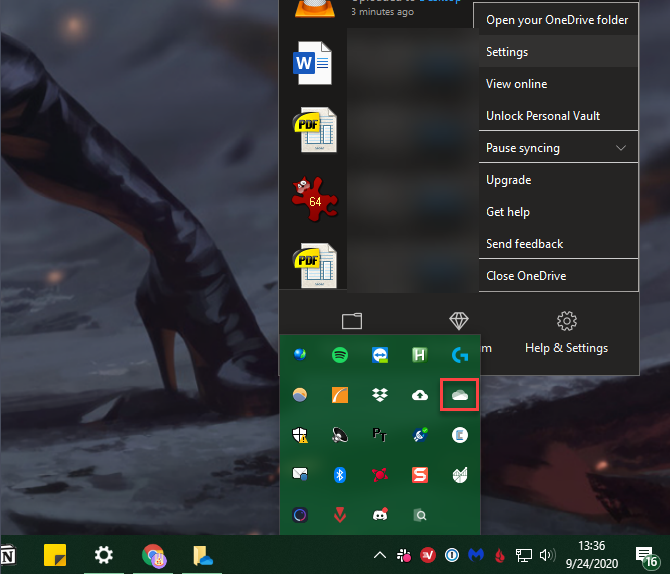
- Alterne para a guia Backup e clique em Gerenciar backup . Isso abrirá uma nova janela onde você pode escolher fazer o backup das pastas Área de Trabalho , Documentos e / ou Imagens . Ao contrário do Google Drive, você não pode escolher outras pastas para fazer backup.
- Clique em Iniciar backup para executar um backup agora. Depois de concluído, o OneDrive continuará a fazer backup dos arquivos nas pastas escolhidas.
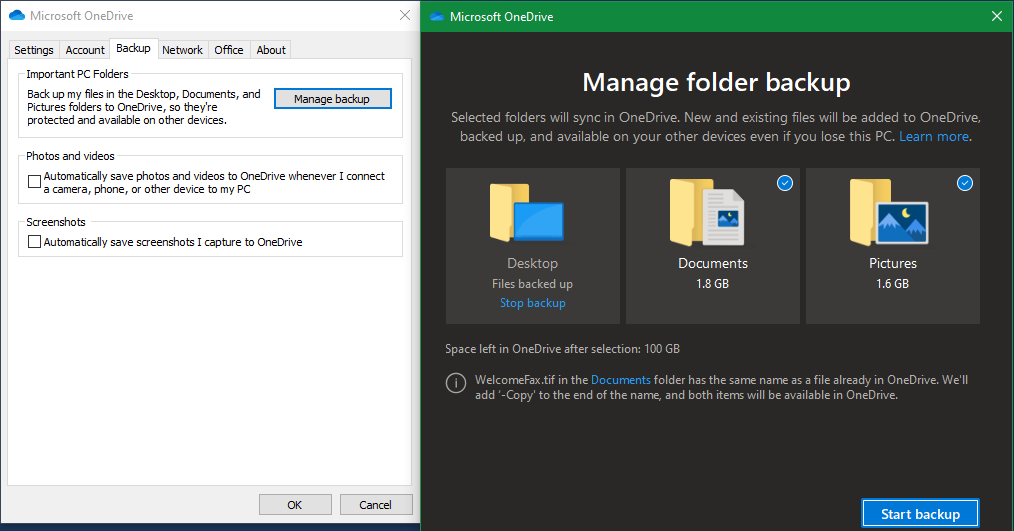
- Também na guia Backup , marque a caixa em Fotos e vídeos se quiser fazer backup de fotos e vídeos de dispositivos removíveis. Marque a caixa em Capturas de tela para fazer backup das capturas de tela também.
- Finalmente, certifique-se de ter Iniciar o OneDrive automaticamente quando eu entrar no Windows habilitado na guia Configurações para que você não precise abri-lo manualmente para executar backups.
Você encontrará seus arquivos de backup em sua conta do OneDrive com o mesmo nome (como Desktop ).
3. Como fazer backup de um computador no Dropbox
Como as outras duas opções, o Dropbox agora oferece backup do computador, além do armazenamento em nuvem padrão. No entanto, o Dropbox é o serviço mais limitado, com seu plano gratuito oferecendo apenas 2 GB de armazenamento. O próximo passo é o plano Plus de $ 12 / mês para 2 TB, o que é uma grande diferença.
Como resultado, recomendamos que você evite Dropbox para backups em nuvem. As ferramentas acima oferecem mais armazenamento básico e opções de preços mais flexíveis se você precisar apenas de um pequeno aumento de armazenamento.
Se você decidir usar o Dropbox para fazer backup do seu computador na nuvem, veja como:
- Se você ainda não instalou o aplicativo, baixe e instale o Dropbox e faça login.
- Clique no ícone do Dropbox na bandeja do sistema, selecione a imagem do seu perfil e escolha Preferências no menu resultante para abrir as opções do Dropbox.
- Selecione a guia Backups , seguido do botão Configurar .
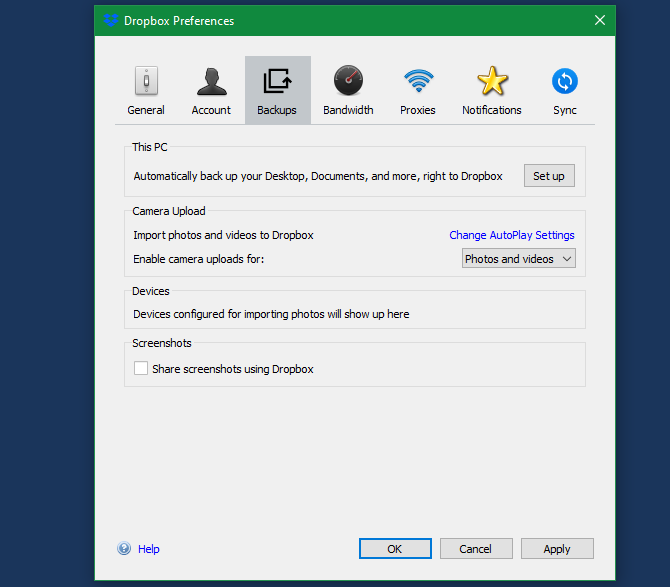
- Você verá uma nova janela onde pode escolher fazer o backup das pastas Área de Trabalho , Documentos e Downloads . Selecione aqueles dos quais deseja fazer backup e clique em Configurar novamente.
- O Dropbox solicitará que você inicie uma avaliação gratuita do Dropbox Plus; clique em Continuar com Básico seguido de Sim, continuar a recusar. Lembre-se de que, se você ficar sem espaço no Dropbox, o backup será interrompido.
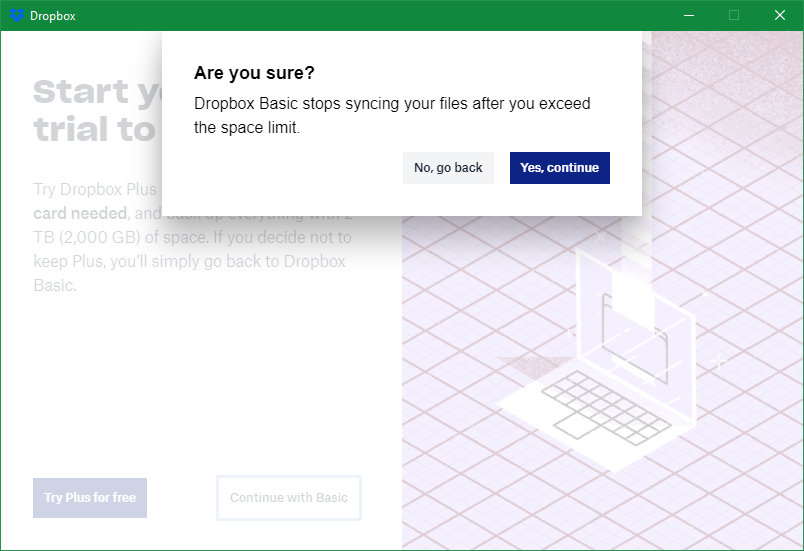
- O Dropbox começará a fazer o backup da sua pasta e o manterá atualizado sobre o andamento. No entanto, isso não funcionará se você tiver feito backup da mesma pasta para outro provedor de armazenamento em nuvem.
- Na guia Geral , marque a caixa Iniciar Dropbox na inicialização do sistema para que ele seja executado o tempo todo.
Depois de fazer o backup, você verá esses arquivos em seu Dropbox em Meu PC [Nome do computador] .
4. Faça backup na nuvem com um serviço de backup em nuvem completo
Acima, vimos as opções de backup para os três principais provedores de armazenamento em nuvem. Embora sejam úteis e gratuitos se você não tiver muitos dados para fazer backup, os usuários de backup pesado devem procurar uma ferramenta dedicada para backups em nuvem. Eles permitem que você faça backup de mais dados por um custo menor, então você não precisa se preocupar com a quantidade de espaço que usa.
Para a maioria das pessoas, recomendamos o Backblaze . Custa US $ 6 / mês ou US $ 60 / ano para backup ilimitado em um computador, incluindo unidades removíveis. Ele faz o backup das pastas mais importantes para você, então você não precisa se preocupar em selecioná-las manualmente se não se sentir confortável para fazê-lo. Se o Backblaze não funcionar para você, dê uma olhada em outros excelentes serviços de backup online .
Backup na nuvem do Windows facilitado
Agora você tem várias opções fáceis para fazer backup do seu PC para a nuvem. E embora o backup na nuvem seja conveniente, ele tem suas desvantagens.
Se o serviço de armazenamento fechar suas portas, você perderá seus dados ou terá que migrá-los para outro lugar. Sem uma conexão com a Internet, você não pode fazer backup de novos dados ou restaurar os dados existentes. Você também está limitado pela velocidade de sua conexão com a Internet, e os serviços podem alterar seus limites e preços sempre que desejarem.
Felizmente, você tem mais opções para fazer backup do seu computador. Combinar um backup local com uma dessas opções de backup em nuvem é um ótimo plano.

