4 maneiras de corrigir o problema & quot; Ocorreu um erro inesperado & quot; Erro ao abrir as propriedades Ethernet
Você está tomando seu chá Chai em um domingo, pronto para folhear memes sobre o vestido preto Met Gala de Kim, mas percebe que sua internet não está funcionando. Você verifica sua conexão e uma janela de erro aparece dizendo "Ocorreu um erro inesperado."
Pode ser extremamente irritante receber um erro ao tentar resolver um erro, especialmente um erro tão vago. Felizmente, você pode usar este guia para navegar pelo erro inesperado e ficar online novamente.
O que causa o problema de Ethernet "Ocorreu um erro inesperado" no Windows?
As causas mais comuns de "" Ocorreu um erro inesperado "ao abrir as configurações de Ethernet devem-se a uma atualização do Windows build ou a uma alteração na configuração do adaptador de rede. Uma atualização do Windows build pode apresentar alguns problemas para os drivers de rede que podem manter o sistema de se conectar à Internet. Se o problema for porque você alterou a configuração do adaptador de rede, é bastante fácil redefinir.
Como corrigir o problema "Ocorreu um erro inesperado" no Windows
Seja qual for o problema, uma das seguintes correções deve ser capaz de colocá-lo novamente online, bem como ajudá-lo a recuperar o acesso às propriedades Ethernet para que você não encontre o erro "Ocorreu um erro inesperado".
1. Reinstale o driver Ethernet
Se a configuração do seu driver for aumentada, você pode simplesmente desinstalar e reinstalar o driver para que tudo volte aos padrões. Provavelmente, isso resolverá o erro "Ocorreu um erro inesperado".
Pressione Win + R e digite devmgmt.msc para iniciar o Gerenciador de Dispositivos. Expanda a lista de adaptadores de rede e procure seu adaptador Ethernet. Na maioria dos casos, ele terá a palavra ethernet em seu nome. Clique com o botão direito no driver e selecione Desinstalar dispositivo .
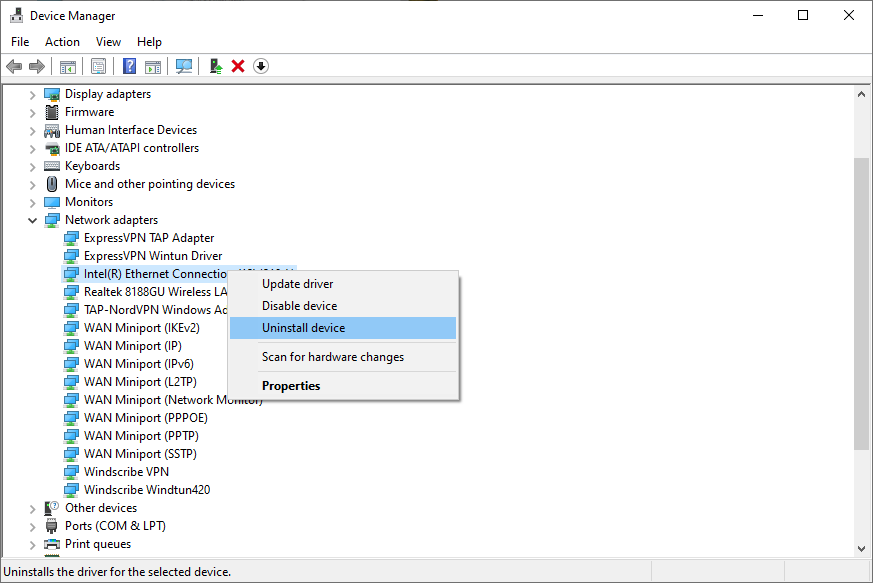
Selecione Desinstalar quando for solicitada a confirmação.
Assim que o seu dispositivo desaparecer da lista, clique em Ação na faixa superior e selecione Verificar se há alterações de hardware . O Windows irá reinstalar o dispositivo durante a varredura. Você também pode simplesmente reiniciar o PC e o driver será reinstalado automaticamente.
Revisite a janela Conexões de rede e veja se você pode acessar as propriedades do adaptador Ethernet agora. Se você não conseguir, mas a janela do Gerenciador de dispositivos está aberta, não feche-a ainda.
2. Atualize o driver Ethernet
Enquanto você faz isso, tente atualizar o driver também. Mesmo sem o problema, é uma boa prática manter seus drivers atualizados . Se o seu driver tiver um problema de compatibilidade com o Windows, uma atualização pode ser capaz de corrigi-lo.
Clique com o botão direito no adaptador Ethernet e selecione Atualizar driver . O assistente de atualização perguntará se você deseja que o Windows procure um driver automaticamente ou navegue em seu computador em busca de arquivos de driver.
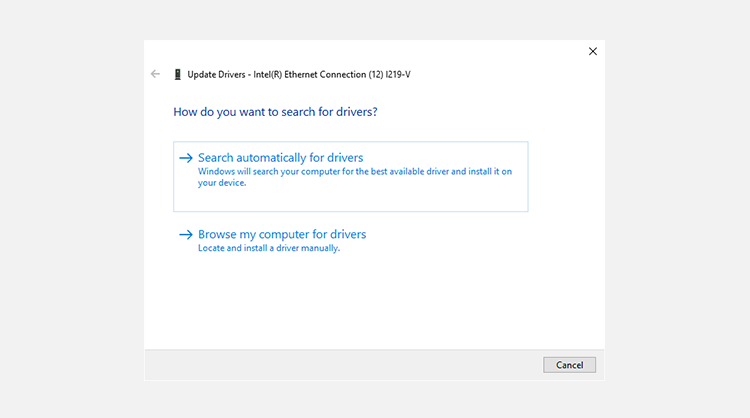
O Windows não é tão bom em encontrar automaticamente um driver atualizado, então você pode simplesmente ir ao site do fabricante e baixar os drivers para instalação manual. Normalmente, pesquisar por "download do driver XYZ" ou algo semelhante o levará para a página de download.
Se você decidiu dar uma chance à opção automática, selecione Pesquisar drivers automaticamente e veja se o Windows encontra o driver. Em caso afirmativo, o assistente o guiará pelo processo de instalação.
Selecione Procurar motoristas automaticamente se quiser seguir a rota manual ou se a opção automática não encontrar o motorista. Na próxima etapa, navegue até a pasta onde você armazenou os arquivos de instalação do driver. Continue com o assistente e deixe-o terminar a instalação.
Quando terminar, reinicie o PC para ver se o erro "Ocorreu um erro inesperado" desapareceu para sempre.
3. Use o solucionador de problemas integrado
O Windows possui uma série de solucionadores de problemas que podem ajudá-lo a resolver muitos problemas com um único clique. Se os métodos anteriores não funcionaram para você, é hora de chamar um desses solucionadores de problemas para ver se eles podem ajudá-lo.
Pressione Win + I para iniciar o aplicativo Configurações. Navegue até Atualização e segurança > Solução de problemas . Selecione Solucionadores de problemas adicionais no painel direito e isso o levará a uma lista de solucionadores de problemas. Procure o solucionador de problemas do adaptador de rede , clique nele e selecione Executar o solucionador de problemas .
Depois de iniciar o solucionador de problemas, você precisará selecionar o adaptador que deseja solucionar.
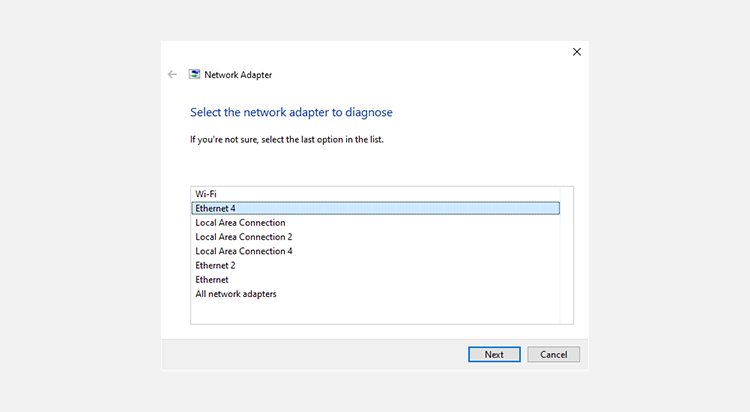
Clique em Avançar depois de escolher e deixe o solucionador de problemas detectar os problemas. se encontrar um problema, ele tentará consertá-lo automaticamente. Se não puder ser corrigido automaticamente, você pelo menos descobrirá qual é o problema.
No entanto, se ele não conseguir detectar nenhum problema, tente a próxima correção.
4. Desative o IPv6
A rota convencional para desativar o IPv6 pode não ser uma opção aqui, pois você não pode acessar as propriedades do adaptador de rede. Felizmente, o Windows tem uma alternativa que você pode usar para manipular a configuração de vários componentes do sistema.
O PowerShell permite que você configure seu adaptador de rede por meio de cmdlets. Você pode usar o PowerShell para desabilitar o IPv6 para um adaptador de rede específico sem ter que abrir as propriedades do adaptador de rede.
Pressione Win + R , digite powershell e pressione Ctrl + Shift + Enter para iniciar um prompt de comando elevado. Execute o seguinte comando para verificar se o IPv6 está realmente habilitado para um adaptador de rede específico:
Get-NetAdapterBinding -ComponentID ms_tcpip6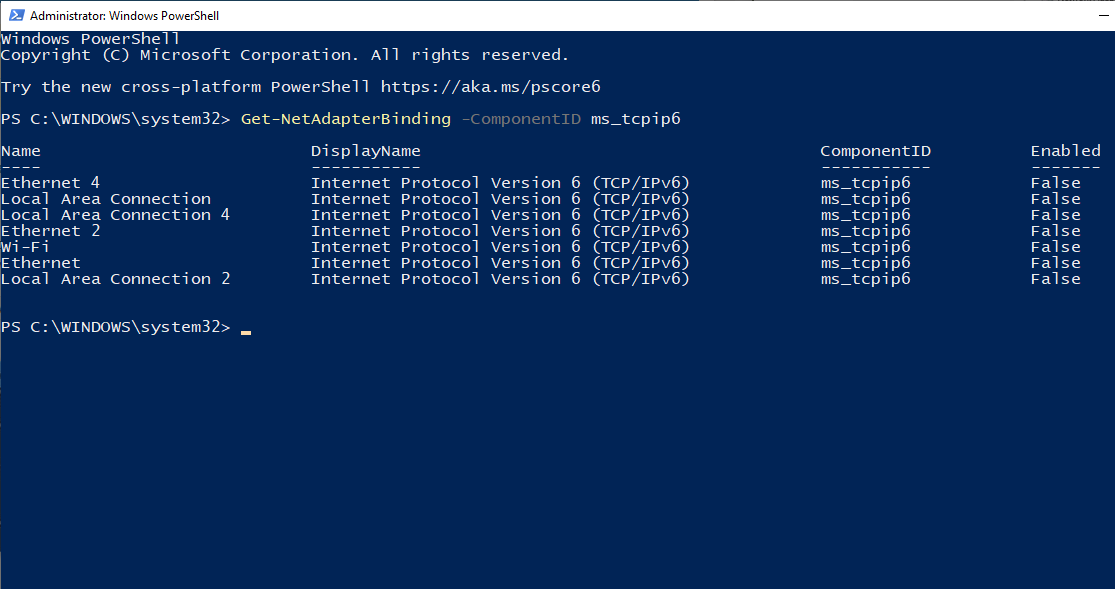
Ao verificar se o IPv6 está habilitado, anote também o nome exato do adaptador conforme aparece na lista para a qual você deseja desabilitar o IPv6.
Para desativar o IPv6, execute o seguinte comando:
Disable-NetAdapterBinding -Name "Adapter Name" -ComponentID ms_tcpip6Claro, troque o "Nome do Adaptador" pelo nome real que você acabou de anotar para o adaptador.
Quando terminar, saia do PowerShell e reinicie o PC para ver se você ainda encontra a mensagem "Ocorreu um erro inesperado" ao abrir as propriedades Ethernet.
Perfurando o Plano de Erro Inesperado
É difícil controlar sua rede sem poder acessar as propriedades do adaptador de rede. Esperançosamente, uma dessas correções funcionou para você e agora você pode reconfigurar as propriedades do adaptador normalmente.
Se você estava tentando acessar as propriedades da rede Ethernet porque está tendo problemas com sua rede doméstica, existem maneiras de consertar uma rede duvidosa e ficar online novamente.

