4 maneiras de corrigir o erro de proteção de recursos do Windows não pode iniciar o serviço de reparo
A ferramenta Verificador de arquivos do sistema, ativada com o comando sfc / scannow no prompt de comando, é um utilitário de reparo do sistema incrivelmente útil. Ele verifica todos os arquivos protegidos do sistema e substitui os arquivos corrompidos por uma cópia em cache localizada em seu sistema. No entanto, ao executar esse comando, você pode encontrar uma mensagem de erro que diz "A proteção de recursos do Windows não pôde iniciar o serviço de reparo."
Este erro geralmente ocorre devido a problemas de permissão ou um mau funcionamento do Windows TrustedInstaller. Como tal, vamos explorar como solucionar esse erro em algumas etapas fáceis.
Por que o SFC Scannow não está funcionando?
Para que o Verificador de arquivos do sistema funcione, o Windows TrustedInstaller deve estar operacional. O Windows TrustedInstaller é um serviço necessário para permitir a instalação, remoção e modificação de atualizações do Windows e outros componentes do sistema.
Por padrão, TrustedInstaller controla a ferramenta Windows Resource Protection (WRP). O WRP protege contra modificações não autorizadas, incluindo alterações em arquivos essenciais do sistema, pastas e chaves de registro. Ele também lida com o comando "sfc / scannow" que você está tentando usar.
Assim, quando o TrustedInstaller não funciona bem, outros serviços dependentes dele também param de funcionar. Isso significa que o WRP e a ferramenta Verificador de arquivos do sistema não funcionarão corretamente. Embora não haja solução mágica para esse problema, listamos algumas etapas de solução de problemas que você pode seguir para corrigir esse erro.
1. Reinicie o Windows TrustedInstaller (instalador de módulos do Windows)
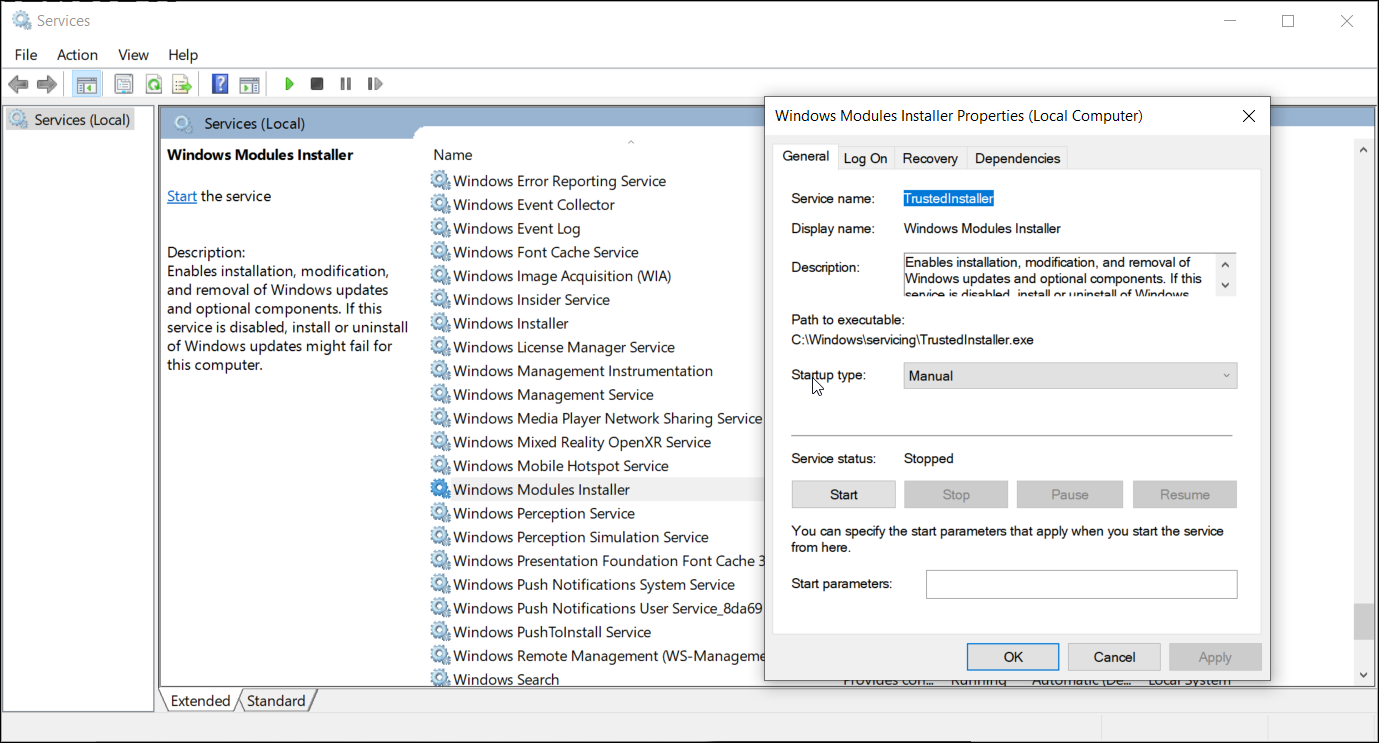
Se o Windows TrustedInstaller não estiver sendo executado ou não estiver funcionando corretamente, uma reinicialização rápida do serviço pode ajudar a resolver o erro. Você pode reiniciá-lo facilmente no console de serviço do Windows. Veja como fazer.
- Pressione Win + R para abrir a caixa Executar.
- Em seguida, digite services.msc e clique em OK para abrir o console de serviço.
- Na janela Service Console , localize o Windows Modules Installer.
- Clique com o botão direito no serviço e selecione Propriedades .
- Na janela Propriedades que aparece, defina o tipo de inicialização como Manual .
- Se o serviço não estiver em execução, clique no botão Iniciar na seção Status do serviço .
- Clique em Aplicar e em OK para salvar as alterações. Feche o console de serviço e verifique se você pode executar a ferramenta Verificador de arquivos do sistema sem nenhum erro.
2. Inicie o TrustedInstaller usando o prompt de comando
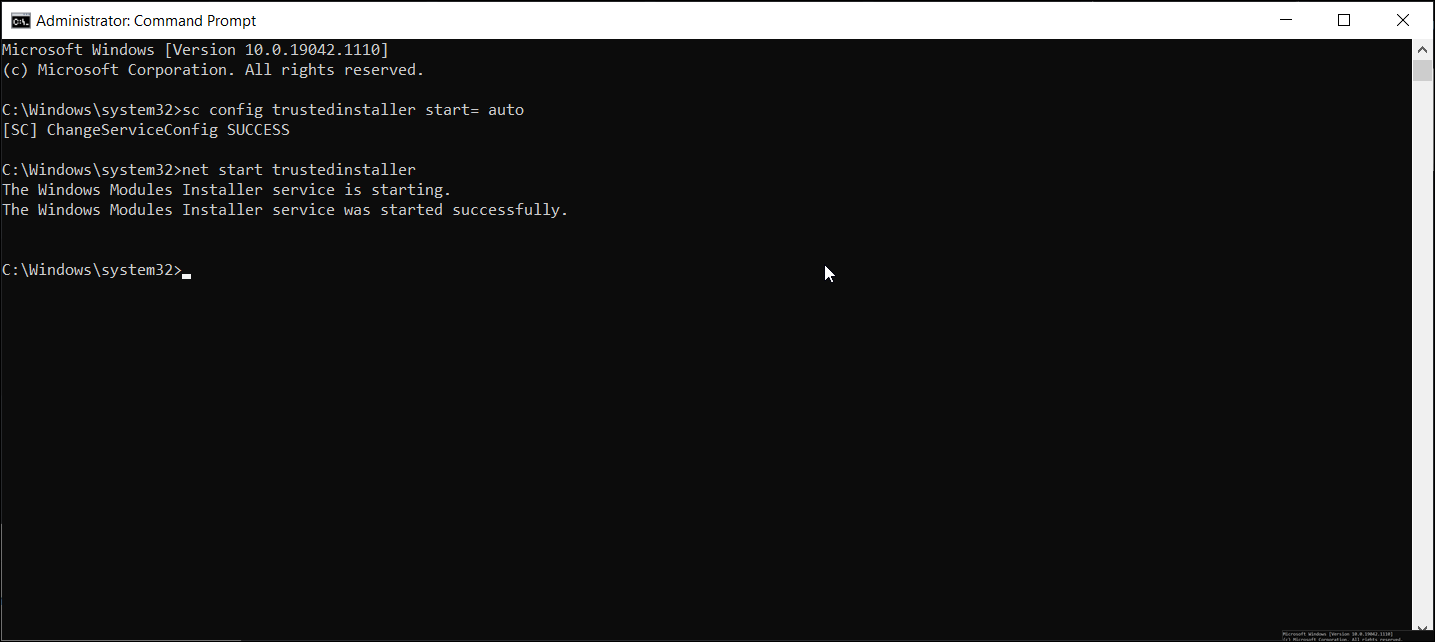
Se reiniciar o Instalador de Módulos do Windows a partir do Console de Serviço não funcionou, você pode usar o Prompt de Comando para reiniciar o serviço. Veja como fazer.
- Digite cmd na barra de pesquisa do Windows. Nos resultados da pesquisa, clique com o botão direito em Prompt de Comando e clique em Executar como Administrador . Clique em Sim quando solicitado pelo Controle de Conta de Usuário.
- Na janela do Prompt de Comando, digite o seguinte comando e pressione Enter para executar:
sc config trustedinstaller start= auto - Este comando definirá o tipo de inicialização do serviço Instalador de Módulos do Windows como automático. Após a execução bem-sucedida, você verá uma mensagem ChangeServiceConfig SUCCESS exibida na tela.
- Em seguida, digite o seguinte comando para reiniciar o serviço TrustedInstaller:
net start trustedinstaller - Depois de executado com êxito, execute o comando sfc / scannow e verifique se o erro foi resolvido.
3. Execute SFC Scannow em modo de segurança
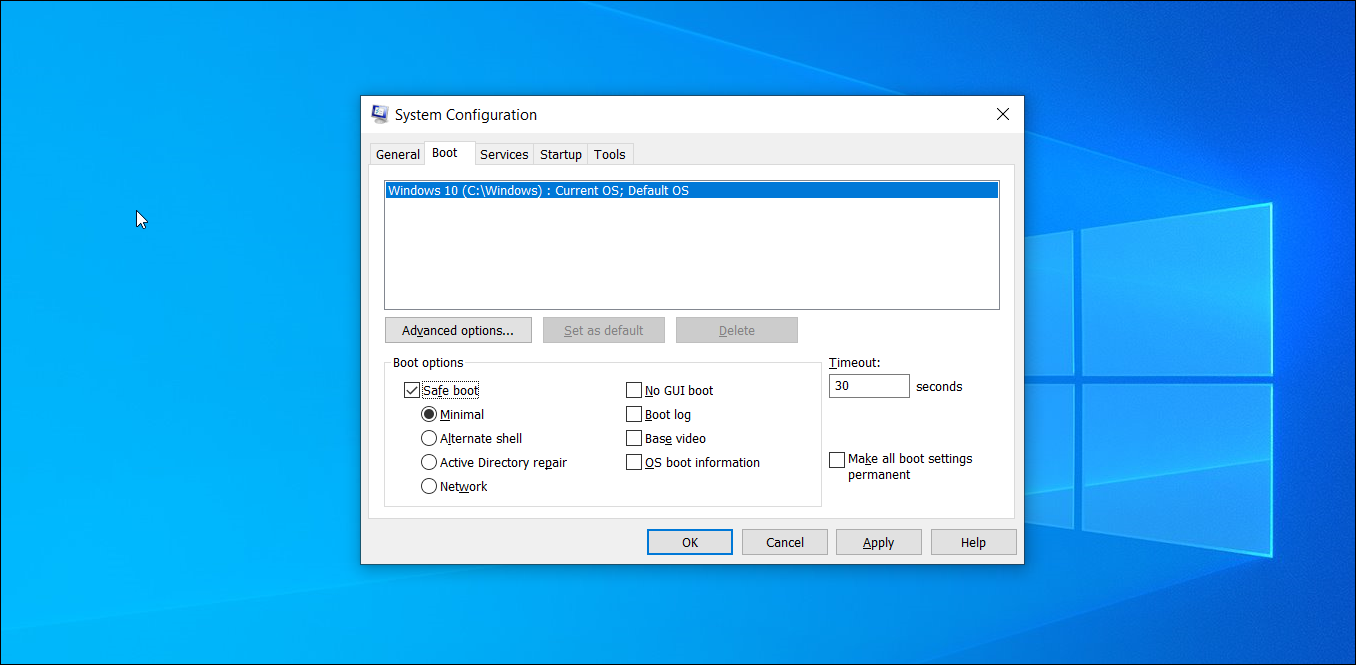
No Modo de segurança, o Windows é iniciado em um estado mínimo, carregando um conjunto limitado de arquivos e unidades. O Modo de segurança é útil para determinar se um aplicativo de terceiros ou conflito de serviço está causando problemas em seu sistema.
Se você acha que um programa de terceiros está em conflito com a ferramenta Verificador de Arquivos do Sistema e o acionamento da Proteção de Recursos do Windows não conseguiu iniciar o erro do serviço de reparo, execute o comando sfc / scannow no modo de Inicialização Segura para verificar o problema.
Para executar o Verificador de arquivos do sistema no modo de segurança:
- Pressione Win + R para abrir Executar.
- Digite msconfig.msc e clique em OK para abrir a janela Configuração do sistema.
- Na janela que aparece, abra a guia Boot .
- Em Opções de inicialização, marque a opção Inicialização segura . Em seguida, selecione a opção Mínimo .
- Clique em Aplicar e em OK para salvar as alterações.
- Clique no botão Reiniciar se quiser reiniciar o Modo de segurança imediatamente. Caso contrário, clique em Sair sem reiniciar, salve e feche os aplicativos abertos e reinicie o PC.
Após a reinicialização, o sistema será inicializado no modo de segurança executando apenas serviços essenciais do Windows.
Agora, abra o Prompt de Comando e execute o comando sfc / scannow . Se o comando for executado sem nenhum erro, é mais provável que um aplicativo de terceiros instalado em seu sistema esteja criando um conflito com a Proteção de Recursos do Windows, desencadeando o erro.
Para desativar a Inicialização segura, inicie a Configuração do sistema, abra a guia Inicialização e desmarque Inicialização segura em Opções de inicialização . Em seguida, clique em Aplicar e reinicie o PC.
4. Adicione um valor de string expansível TrustedInstaller ao Editor de registro
Se você não se importa em trabalhar com o editor do Registro do Windows, pode corrigir esse erro adicionando um novo valor de string expansível ao Registro. Dito isso, modificações incorretas em suas entradas de registro podem bloquear seu sistema, portanto, certifique-se de criar um backup do registro do Windows antes de prosseguir com a configuração.
Além disso, crie um ponto de restauração do sistema . Isso o ajudará a desfazer as alterações no nível do sistema e a restaurar o PC ao estado de funcionamento. Depois de fazer o backup, siga estas etapas.
Esse processo envolve localizar a ID TrustedInstaller, o nome da subpasta e a criação de um novo valor de String expansível no Editor do Registro. Dividimos as etapas em duas partes para facilitar a compreensão.
4.1 Encontre o ID do TrustedInstaller e o nome da subpasta no Explorador de Arquivos
- Pressione Win + E para abrir o Explorador de Arquivos e navegue até o seguinte local:
C:WindowsServicingVersion - Você verá uma pasta chamada algo como 10.0.19041.1XXX . Este é o seu ID TrustedInstaller. Copie o ID / nome para a área de transferência ou cole-o em um documento do Bloco de notas à medida que você o usará em frente.
- Em seguida, navegue até o seguinte local:
C:WindowsWinSxS - Aqui, dependendo da CPU que você está usando, localize uma dessas subpastas.
x86_microsoft-windows-servicingstack_31bf3856ad364e35_{TrustedInstaller ID} (32bit Windows)
amd64_microsoft-windows-servicingstack_31bf3856ad364e35_{TrustedInstaller ID} (64bit Windows) - No nome da subpasta acima, {TrustedInstaller ID} é o nome da pasta que você anotou na etapa 2.
- Copie o nome da pasta e o caminho para um arquivo do Bloco de notas também.
4.2 Criar valor de string expansível no editor de registro
Agora que você tem as informações necessárias, é hora de criar um valor de String expansível no Editor do Registro. Veja como fazer.
- Pressione Win + R para abrir Executar.
- Digite regedit e clique em OK para abrir o Editor do Registro.
- No Editor do Registro, navegue até o seguinte local. Você pode copiar e colar o caminho na barra de endereço do Editor do Registro para uma navegação rápida:
HKEY_LOCAL_MACHINESOFTWAREMicrosoftWindowsCurrentVersionComponent Based ServicingVersion - Selecione e clique com o botão direito na subchave Versões. Escolha Novo> Valor de string expansível.
- Renomeie o valor para corresponder ao seu nome de ID TrustedInstaller. Depois de renomear o valor, ele se parecerá com isto:
10.0.19041.1XXX - Em seguida, clique duas vezes no valor recém-criado e cole o caminho da pasta identificada no WinSxS no campo Dados do valor. Vai parecer algo assim:
%SystemRoot%winsxsamd64_microsoft-windows-servicingstack_31bf3856ad364e35_10.0.19041.1XXX_none_7e3d47227c694b34 - Certifique-se de usar % SystemRoot% corretamente e cortar C: Windows do caminho da pasta.
- Clique em OK para salvar as alterações.
Se você vir a mensagem Erro ao criar valor ao adicionar um valor de subchave ou string, você deve apropriar-se da chave de Manutenção baseada em componente. Você pode apropriar-se da chave manualmente ou usar uma ferramenta automatizada para fazer isso.
Como obter a propriedade da chave de registro
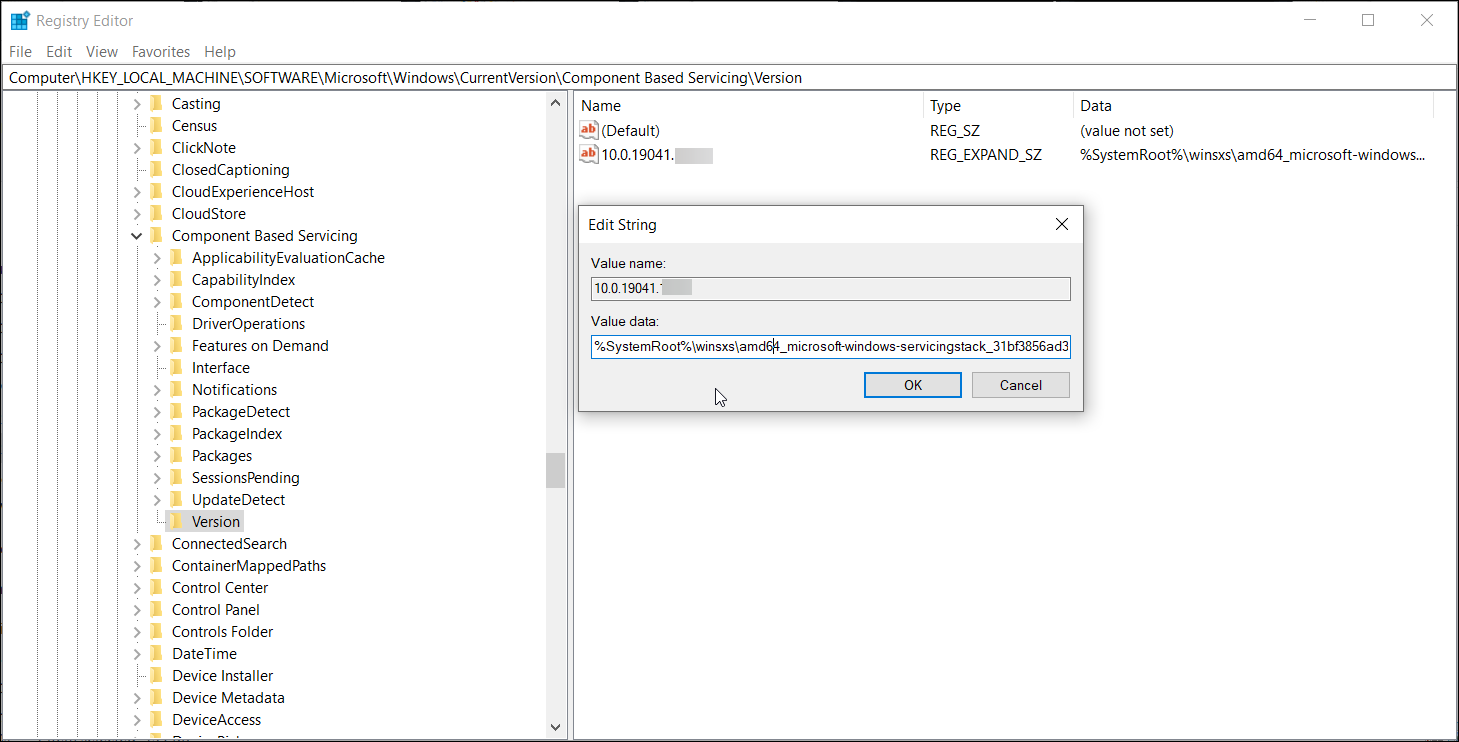
- No Editor de registro, clique com o botão direito do mouse em Serviço baseado em componente e selecione Permissões .
- Na janela Permissões, clique no botão Avançado na guia Segurança .
- O proprietário, por padrão, é definido como TrustedInstaller . Clique no link Alterar .
- Digite seu nome de usuário e clique em Verificar nomes . Clique em OK para salvar as alterações.
- Marque a caixa Substituir proprietário em subcontêineres e objetos e clique em Aplicar às alterações.
Depois de alterar a propriedade, você pode modificar as chaves do Registro para adicionar novos valores e subchaves sem nenhum erro.
Como corrigir o erro de proteção de recursos do Windows Sfc / Scannow, mais fácil
Uma dessas quatro correções permitirá que você corrija o erro de Proteção de Recursos do Windows e execute o comando Sfc / scannow. Na maioria dos casos, você pode corrigir esse problema ajustando as entradas do registro. No entanto, se nada funcionar, tente um ponto de restauração ou redefina o sistema para o padrão de fábrica.

