4 maneiras de corrigir atalhos de teclado que não funcionam no Windows 10
O uso de atalhos de teclado pode melhorar sua produtividade, pois é mais rápido pressionar duas ou três teclas do que pesquisar um recurso por meio de uma lista ou menu. Você pode usar atalhos de teclado para contas de e-mail, pastas de arquivos, programas de edição de imagens e muito mais.
Se você não puder usar a vantagem dos atalhos de teclado em seu dispositivo Windows 10, reunimos algumas correções rápidas neste guia.
1. Execute o solucionador de problemas de teclado
Uma solução rápida e simples para resolver seu problema é usar o Solucionador de problemas de teclado do Windows 10. Aqui está como você pode fazer isso:
- Clique em Iniciar e vá para Configurações> Sistema> Atualização e segurança .
- Clique em Solução de problemas> Solucionadores de problemas adicionais .
- Em Encontrar e corrigir outros problemas , selecione Teclado .
- Selecione Executar o solucionador de problemas para iniciar a verificação.
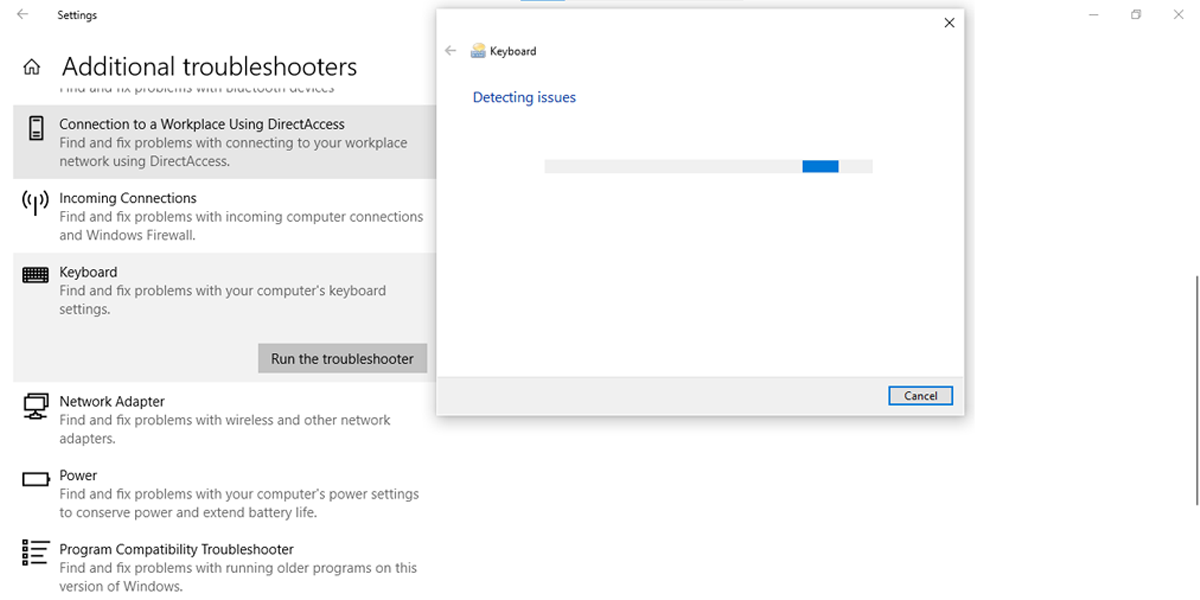
2. Habilite as Teclas de Aderência
Os atalhos do teclado podem não funcionar se você não pressionar as combinações de teclas ao mesmo tempo. Se você estiver tendo dificuldades para pressionar várias teclas ao mesmo tempo, habilite as Teclas de Aderência.
Este recurso do Windows 10 permite que você pressione as teclas de atalho uma após a outra. Aqui está como habilitá-lo:
- Clique em Iniciar e vá para Configurações> Facilidade de acesso .
- Na seção Interação , selecione Teclado .
- Ative o botão de alternância abaixo de Usar Teclas de Aderência .
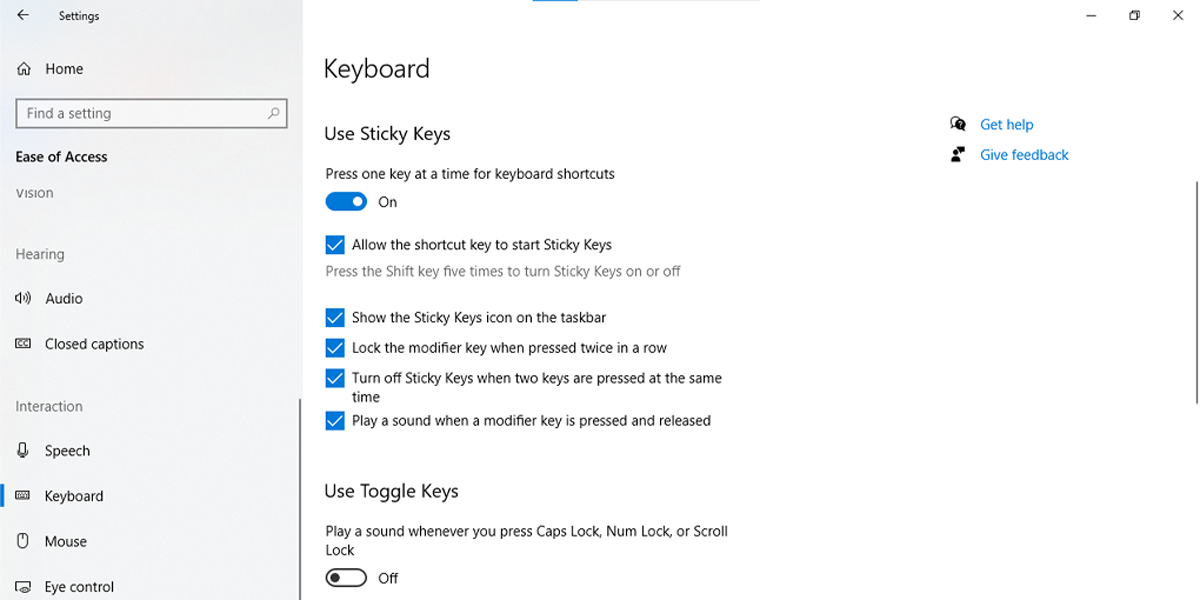
Se você deseja ativar ou desativar as teclas de aderência usando um atalho de teclado , marque a caixa ao lado de Permitir que a tecla de atalho inicie as teclas de aderência . Isso permitirá que você ligue ou desligue pressionando Shift cinco vezes.
3. Ative as teclas de atalho do Windows 10
- Pressione a tecla Windows + R para abrir a caixa de diálogo Executar, digite gpedit.msc na caixa de diálogo e pressione Enter para acessar o Editor de Política de Grupo Local .
- Vá para Configuração do usuário> Modelos administrativos> Componentes do Windows> Explorador de arquivos .
- Abra Desative as teclas de atalho do Windows .
- Selecione Desativado ou Não Configurado .
- Clique em Aplicar para salvar as novas configurações.
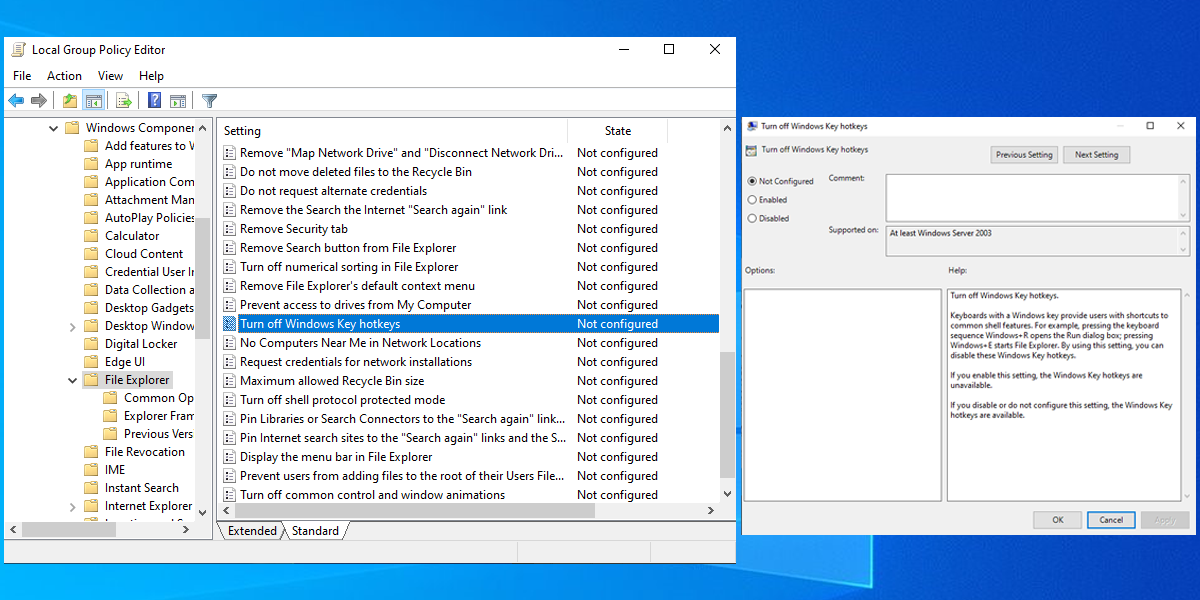
4. Verifique o serviço de dispositivo de interface humana
Se você tiver dificuldades para usar os atalhos do teclado em seu dispositivo Windows 10, deve verificar o Human Interface Device Service. Aqui está como você pode fazer isso:
- Pressione a tecla Windows + R para abrir a caixa de diálogo Executar .
- Digite services.msc e pressione Enter.
- Clique com o botão direito em Serviço de dispositivo de interface humana> Iniciar .
- Se já estiver em execução, clique em Reiniciar .
- Clique com o botão direito novamente e selecione Atualizar .
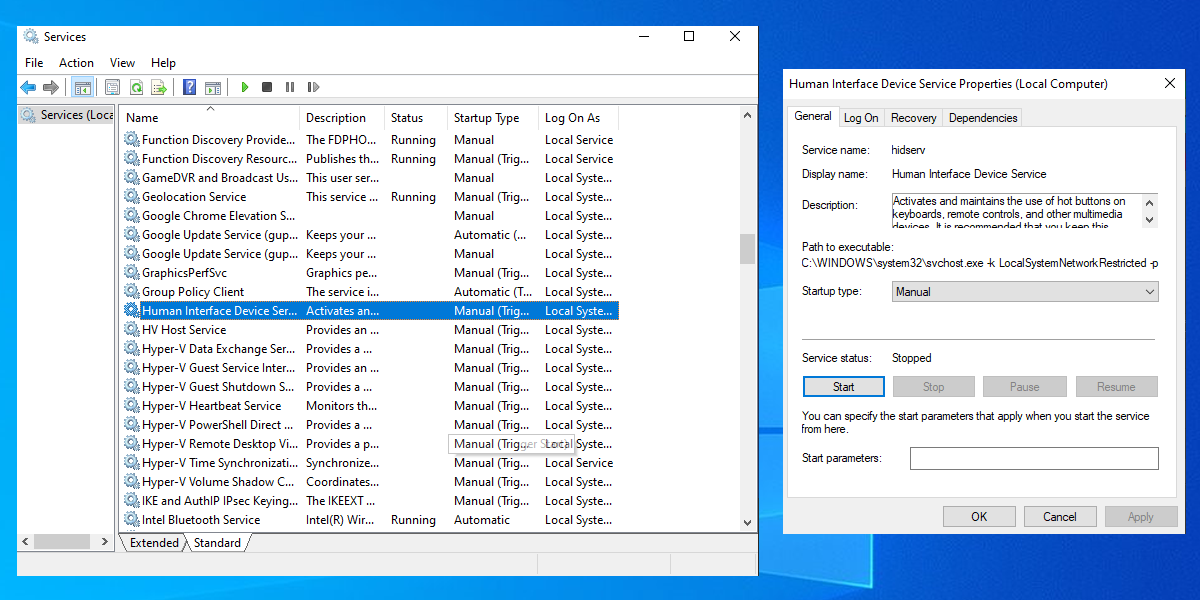
Faça seus atalhos de teclado funcionarem novamente
Se você reiniciar o PC ou laptop, conecte o teclado USB por meio de outra porta e os atalhos ainda não estiverem funcionando, é necessário tentar alguns métodos de solução de problemas.

