4 maneiras de consertar a ferramenta de assistência rápida do Windows quando ela não funcionar
O recurso Windows Quick Assist torna a conexão com um PC remoto uma tarefa fácil. Na verdade, é tão bom que elimina a necessidade de programas de software de compartilhamento de tela de terceiros.
No entanto, essa ferramenta também tem suas próprias falhas. Às vezes, não funciona ou pode apenas mostrar uma tela de carregamento por longos períodos. Este artigo mostrará como você pode corrigir o Quick Assist quando ele apresentar problemas.
O que é Quick Assist e como funciona?
O Quick Assist é uma ferramenta do Windows que permite que você e outra pessoa compartilhem um dispositivo por meio de uma conexão remota. Depois de acessar o computador da outra pessoa, você pode solucionar e diagnosticar seus problemas técnicos como se estivesse usando o PC dela.
Para começar, você e a outra pessoa devem entrar no Quick Assist. A partir daí, você envia a eles um código que concederá acesso ao dispositivo deles ou vice-versa. No entanto, se o Quick Assist não funcionar, você precisará repará-lo. No entanto, o que você precisa consertar depende totalmente de qual parte do Quick Assist lhe causa sofrimento.
Quais são os recursos e requisitos do Quick Assist?
Antes de prosseguir com a solução de problemas do Quick Assist, é melhor primeiro aprender sobre seus recursos e requisitos. Depois de saber como funciona, você saberá que parte do Quick Assist precisará corrigir para que funcione.
1. Ambas as partes devem executar o Windows em seus dispositivos

O Quick Assist funciona apenas em dispositivos Windows. Portanto, se você tentar executar essa ferramenta em qualquer outro sistema operacional, terá problemas. Além disso, se você for o único oferecendo assistência, precisará usar uma conta da Microsoft.
2. O Quick Assist requer uma conexão com a Internet
Você só pode usar o Quick Assist se estiver conectado à internet. E para evitar quaisquer problemas, você precisará garantir que sua conexão com a Internet esteja estável.
3. Você não pode arrastar e soltar arquivos com o Quick Assist
Algumas ferramentas de conexão remota permitem que você arraste e solte arquivos de um dispositivo para o outro. No entanto, o Quick Assist não oferece suporte para isso. Para compartilhamento de arquivos, você precisará usar outros programas de software como o OneDrive .
4. Você não pode copiar e colar texto com o Quick Assist
O Quick Assist não permite que você copie e cole texto de um dispositivo para outro. Portanto, se quiser enviar textos ou alguns links úteis, você precisará se comunicar por e-mail, telefone ou plataformas de mídia social.
5. Você não pode usar o Quick Assist para imprimir remotamente
Várias ferramentas, como o TeamViewer, facilitam a impressão de documentos remotamente. No entanto, esse não é o caso com o Quick Assist. Portanto, se você está ajudando alguém a solucionar problemas de impressão , eles terão que testar a impressora.
Se você estiver executando uma tarefa compatível com o Quick Assist, mas ainda encontrar problemas, veja como pode resolver esses problemas:
1. Crie uma conta da Microsoft (se ainda não tiver uma)
Se estiver usando o Quick Assist como assistente, você precisará usar uma conta da Microsoft. No entanto, a pessoa que você está ajudando não precisa de uma conta da Microsoft – ela só precisa estar em um dispositivo Windows.
Se você não tem uma conta da Microsoft, veja como criar uma:
- Primeiro, navegue até o menu Iniciar do Windows> Configurações do PC> Contas .
- Selecione a opção Outras pessoas no lado esquerdo da janela.
- Em seguida, selecione a opção Adicionar outra pessoa a este PC .
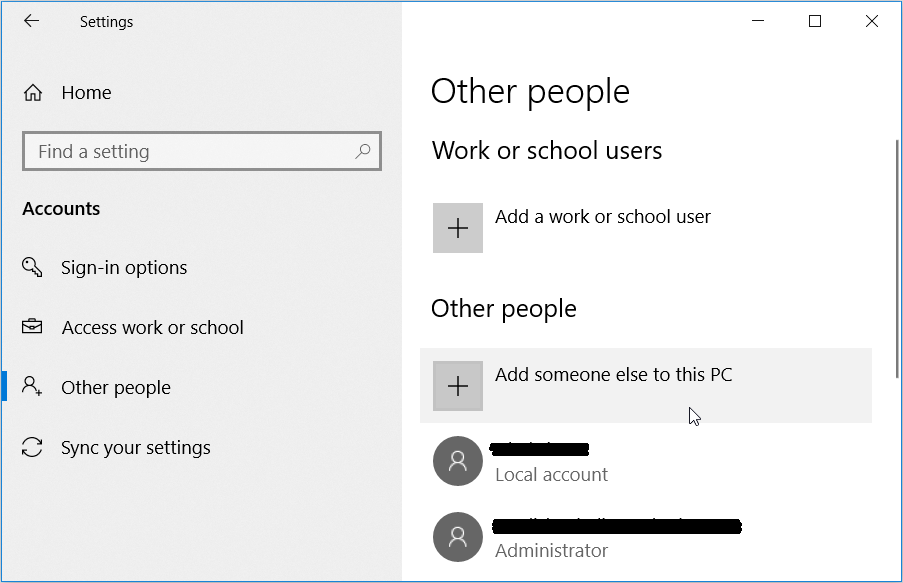
Na próxima janela, clique em Não tenho as informações de login desta pessoa . A partir daí, você pode criar uma conta seguindo estas etapas:
- Clique em Obter um novo endereço de e -mail e insira seus detalhes na caixa relevante.
- Em seguida, crie uma senha, selecione seu país de residência e preencha sua data de nascimento. Clique em Avançar quando terminar.
- Siga as instruções na tela para concluir o processo.
- Quando terminar, entre em sua nova conta da Microsoft e comece a usar o Quick Assist.
2. Desinstale e reinstale o Quick Assist
Uma das melhores maneiras de resolver problemas do Quick Assist é desinstalando e reinstalando o programa. Para fazer isso, execute o seguinte:
- Navegue até o menu Iniciar do Windows> Configurações do PC> Aplicativos .
- Clique em Gerenciar recursos opcionais no painel do lado direito.
- Role para baixo e localize o Microsoft Quick Assist . Clique neste recurso e clique no botão Desinstalar .
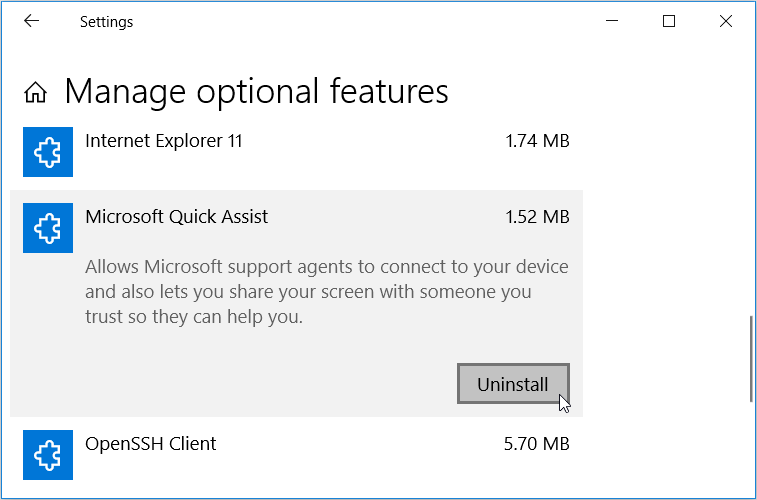
Ao terminar, clique no botão Instalar que aparece no recurso Quick Assist.
Se o Quick Assist não aparecer mais na lista de recursos opcionais, você precisará adicioná-lo. Veja como:
- Na parte superior da tela Gerenciar recursos opcionais , clique no botão Adicionar um recurso .
- Role para baixo, localize Quick Assist e pressione o botão Instalar .
Ao terminar, feche a janela de configurações e reinicie o PC para salvar essas alterações.
3. Execute a restauração do sistema
O Quick Assist mostra repentinamente mensagens de erro estranhas que você nunca viu antes? Nesse caso, você pode ter um arquivo de sistema corrompido que está interferindo na funcionalidade do Quick Assist. Nesse caso, um ponto de restauração do sistema pode ajudá-lo.
Se você já criou um ponto de restauração do sistema , veja como pode usá-lo para restaurar o Quick Assist ao seu estado normal:
- Digite Recovery na barra de pesquisa do Windows e selecione a melhor correspondência .
- Na janela de recuperação, clique em Abrir restauração do sistema .
- Na janela pop-up, clique em Avançar para continuar.
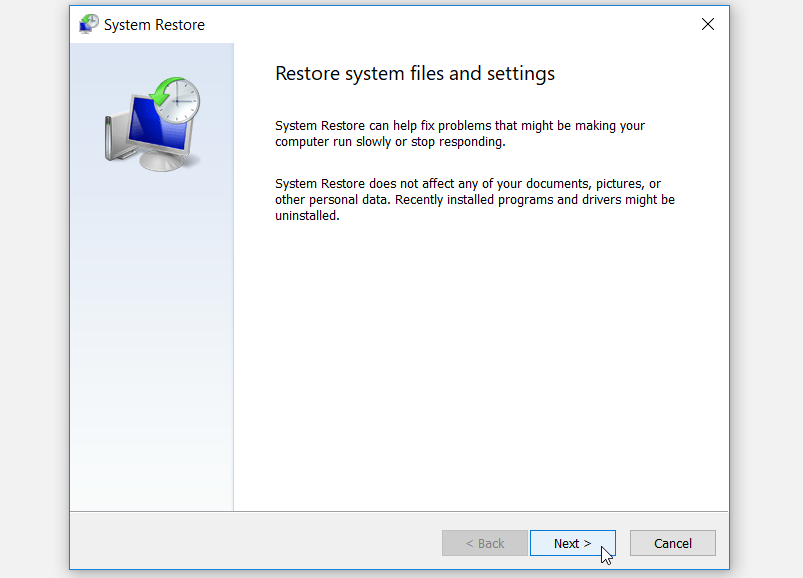
Em seguida, escolha o ponto de restauração desejado na lista que aparece na janela pop-up. A partir daí, clique em Avançar e em Concluir .
Seu PC pode reiniciar várias vezes para concluir o processo de restauração. Aguarde a conclusão desse processo e, em seguida, tente o Quick Assist novamente.
4. Reinicialize o seu PC
Reinicializar o PC pode ser útil para reparar o Quick Assist e outros problemas do sistema. Este recurso permite que você restaure as configurações de fábrica da máquina sem perder seus arquivos. No entanto, é sempre melhor fazer backup do seu dispositivo Windows primeiro, caso algo dê errado no processo.
Para redefinir o seu PC, aqui estão as etapas que você pode seguir:
- Navegue até o menu Iniciar do Windows> Configurações do PC> Atualização e segurança .
- Selecione a opção Recuperação no painel esquerdo.
- Em seguida, clique no botão Introdução sob a opção Redefinir este PC .
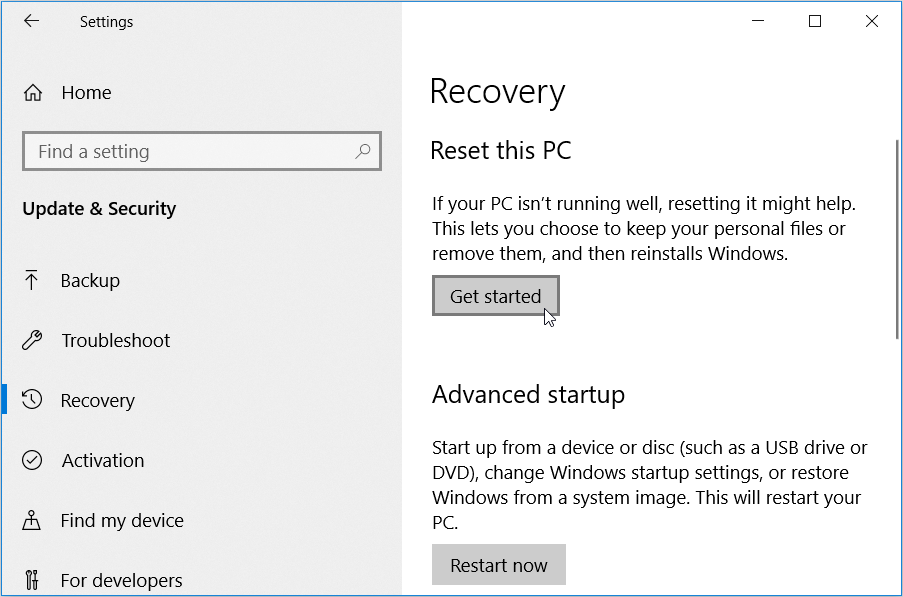
Finalmente, siga as instruções na tela para finalizar o processo.
Conecte-se facilmente a um PC remoto usando o Quick Assist
Quando você deseja ajudar alguém a solucionar problemas de seu PC remotamente, o Quick Assist pode ser útil. Essa ferramenta é muito fácil de usar, mas geralmente apresenta vários problemas. Se você enfrentar qualquer problema ao usar o Quick Assist, as dicas neste artigo devem ajudá-lo.
Se você preferir descartar tudo e tentar outra coisa, existem várias ferramentas de compartilhamento de tela e acesso remoto que você pode experimentar. Diferentes programas têm diferentes benefícios e designs, portanto, vale a pena tentar alguns para ver o que se adapta melhor às suas necessidades.

