4 maneiras de compartilhar a mídia do Nintendo Switch com seu telefone ou computador
Com a atualização de firmware 11.0 do Nintendo Switch, lançada em novembro de 2020, agora é mais fácil compartilhar suas imagens de jogo e vídeos do que nunca.
A atualização adicionou duas novas maneiras de exportar capturas de tela e vídeos. Mostraremos como usar essas ferramentas, além de outros métodos, para enviar suas capturas de switch para outros dispositivos e plataformas.
Primeiro, atualize o firmware do switch
Caso seu switch ainda não tenha atualizado, você precisará instalar a atualização de software mais recente para usar esses recursos. Você saberá que está em uma versão compatível se vir um ícone Nintendo Switch Online na tela inicial.
Para atualizar seu switch, vá para Configurações do sistema> Sistema> Atualização do sistema . Depois de instalar a versão mais recente (pelo menos 11.0), você pode experimentar esses recursos de compartilhamento.
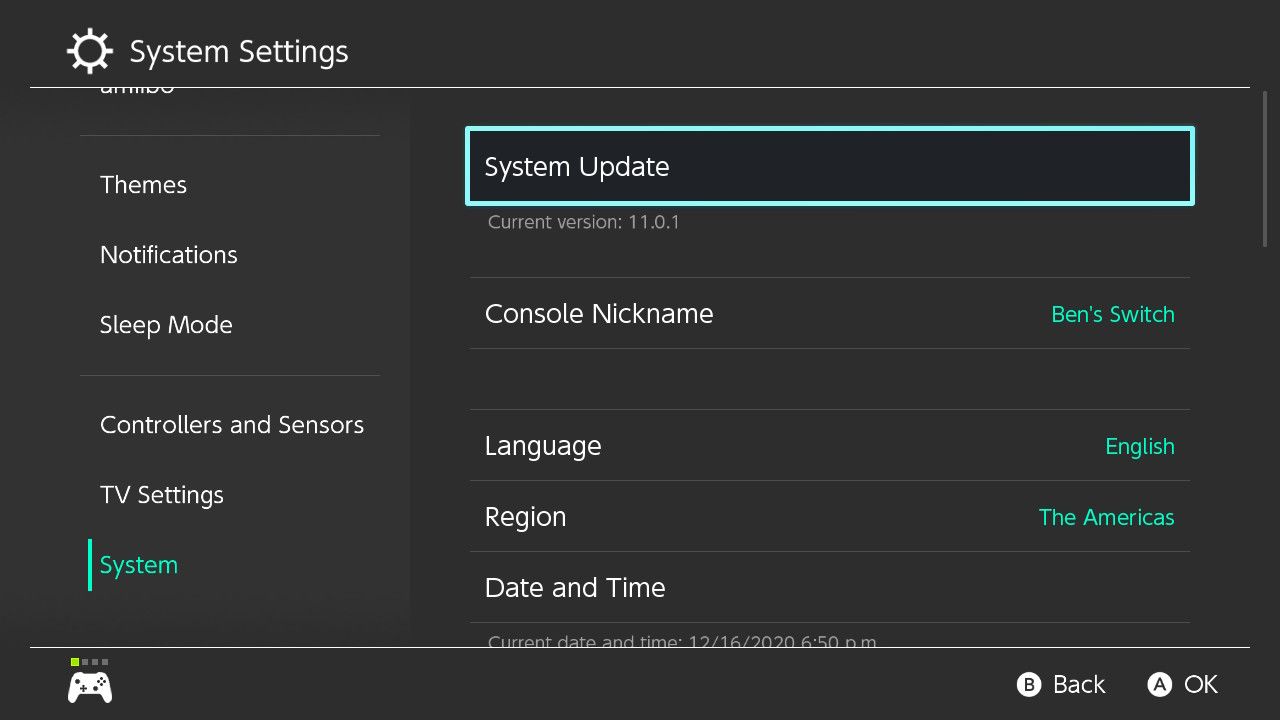
1. Como compartilhar capturas de switch para o seu telefone usando um código QR
Se quiser acessar a mídia do Switch no seu telefone, você pode gerar um código QR para fácil conexão e envio entre dispositivos.
Para fazer isso, primeiro abra o Álbum na tela inicial para mostrar todas as suas mídias capturadas.
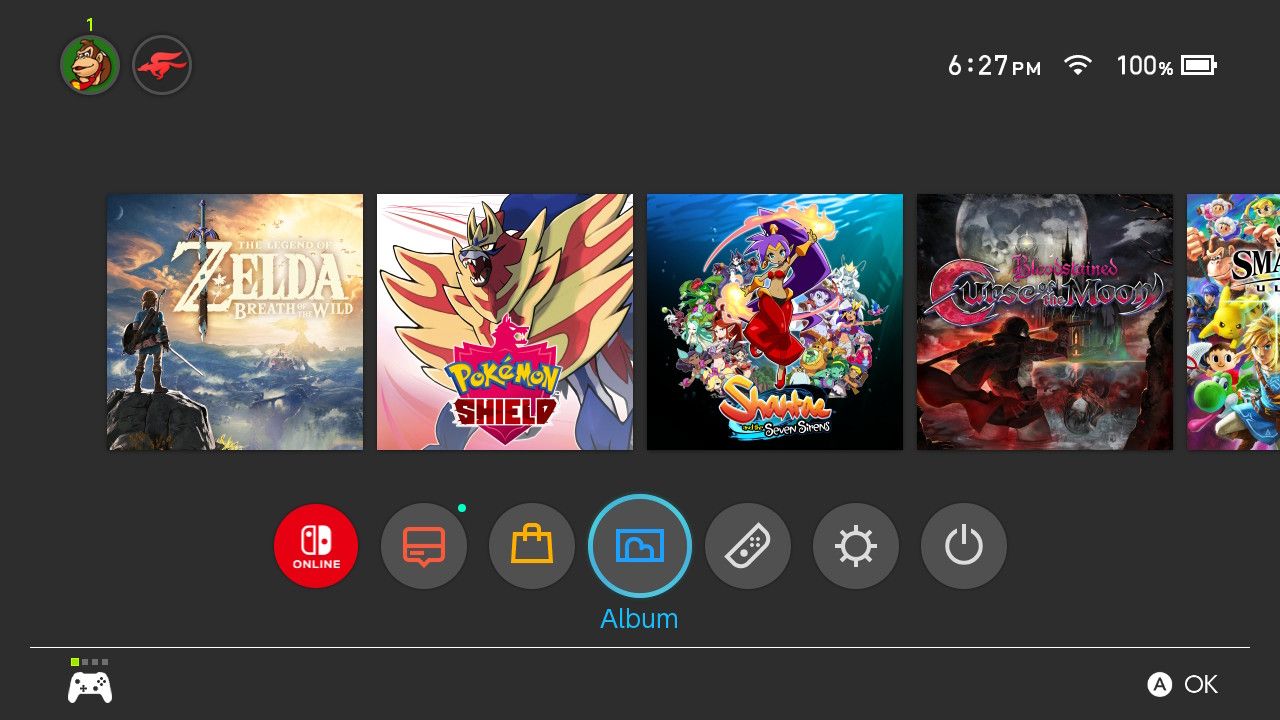
Para filtrar suas capturas, pressione o botão Y. Lá, você pode escolher mostrar apenas capturas de tela, apenas vídeos ou todas as mídias de um jogo específico. Agora, pressione A na imagem que deseja compartilhar para abri-la e, em seguida, pressione A novamente para abrir o painel de opções.
Se desejar, você pode escolher Adicionar texto para uma captura de tela ou Cortar para um vídeo. Quando estiver pronto, clique em Enviar para Smartphone .
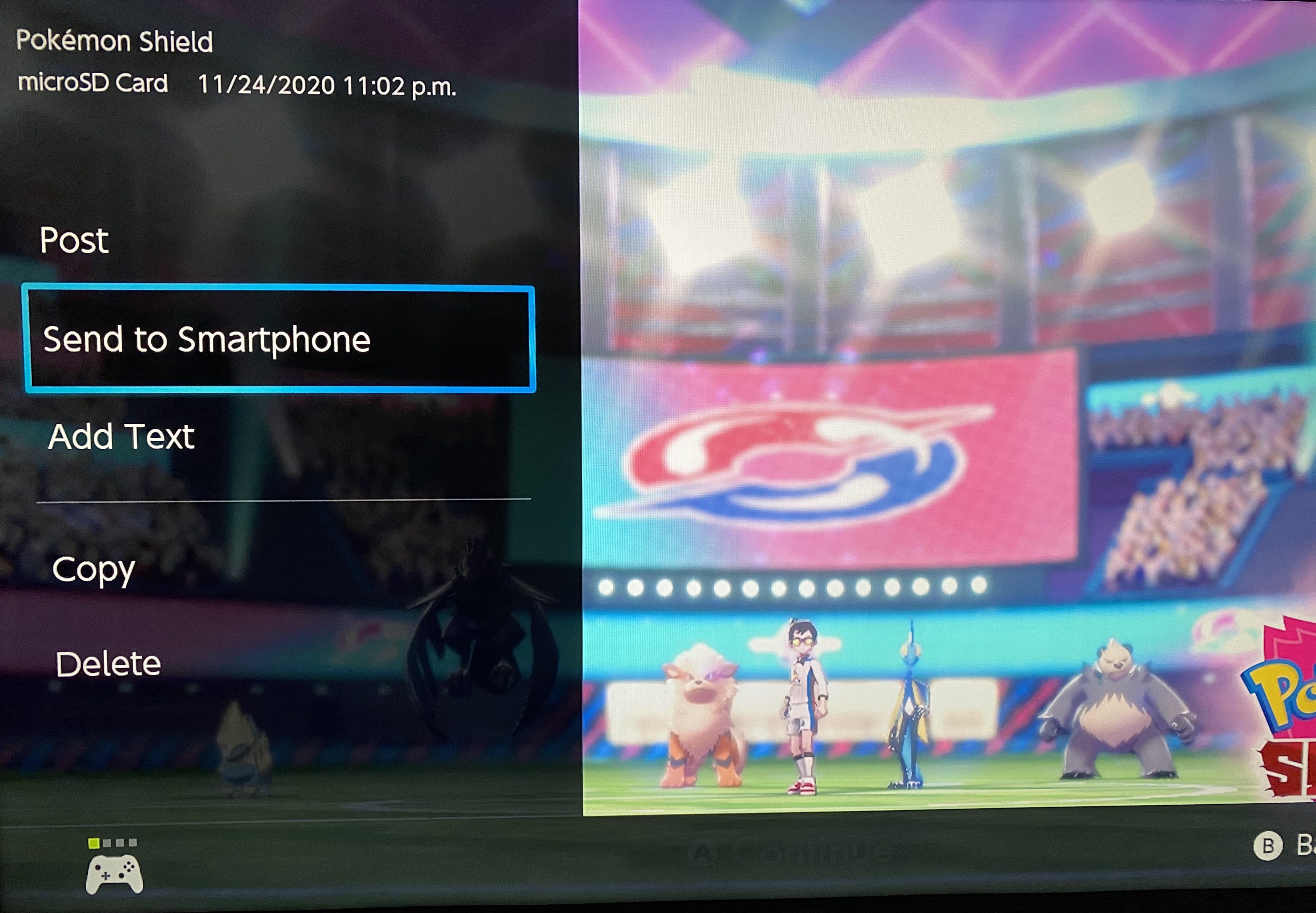
Em seguida, para enviar capturas de tela, você pode selecionar Somente este ou Enviar um lote . Se você escolher selecionar vários, poderá enviar até 10 imagens por vez. No entanto, você só pode enviar um único vídeo de uma vez.
Conectando o interruptor ao telefone
Depois de selecionar todas as imagens a serem enviadas, você verá um código QR no visor do switch. Use a câmera do seu smartphone para ler este código QR e , em seguida, toque no prompt que aparece para conectar seu telefone e Alternar usando Wi-Fi. Isso pode variar um pouco dependendo do seu dispositivo.
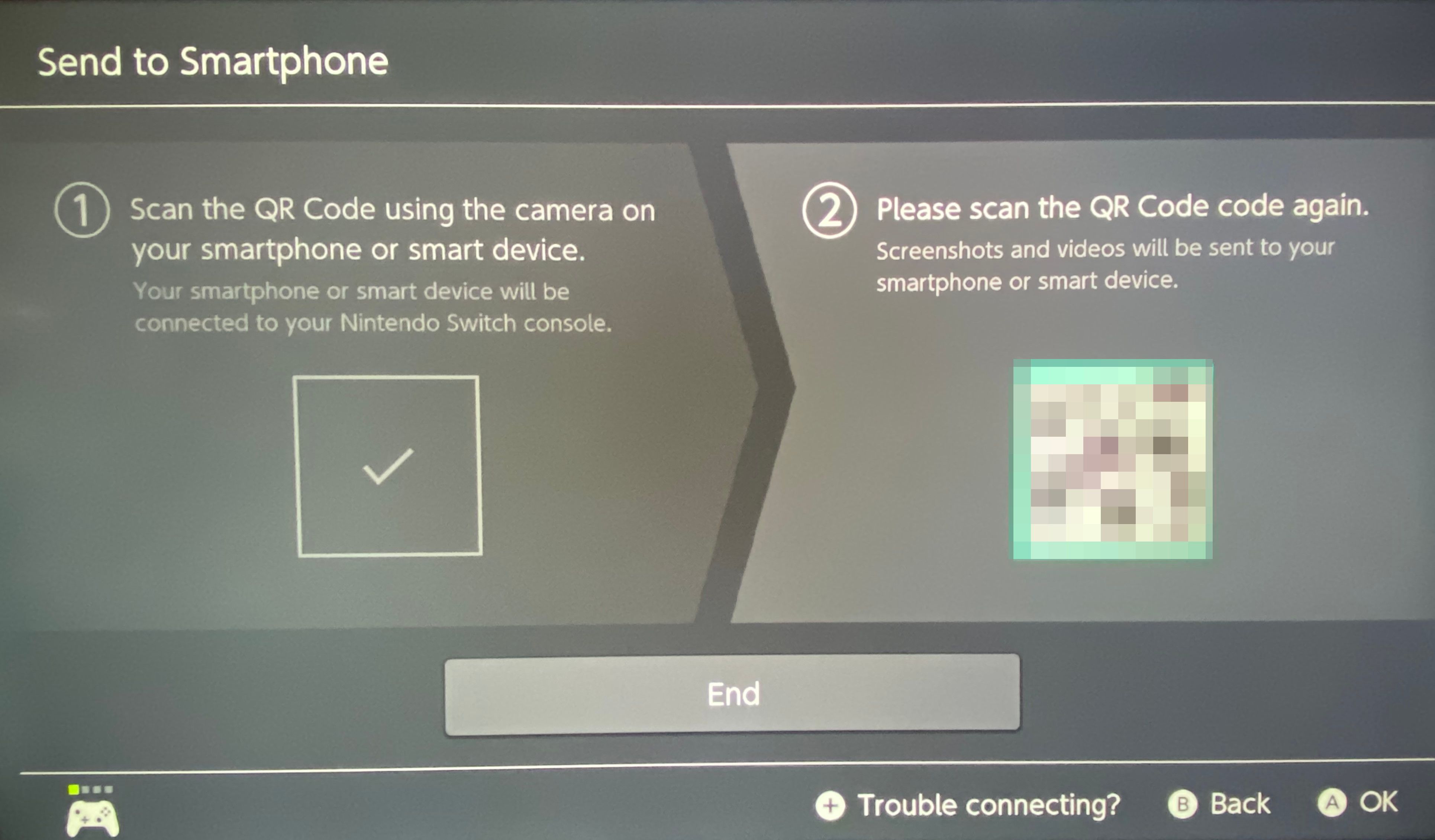
Se você tiver problemas com esta conexão, aperte o botão Mais em seu controlador. Isso abrirá um painel com um nome de rede e senha que você pode inserir nas configurações de Wi-Fi do telefone para se conectar ao Switch.
Assim que a conexão for iniciada, você verá um segundo código QR aparecer no lado direito. Faça a varredura e toque no prompt resultante para abrir uma página da web que contém a mídia que você compartilhou.
A partir daqui, você pode pressionar e segurar cada imagem ou vídeo para baixá-lo para o seu dispositivo (ou compartilhá-lo usando outro aplicativo conforme desejado).
Selecione Encerrar no switch quando terminar e o telefone deverá se desconectar do console após alguns instantes. Se você estiver em casa, certifique-se de que seu telefone se reconecte ao seu Wi-Fi normal depois para que você não perca dados.
2. Como compartilhar a mídia do switch com o seu PC usando um cabo USB
A atualização 11.0 também permite que você copie as capturas de tela e vídeos do Switch diretamente para o seu computador. Para fazer isso, conecte seu switch ao seu desktop ou laptop usando um cabo USB-C. Observe que você deve conectar o switch diretamente para fazer isso. Você não pode conectar o dock do Switch ao seu PC para transferir arquivos.
O processo é simples no Windows (e deve ser na maioria das versões do Linux), mas você precisará de software adicional em um Mac. A Transferência de arquivos do Android é a ferramenta oficial do Google para navegar pelos arquivos do Android em seu Mac via USB, mas não é perfeita. Felizmente, existem outras maneiras de transferir arquivos para o seu Mac, como OpenMTP ou MacDroid .
Uma vez conectado, em seu switch, vá para Configurações do sistema> Gerenciamento de dados . Nesta página, role para baixo e escolha Gerenciar capturas de tela e vídeos . E no menu resultante, selecione Copiar para um computador via conexão USB .
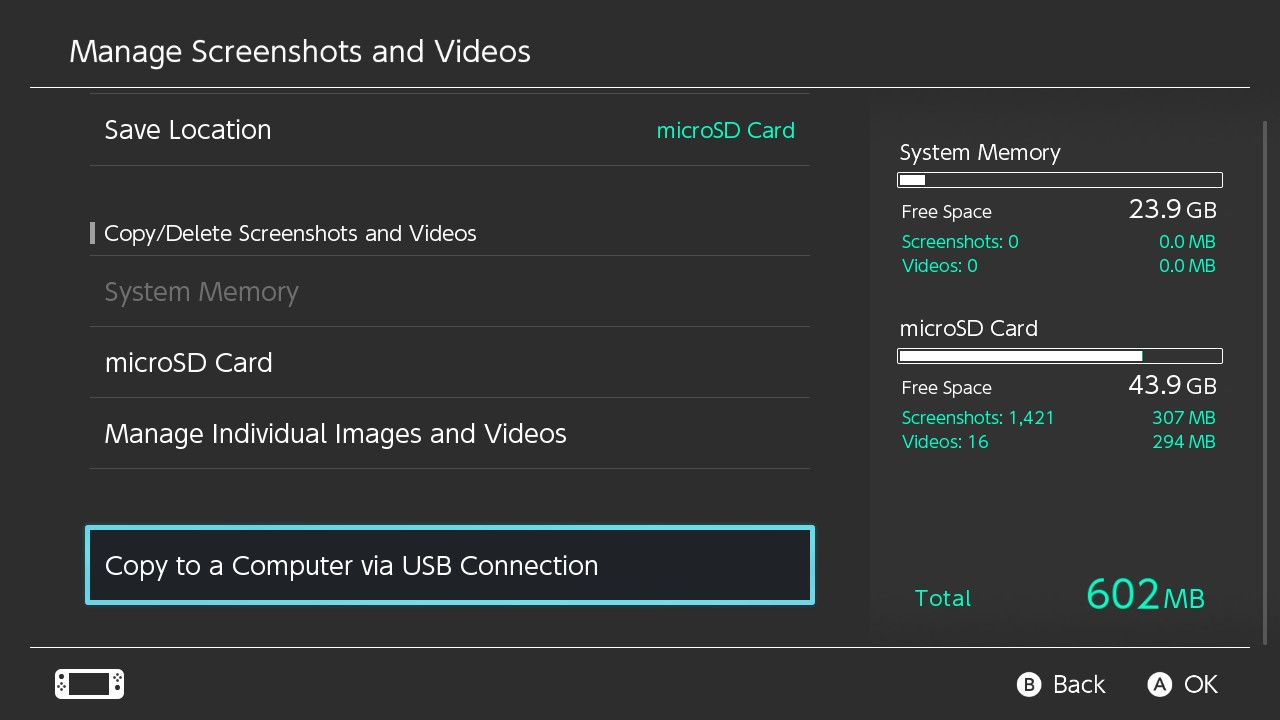
Isso conectará seu switch ao PC usando MTP, que é o mesmo protocolo que um telefone Android conectado permite que você use para navegar em seu conteúdo. Depois de ver a tela Conectado ao computador em seu Switch, abra Este PC em seu computador e você verá uma entrada Nintendo Switch .
Selecione isto, seguido por Álbum , para navegar pelo conteúdo da biblioteca de mídia do seu Switch. Você verá uma pasta para cada jogo, tornando mais fácil encontrar o que deseja copiar. Se você deseja encontrar apenas capturas de tela ou vídeos, use Classificar por> Tipo no menu do botão direito para sua conveniência.
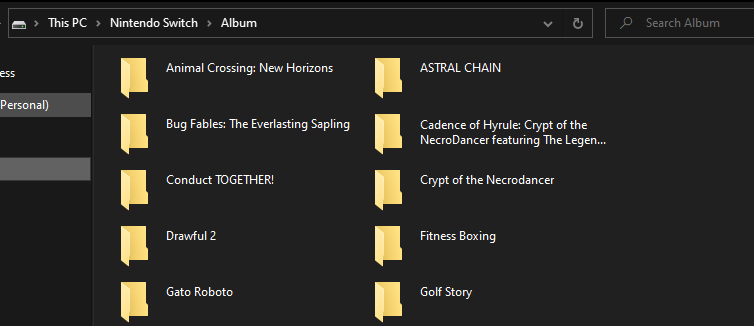
Copie e cole os arquivos em qualquer lugar no seu computador para facilitar a transferência. Quando terminar, escolha Desconectar em seu switch para encerrar a conexão para que você possa desconectar o cabo com segurança.
3. Como compartilhar capturas de tela do switch nas redes sociais
Se você preferir não usar um dos métodos acima, também pode compartilhar as capturas de tela do Switch para o Facebook e o Twitter, graças à integração do console com eles.
Siga as etapas na seção # 1 acima para localizar a imagem / vídeo que deseja postar no menu do Álbum e clique em Postar na página de opções. Escolha se deseja compartilhar apenas uma imagem ou um conjunto.
Depois disso, você verá uma página onde pode editar sua postagem nas redes sociais, dependendo do que você vinculou à sua conta Nintendo. Escolha Alterar local de postagem na parte superior se desejar vincular ou enviar para um serviço diferente.
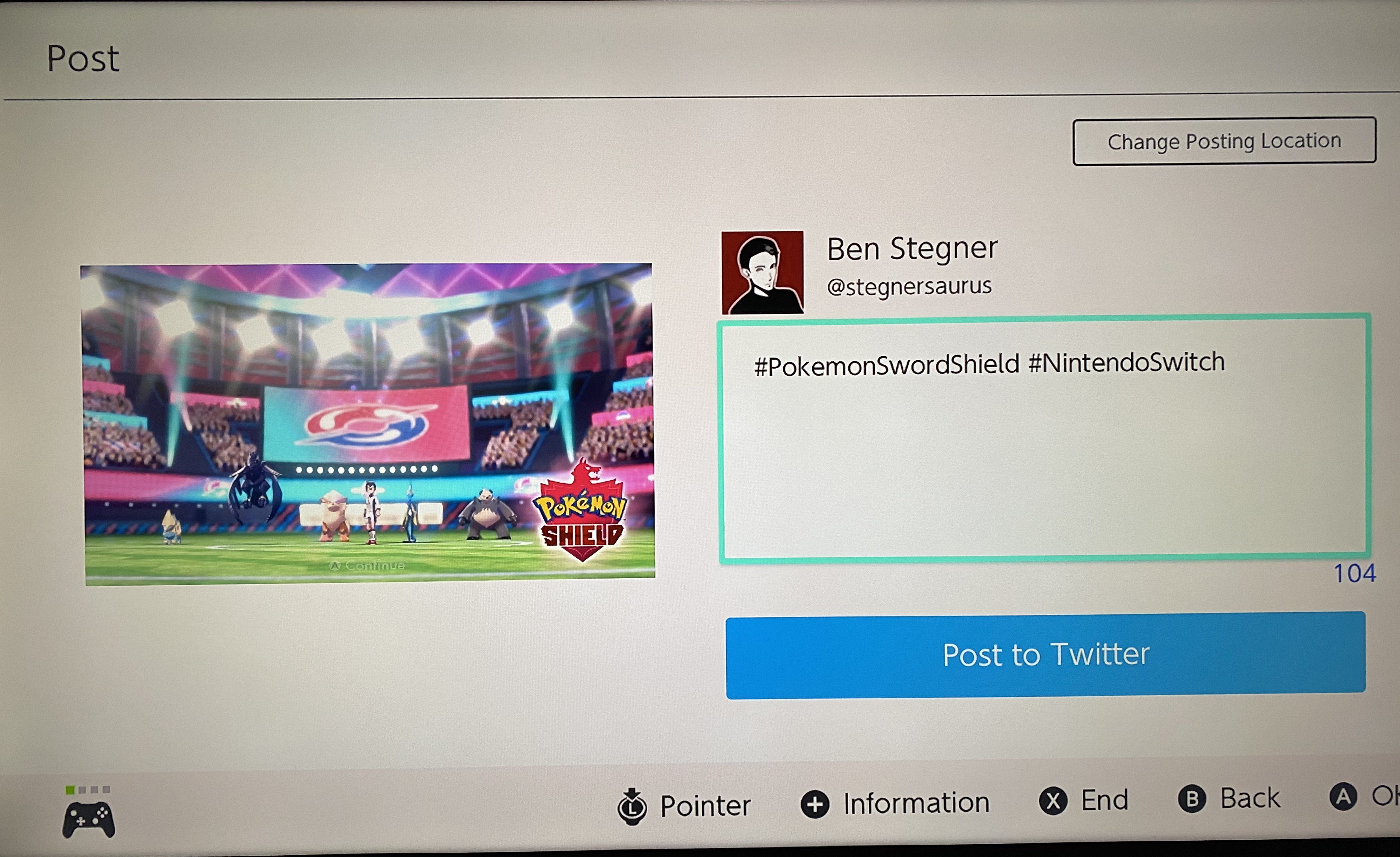
Quando estiver conectado, edite o texto de sua captura e clique em Publicar para compartilhá-lo nas redes sociais.
4. Como compartilhar a mídia do switch usando seu cartão SD
Existe uma outra maneira de compartilhar sua mídia do Switch. Se você tiver um cartão microSD em seu sistema e armazenar suas imagens nele, poderá remover o cartão e colocá-lo em um computador para acessar as imagens. Cobrimos isso em nosso guia para compartilhar sua jogabilidade no Switch online .
Este método é quase obsoleto, já que você pode simplesmente conectar seu Switch diretamente ao seu PC via USB agora, mas ainda é uma opção caso você precise. Pode ser útil se você não conseguir fazer o método nº 2 acima funcionar em seu Mac, por exemplo.
Na tela Filtro da sua mídia, você pode escolher filtrar por imagens na memória do sistema ou no cartão microSD . Se houver uma imagem no armazenamento do sistema, selecione-a e escolha Copiar no menu de opções do item para duplicá-la no cartão SD.
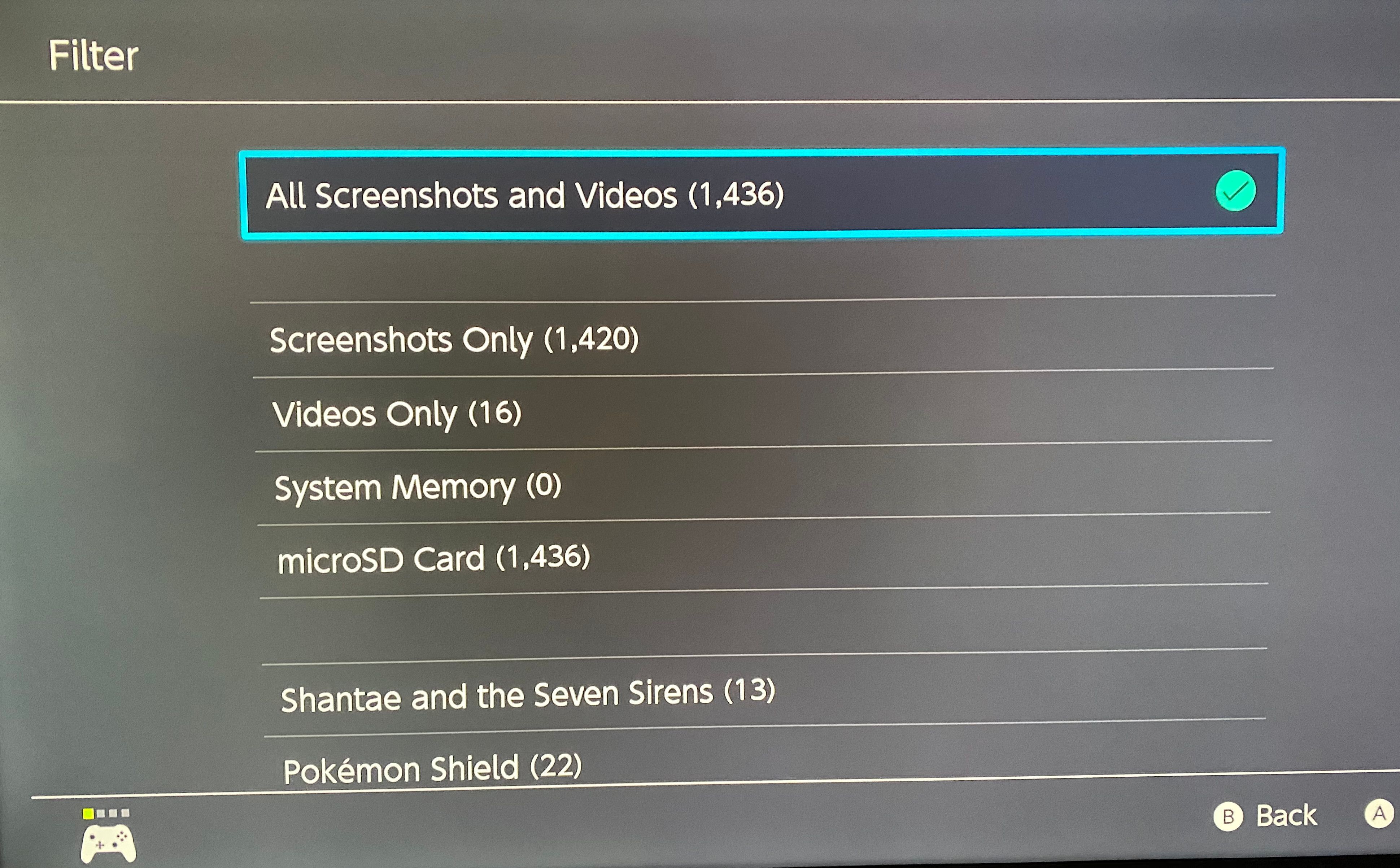
Para mover todas as imagens do armazenamento do sistema para o cartão SD, siga as etapas no item 2 acima para visitar a página Gerenciar capturas de tela e vídeos . Clique em Armazenamento do sistema , seguido de Copiar todas as capturas de tela e vídeos para o cartão microSD .
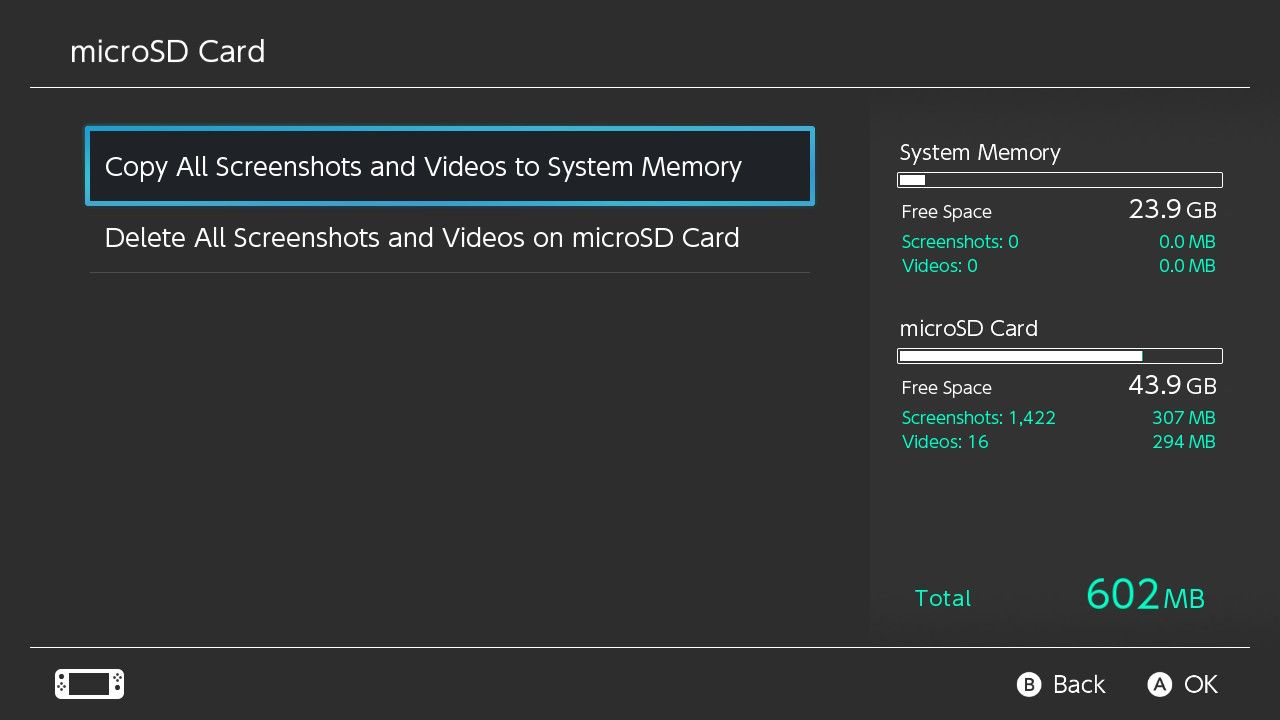
Compartilhe Switch Media em qualquer lugar
Nós examinamos todas as maneiras de exportar suas capturas de tela e vídeos do Switch para outros dispositivos e serviços. Isso torna mais fácil compartilhar seus melhores momentos de jogo onde você quiser.
Para obter mais dicas de Switch, por que não ajustar a interface do usuário para torná-la mais útil?
Crédito da imagem: Tinxi / Shutterstock
