4 maneiras de abrir as configurações de som em um PC com Windows
Quando você encontrar problemas de som ou quando quiser melhorar os níveis de som do seu PC, é hora de acessar as configurações de som do Windows e fazer alguns ajustes. No entanto, você sabia que existem vários atalhos e truques que você pode usar para chegar rapidamente onde precisa?
Neste artigo, mostraremos quatro maneiras fáceis de acessar as configurações de som em seu PC com Windows.
1. Como abrir as configurações de som do sistema principal
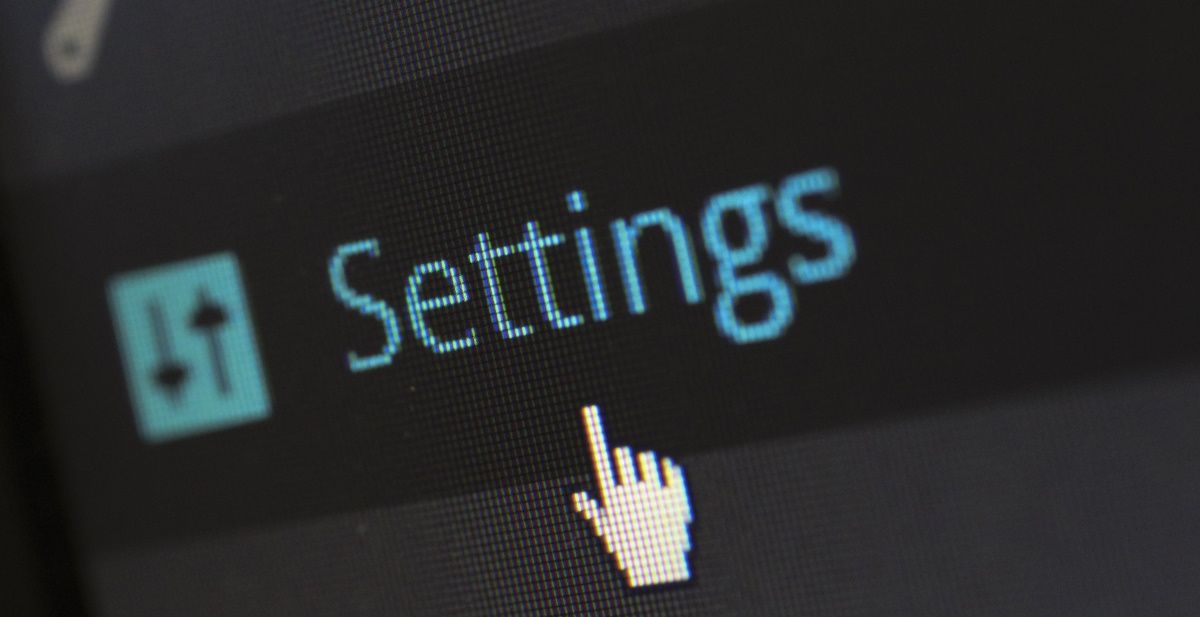
Se você quiser conhecer os principais recursos de áudio do computador, poderá encontrá-los nas configurações principais de som do PC. Isso inclui a configuração de aprimoramentos de áudio , a modificação de sons de aplicativos, a escolha de seu dispositivo de saída ou entrada e muito mais.
Essas configurações também têm vários botões de solução de problemas que o ajudarão a resolver facilmente seus problemas de alto-falante e microfone. Como tal, é útil tê-los à mão sempre que você encontrar problemas críticos de som em seu dispositivo.
Se você deseja abrir as configurações principais de som do sistema, há uma variedade de maneiras de fazer isso:
Use a barra de pesquisa do Windows
A barra de pesquisa do Windows é uma ferramenta bastante útil que você pode usar para pesquisar vários programas e configurações do sistema. Para abrir as configurações de som do sistema principal com esta ferramenta, digite configurações de som na barra de pesquisa do Windows e selecione a Melhor correspondência . Se você desativou a barra de Pesquisa, ainda pode acessá-la clicando no botão Iniciar e digitando o que deseja procurar.
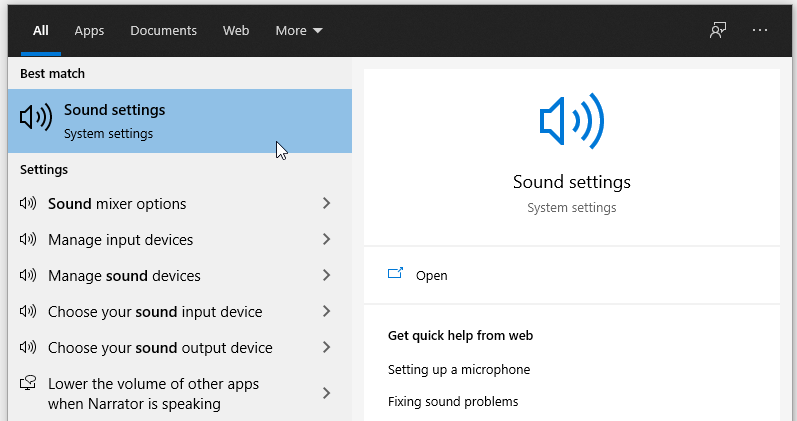
Use o menu Iniciar do Windows, o ícone de som e um atalho de teclado
Alternativamente, você pode abrir a janela principal de configurações de som usando o Menu Iniciar, um atalho de teclado ou o ícone de som na barra de tarefas
- Para usar o menu Iniciar, navegue até o menu Iniciar do Windows> Configurações do PC> Sistema> Som.
- Para usar um atalho de teclado, pressione Win + I.
- Para usar o ícone de som, clique com o botão direito no ícone de som na barra de tarefas e selecione Abrir configurações de som .
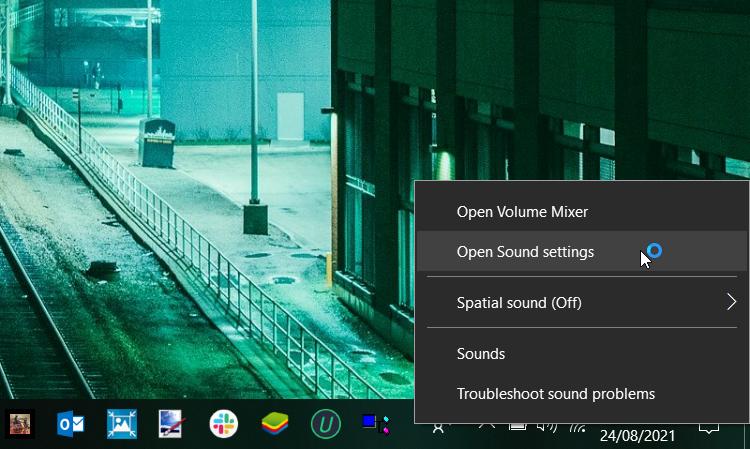
2. Abra a janela do painel de controle de som
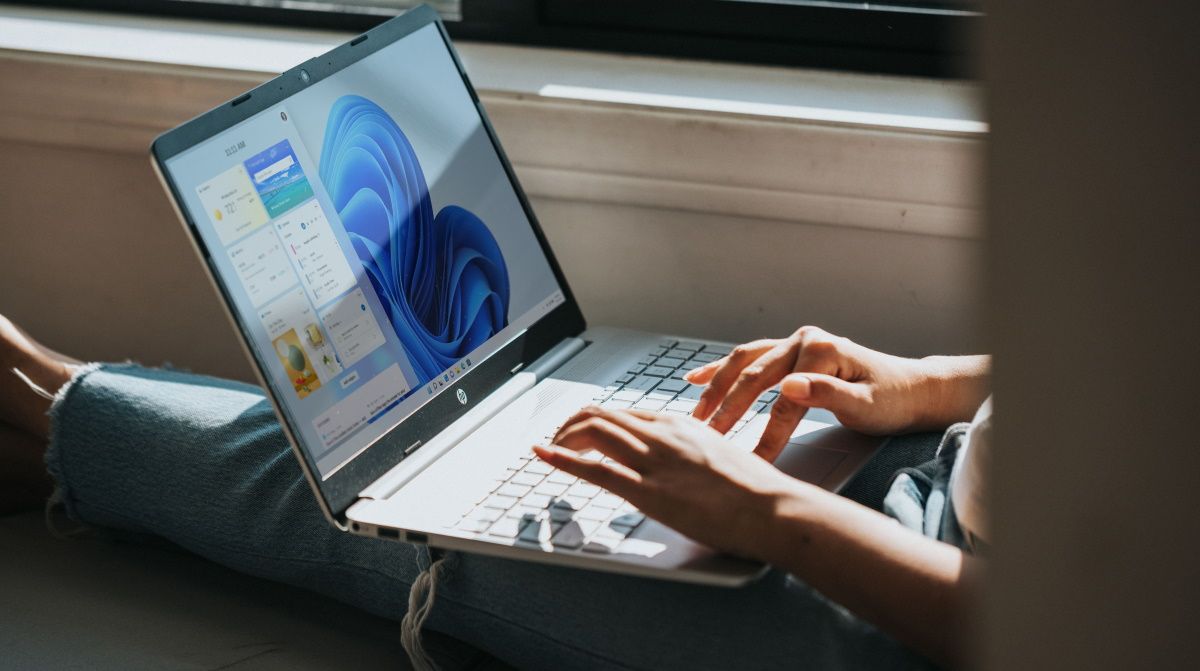
A janela do painel de controle de som é bastante útil para configurar a reprodução, gravação, sons e configurações de comunicação. Essas configurações podem ser úteis se você deseja consertar alto-falantes com defeito , definir configurações como reconhecimento de voz ou escolher várias opções de reprodução.
Agora, vamos dar uma olhada nas várias maneiras de abrir a janela do painel de controle de Som:
Use a caixa de diálogo Executar Comando ou o Prompt de Comando
Assim como a barra de pesquisa do Windows, a caixa de diálogo Executar comando pode realmente ser útil em várias situações. Por exemplo, é muito útil quando você deseja abrir rapidamente determinados programas de software ou configurações do sistema.
Veja como você pode abrir a janela do painel de controle de Som usando a caixa de diálogo Executar comando:
- Pressione Win + R para abrir a caixa de diálogo Executar Comando.
- Digite control mmsys.cpl sounds e pressione Enter .
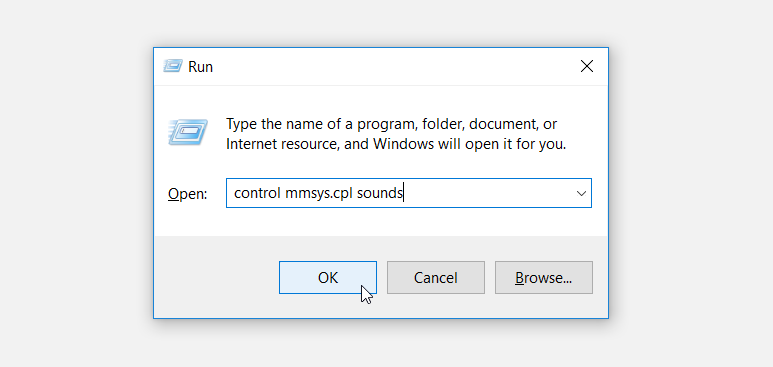
Você também pode abrir a janela do painel de controle de Som usando o Prompt de Comando. Veja como:
- Abra a caixa de diálogo Executar comando conforme as etapas anteriores.
- Digite CMD e pressione Ctrl + Shift + Enter para abrir um Prompt de Comando elevado.
- Digite o seguinte comando e pressione Enter :
control mmsys.cpl soundsUse o painel de controle
O Painel de Controle é outra ferramenta útil do Windows que pode ser usada para diversos fins. Para abrir as configurações de som por meio do Painel de Controle, faça o seguinte:
- Digite Painel de Controle na barra de pesquisa do Windows e selecione a Melhor correspondência .
- Clique no menu suspenso Exibir por e selecione Ícones grandes .
- Selecione Som nos itens de menu do Painel de Controle.
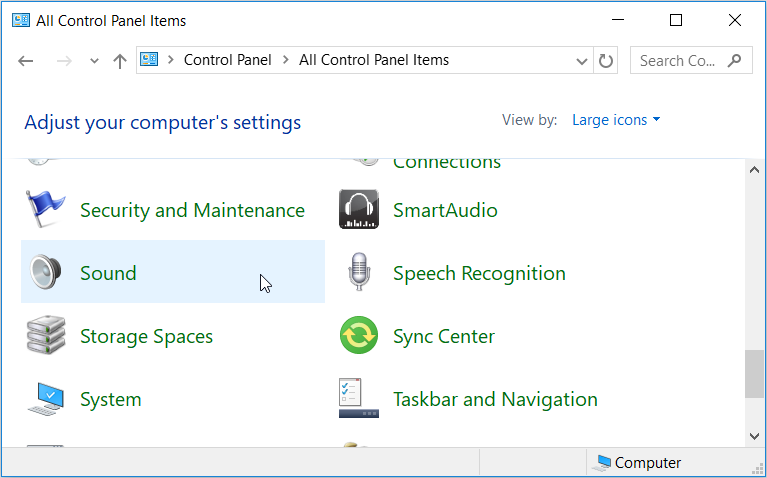
Use o menu Iniciar ou o ícone de som
Como alternativa, você pode abrir a janela do painel de controle de Som por meio do Menu Iniciar ou do ícone de som na barra de tarefas. Veja como você pode fazer isso:
- Para usar o menu Iniciar, navegue até o menu Iniciar do Windows> Configurações do PC> Sistema> Som> Painel de controle de som .
- Para usar o ícone de som, clique com o botão direito no ícone de som na barra de tarefas e selecione Sons .
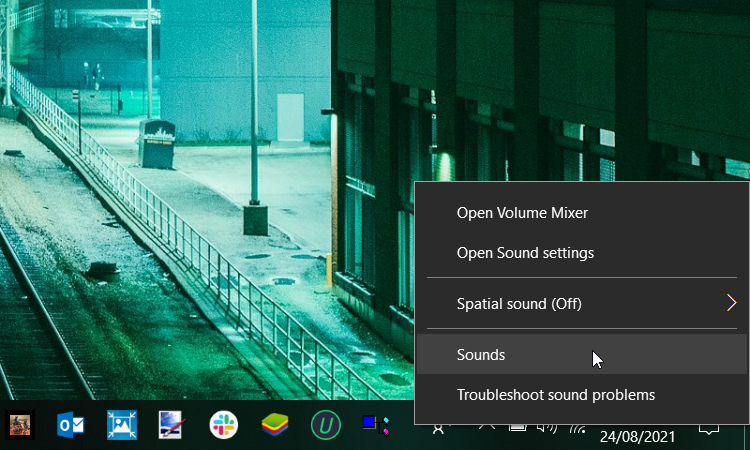
3. Abra as guias do painel de controle de som rapidamente
A janela do painel de controle de som é bastante útil para definir várias configurações do sistema. No entanto, você sabia que pode criar um comando personalizado que pode abrir uma guia específica imediatamente? Você pode então criar um atalho de prompt de comando na área de trabalho pré-carregado com esses comandos para que possa executá-los com um clique duplo em sua área de trabalho.
Abra a guia Reprodução
Para abrir diretamente a guia Reprodução, abra a caixa de diálogo Executar comando, digite o seguinte comando e pressione Enter :
rundll32.exe Shell32.dll,Control_RunDLL Mmsys.cpl,,0Abra a guia de gravação
Precisa ir direto para a guia Gravação sem complicações? Abra a caixa de diálogo Executar comando, digite o seguinte comando e pressione Enter :
rundll32.exe Shell32.dll,Control_RunDLL Mmsys.cpl,,1Abra a guia de som
Para ir direto para a guia Sons, abra a caixa de diálogo Executar comando, digite o seguinte comando e pressione Enter :
rundll32.exe Shell32.dll,Control_RunDLL Mmsys.cpl,,2Abra a guia Comunicações
Finalmente, para ir direto para a guia Comunicações, abra a caixa de diálogo Executar comando, digite o seguinte comando e pressione Enter :
rundll32.exe Shell32.dll,Control_RunDLL Mmsys.cpl,,34. Abra rapidamente as configurações de som espacial, o mixer de volume e o solucionador de problemas

Existem várias configurações de som do sistema que às vezes você pode ter que cavar fundo. Até agora, exploramos como o ícone de som na barra de tarefas pode ajudá-lo a acessar facilmente alguns deles. Mas existem mais algumas configurações de som que você pode acessar usando o ícone de som.
Por exemplo, você pode abrir o mixer de volume, configurar sons espaciais e iniciar rapidamente o solucionador de problemas de som usando o ícone de som. Vamos ver como você pode fazer tudo isso:
- Para abrir o Mixer de Volume, clique com o botão direito no ícone de som e clique em Abrir Mixer de Volume .
- Para abrir as configurações de sons espaciais, clique com o botão direito no ícone de som e selecione Som espacial . A partir daí, você pode definir as configurações de som na janela adjacente.
- Para executar rapidamente o solucionador de problemas de som, clique com o botão direito no ícone de som e selecione Solucionar problemas de som .
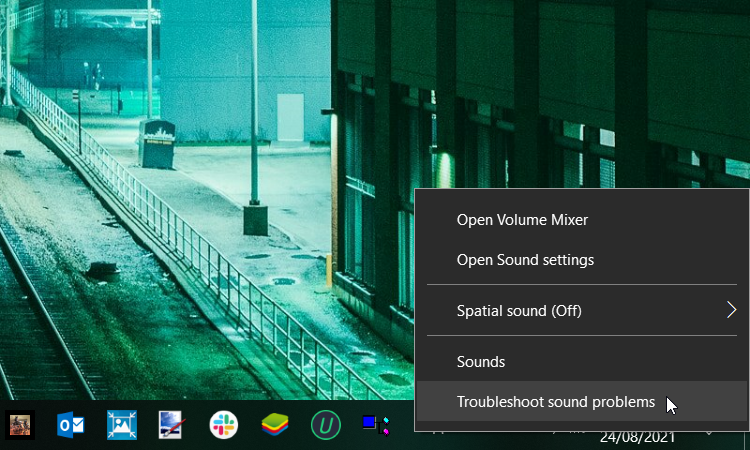
Acesse as configurações de som do Windows de maneira fácil
Saber como definir as configurações de som pode ser útil, quer você encontre dificuldades com o som ou apenas queira brincar com as configurações de som. Simplesmente seguindo as dicas que cobrimos, você poderá acessar todos os tipos de configurações de som em seu dispositivo.
E se você dominar esses métodos, poderá navegar rapidamente para as configurações de som relevantes sem problemas.

