4 manchas que você pode remover facilmente usando o Photoshop
Então, você jogou sua imagem no Photoshop, apenas para descobrir uma pequena mancha, mancha ou descoloração que deseja editar. O truque para uma edição bem-sucedida é manter a aparência natural do assunto, para que ninguém perceba que a mancha desapareceu.
Felizmente, o Photoshop traz uma série de ferramentas fáceis de usar, projetadas para removê-los ou enfatizá-los.
1. Manchas e sardas
Limpar manchas na pele é um dos pilares do Photoshop e, dependendo de suas necessidades, há duas maneiras de se livrar delas.
Usando a ferramenta Pincel de cura para manchas
A ferramenta Pincel de cura para manchas oferece a maneira mais fácil de fazer reparos rápidos para pequenas manchas, marcas de pústulas, acne, sardas e todas as outras pequenas imperfeições que nos tornam quem somos.
Abra sua imagem e crie uma nova camada clicando no sinal de mais no painel Camadas .
Olhe para a faixa de opções, onde você precisa definir o tipo para Content-Aware . À direita disso, marque a caixa Sample All Layers .
Clique e passe o cursor sobre qualquer mancha na pele para editá-la.
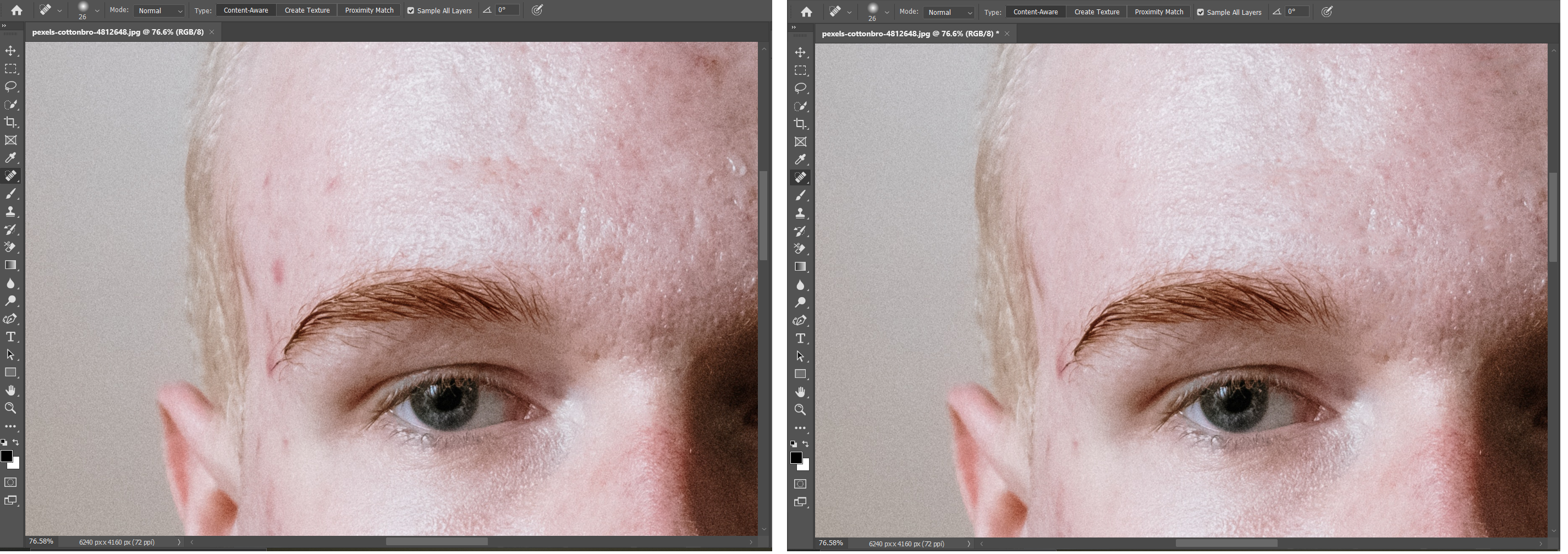
Usando a ferramenta Healing Brush
O problema que você pode descobrir é que a amostra da ferramenta Pincel de recuperação para manchas não corresponde à área que você está cobrindo. Para maior controle sobre isso, mude para a ferramenta Healing Brush .
Pode ser útil realmente ampliar sua imagem agora. Isso lhe dá uma ideia melhor de onde as texturas e o tom precisam ser trabalhados.
Crie uma nova camada e , em seguida, defina a amostra – está ao longo da faixa de opções – como atual e abaixo .
Certifique-se de fazer uma amostra da área exata que deseja alterando o Tamanho do pincel . Agora, mantenha pressionada a tecla Alt (no Windows) ou Option (no Mac) enquanto clica na parte da skin que deseja amostrar. Deve ser uma área semelhante à área que você está retocando.
Passe o pincel sobre a área para limpar manchas, reamostrando novas manchas de pele conforme a iluminação, o foco e a textura mudam.
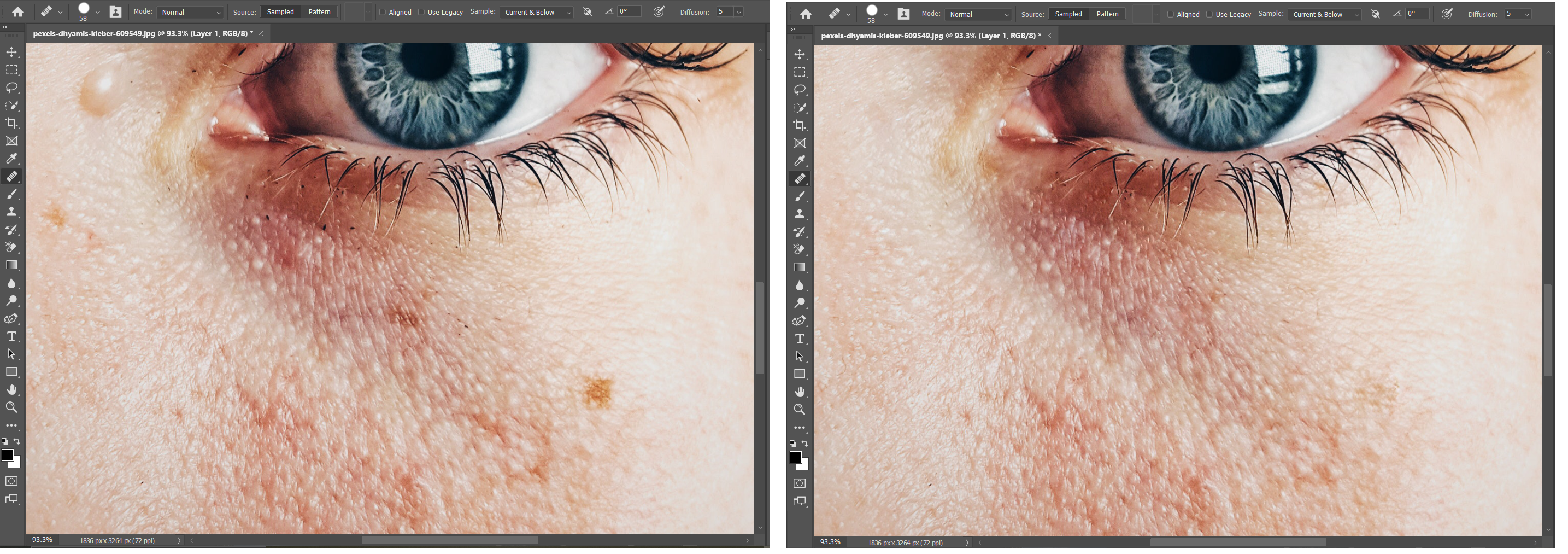
2. Rugas
Você pode usar as ferramentas Spot Healing e Healing Brush para preencher as rugas de seus assuntos mais maduros. O problema é que ambos têm o hábito de limpar tudo, desde valas profundas ao longo de uma sobrancelha até leves pés de galinha ao redor dos olhos, dando aos retratos desgastados uma aparência anormalmente envelhecida.
Usando a ferramenta Clone Stamp
Para eliminar essas rugas sem eliminá-las, primeiro copie a camada original arrastando-a para baixo e sobre o sinal de adição .
Selecione a ferramenta Clone Stamp , com a amostra definida como Atual e Abaixo . Altere o modo de normal para claro .
Mantendo pressionado Alt ou Option , pegue uma amostra de pele próxima à ruga – exatamente como você faz ao usar a ferramenta Healing Brush .
Role o cursor sobre cada ruga, pegando novas amostras quando precisar. Isso deixa as rugas no lugar, mas clareia as fendas mais escuras da pele. Você também pode diminuir a opacidade para adicionar mais clareza às rugas.
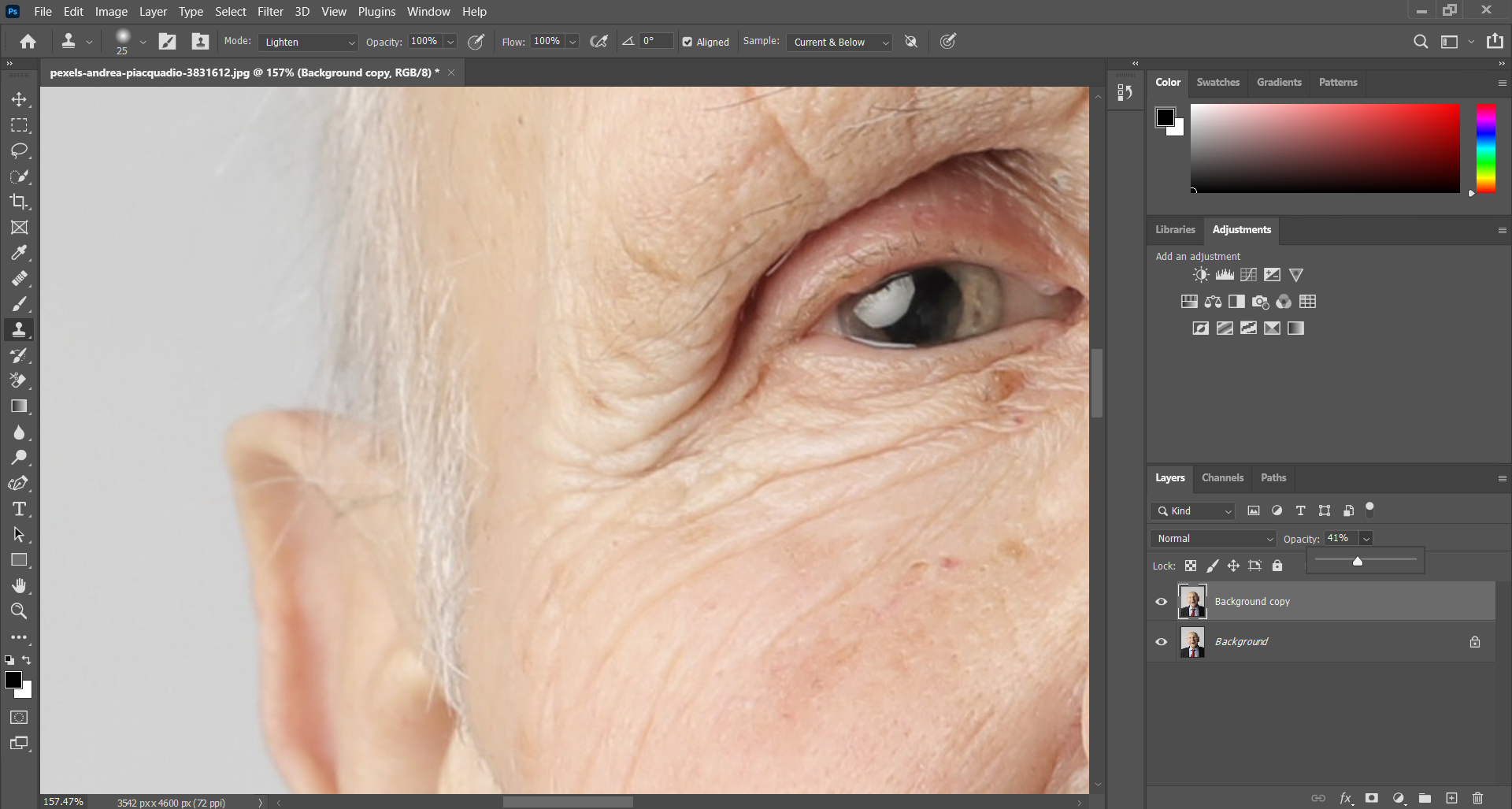
3. Clareamento dentário
Se quiser deixar o branco perolado do objeto ainda mais branco, você pode usar um truque rápido para alterar o matiz e a saturação de uma cor específica.
Usando Seleção de Cores e Saturação
Com sua imagem aberta, clique no ícone Adjustment Layer – ele está no rodapé do painel Layers . Aqui, você deseja escolher Hue / Saturation .
Clique no ícone de mão . Seu cursor agora se tornará uma pipeta para seleção de cores, então escolha e clique em um dente amarelo. Procure o matiz mais profundo ou escuro, se puder.
O menu suspenso na caixa Matiz / Saturação deve mostrar Amarelos (ou às vezes Vermelhos).
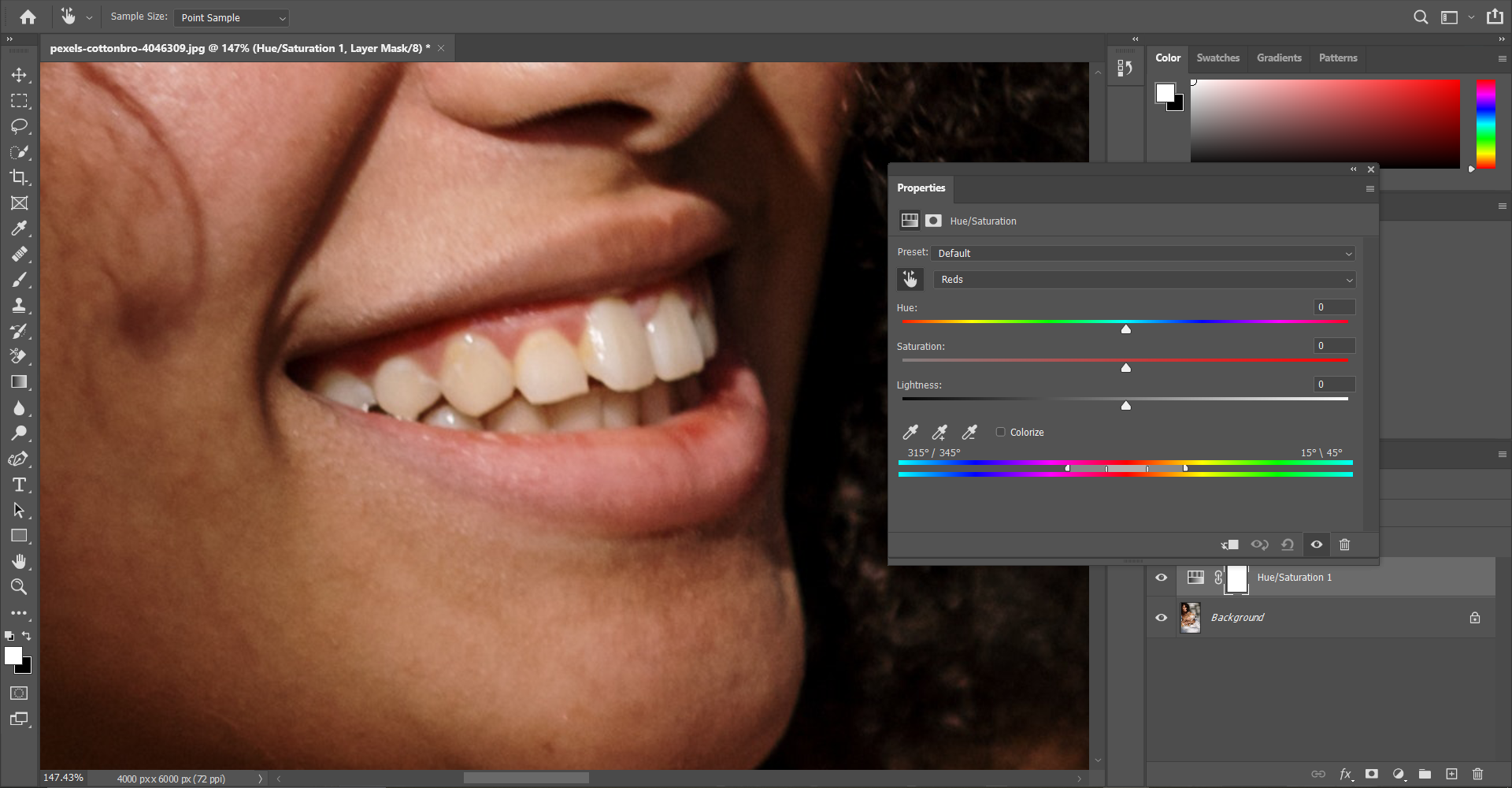
Agora, bata os controles deslizantes de Matiz e Saturação totalmente para a direita, até o máximo. Você verá que aquelas presas amareladas realmente se destacam.
É hora de usar o controle deslizante Alcance . Isso é um pouco complicado e difere de foto para foto, mas você deseja usar as alças externas do controle deslizante para restringir o intervalo da cor selecionada.
Clique e segure o centro do controle deslizante, arrastando-o ao longo da barra até que os dentes sejam preenchidos, mas as gengivas não mudam de cor.
É hora de refinar sua seleção. Comece aumentando lentamente o alcance arrastando a alça interna do lado direito para fora. Em seguida, puxe a alça interna do lado esquerdo para a direita, alisando a área entre os dentes e a gengiva.
Você deve ter um bom contorno dos dentes neste ponto. Não será perfeito, mas desde que a maioria dos dentes sejam obturados, tudo bem (e não se preocupe se a pele ao redor da boca mudar para este tom de pesadelo).
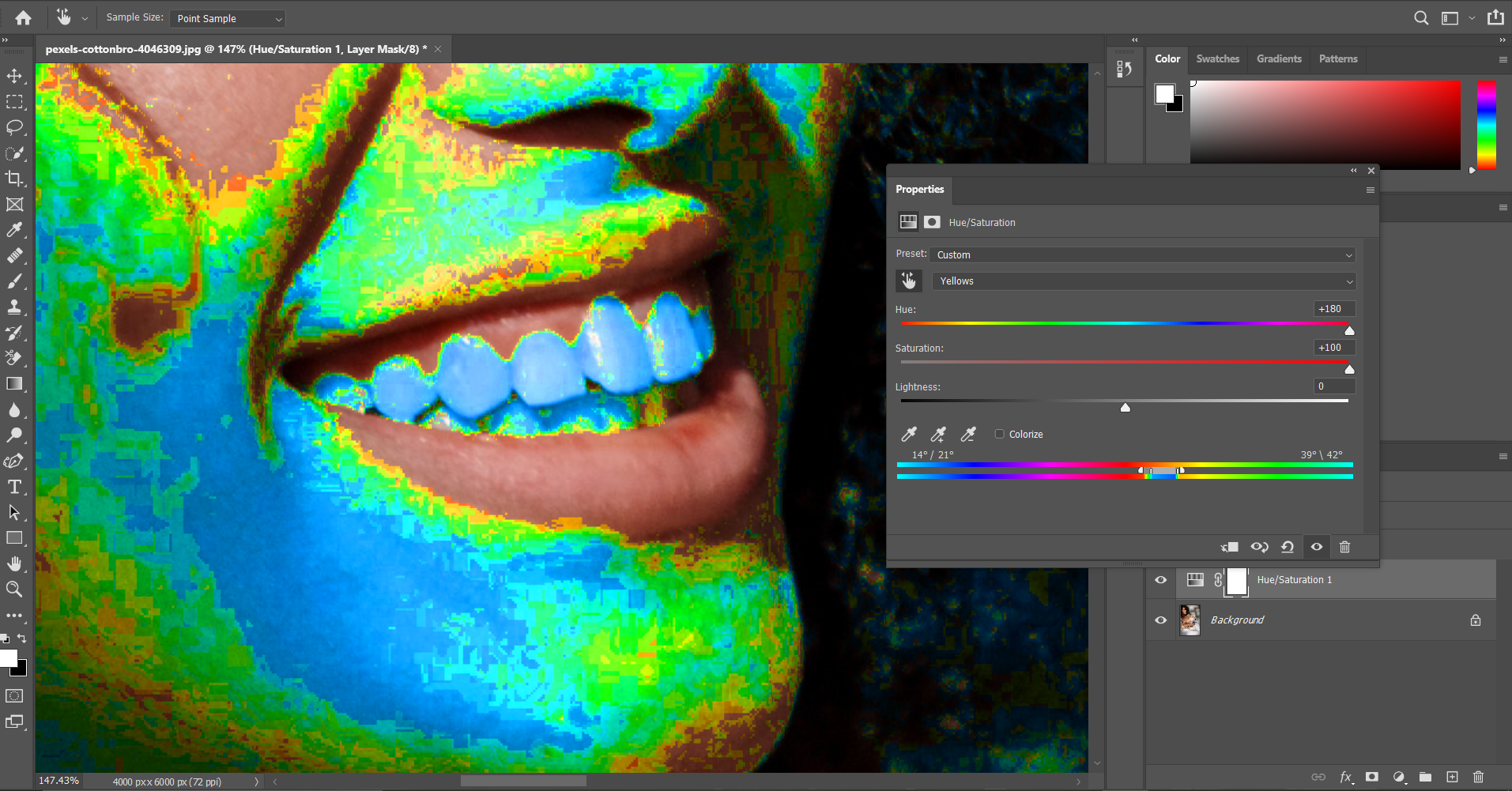
Redefina o controle deslizante Hue para 0; coloque o controle deslizante Saturação abaixo de 0. Quanto mais baixa a saturação, mais brancos os dentes do sujeito se tornam. Você precisará brincar com isso para encontrar o local "Cachinhos Dourados" que funciona para você. Ajustar o controle deslizante Luminosidade também pode ajudar.
Ah, mas há um problema. Os dentes podem estar clareando, mas também partes da pele. Volte para o painel Layers e destaque sua camada Hue / Saturation .
Vá para Imagem > Ajustes > Inverter . Sua camada está temporariamente oculta e a camada original com os dentes manchados é exibida.
Escolha a ferramenta Pincel na barra de ferramentas, mas certifique-se de mudar a cor do primeiro plano para Branco . No mundo do Photoshop, o branco revela e o preto esconde.
Esfregue cuidadosamente o cursor sobre os dentes. Lentamente, como um arqueólogo descobrindo os ossos de um T-Rex, dentes clareados são exibidos.
Você também pode achar útil brincar com a porcentagem de opacidade entre as duas camadas para capturar uma aparência mais natural.
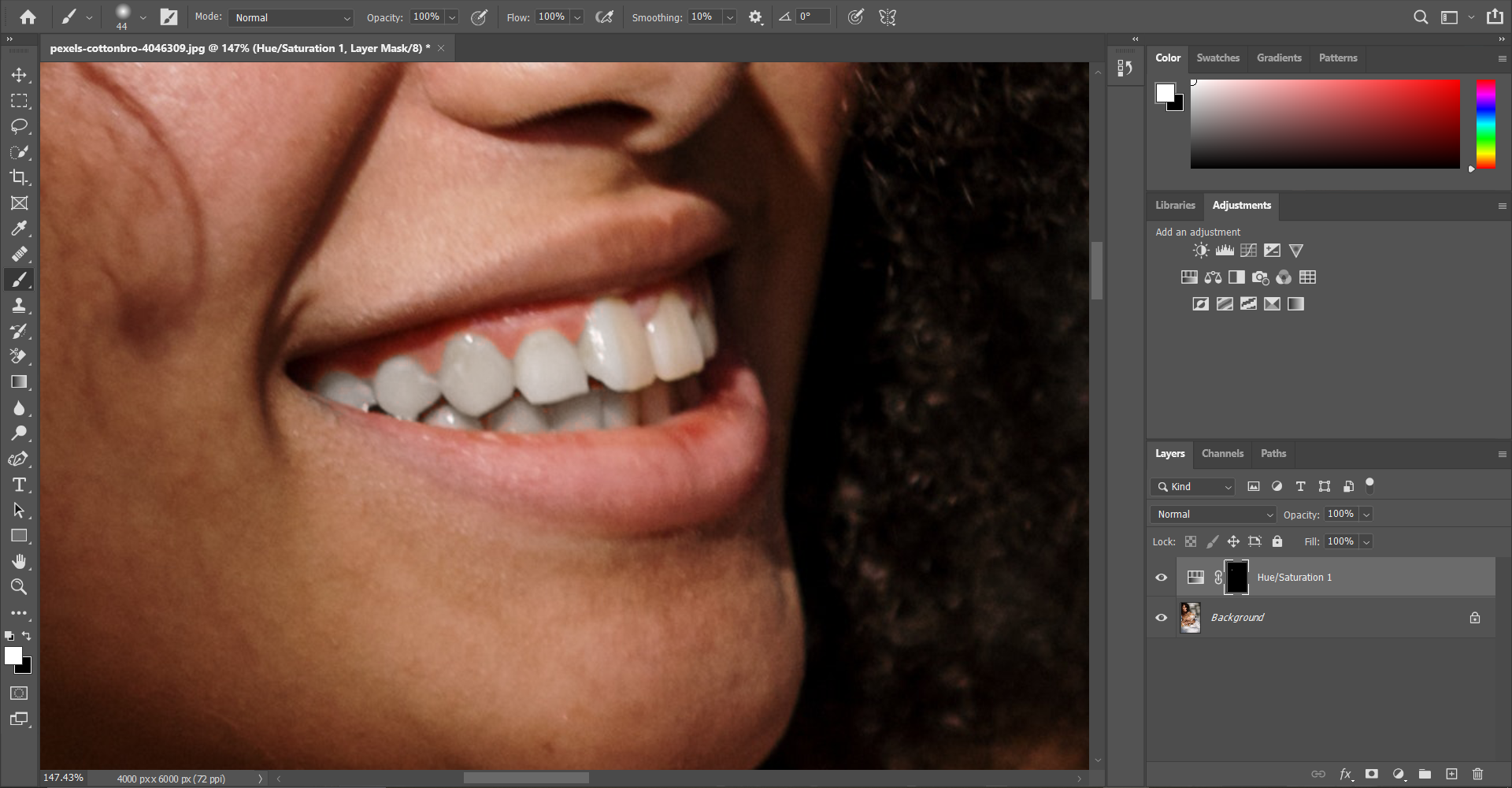
4. Olhos vermelhos
Olhos vermelhos – há algo mais frustrante e chocante? É um problema comum para fotógrafos, mas consertá-lo no Photoshop é provavelmente o truque mais fácil do livro.
Usando a ferramenta de olhos vermelhos
Estamos voltando para a ferramenta Healing Brush . Clique e segure o ícone para selecionar a ferramenta Olhos vermelhos .
Desenhe um retângulo ao redor da área afetada. Ao soltar o botão do mouse, o Photoshop elimina automaticamente o problema.
Para manchas vermelhas mais fortes e gritantes, tente redesenhar o retângulo sobre o olho até que seja removido.
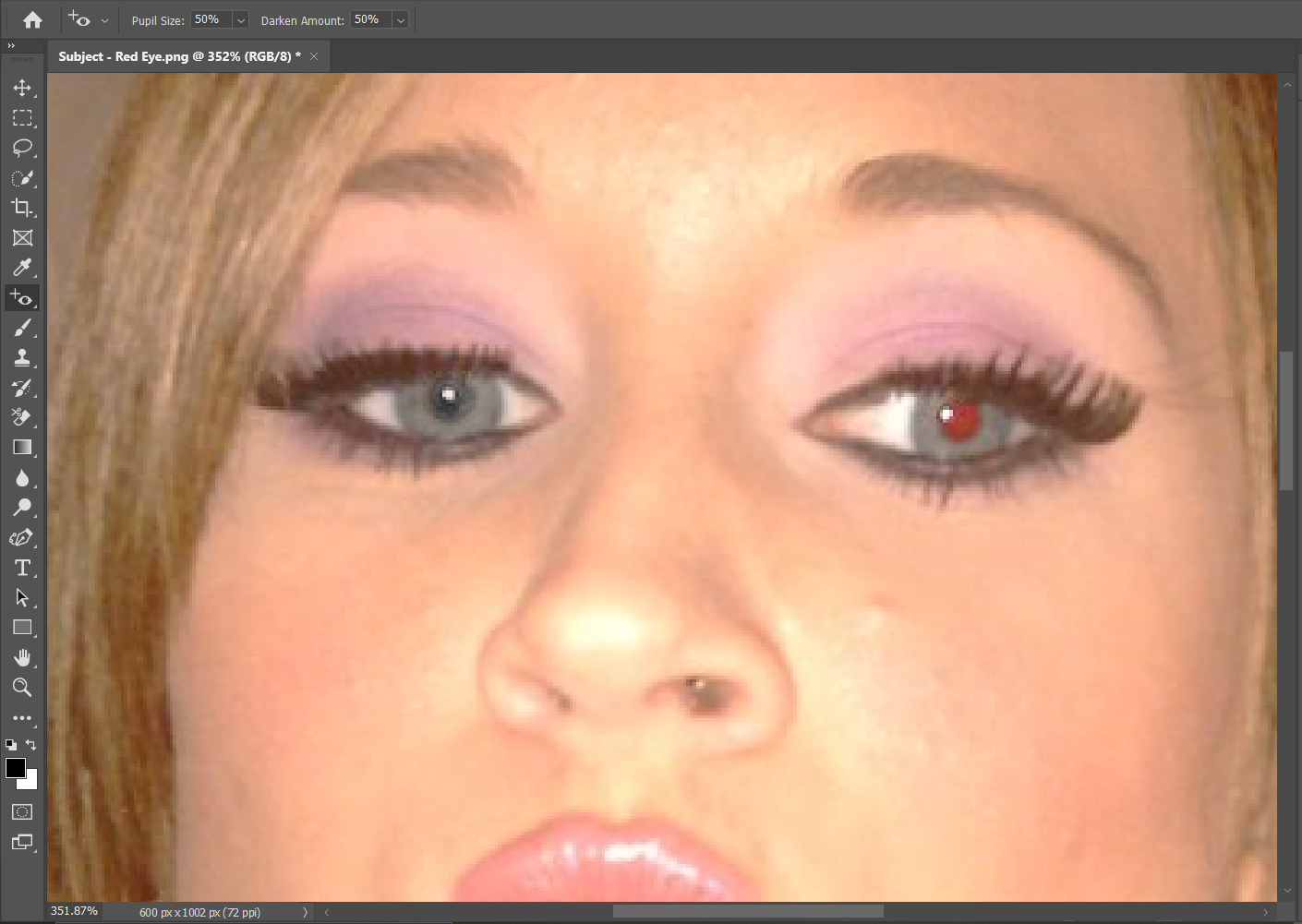
Reparando manchas com o Photoshop
Correções de fotos nunca foram tão fáceis, mas tente não obliterar todas as manchas – essas cicatrizes, manchas de beleza e dobras na pele fazem parte do nosso personagem.
As ferramentas do Photoshop oferecem uma ótima maneira de criar retratos poderosos e emocionantes que atingem um belo equilíbrio entre uma imagem editada e uma aparência natural.

