4 dicas rápidas para alterar as configurações da webcam no Windows 10
Prepare-se para sua próxima videochamada.
Se suas fotos começarem a parecer um pouco incomuns ou você não conseguir fazer sua câmera funcionar durante as chamadas de vídeo do Skype ou do Google Hangouts, você precisa dar uma olhada em suas configurações. Felizmente, o Windows 10 tem algumas ferramentas integradas que o ajudarão a resolver os problemas.
1. Correções rápidas de webcam
Se estiver usando uma câmera USB, verifique a porta, pois os problemas podem ser causados por uma conexão deficiente. Tente usar uma porta diferente ou conecte a câmera a outro dispositivo para testá-lo.
A outra opção é reiniciar o computador. Reiniciar sua máquina geralmente resolve problemas básicos e sempre vale a pena tentar antes de outras correções.
2. Como alterar a qualidade da foto e do vídeo no Windows 10
O aplicativo da câmera vem com algumas opções que permitem alterar suas configurações padrão.
- Na barra de pesquisa do menu Iniciar, procure por câmera e selecione a Melhor correspondência.
- Clique no ícone Configurações localizado no canto superior esquerdo do aplicativo.
- Use os menus suspensos para alterar as configurações de fotos e vídeos de acordo com suas preferências.
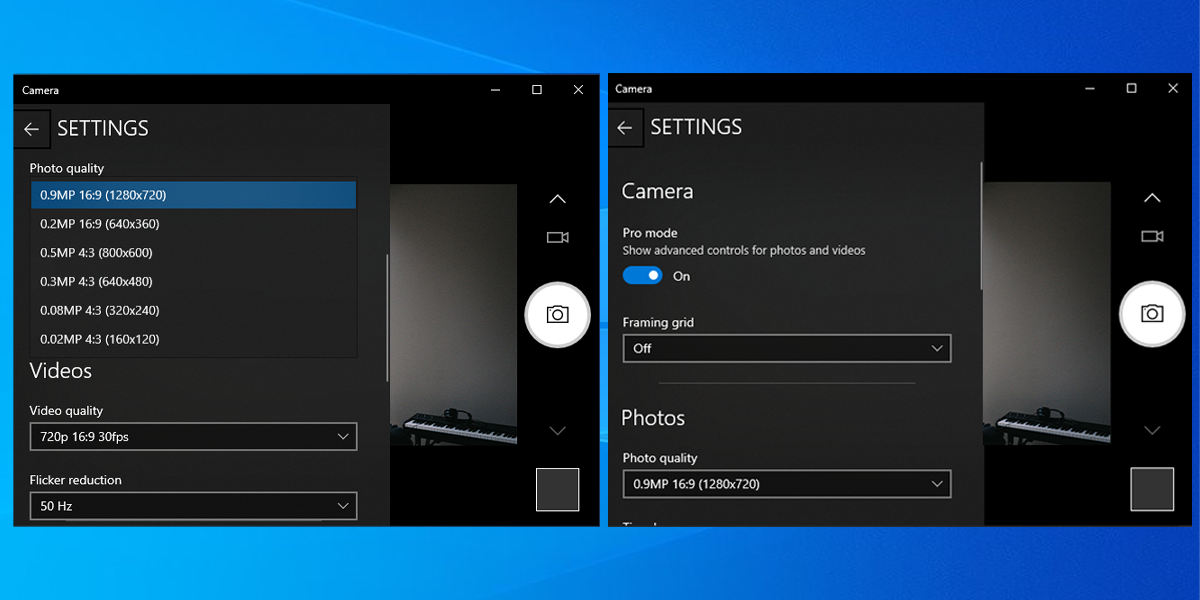
Se você quiser ajustar a configuração de brilho da câmera, ative o modo Pro . Para ajustar o brilho, clique no ícone de brilho localizado à esquerda da janela e use o controle deslizante.
3. Use as configurações da câmera do Windows 10
Sua câmera pode ter parado de funcionar devido às suas configurações de privacidade . Para habilitar o acesso, você deve configurar quais aplicativos podem acessar sua câmera.
- Clique com o botão direito em Iniciar> Configurações> Privacidade
- Abaixo das permissões do aplicativo , selecione Câmera .
- Use os seletores para selecionar quais aplicativos podem acessar sua câmera.
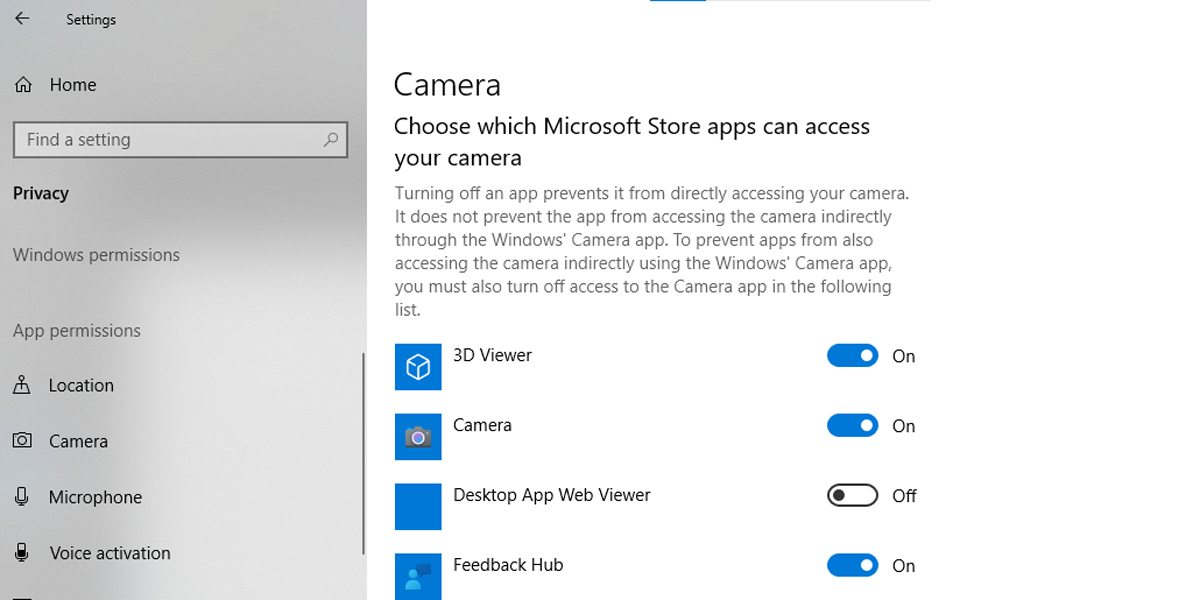
4. Use o Gerenciador de dispositivos para verificar se há problemas com o driver da câmera
O Windows 10 pode ter problemas para detectar sua câmera. Para corrigi-lo, siga estas etapas:
- Na barra de pesquisa do menu Iniciar, insira o gerenciador de dispositivos e selecione a Melhor correspondência.
- Abra o menu Dispositivos de imagem .
- Verifique se sua câmera aparece no menu Dispositivos de imagem .
- Se você não conseguir encontrar sua câmera, clique em Ação > Verificar se há alterações de hardware . Assim que a verificação for concluída, execute as etapas acima novamente.
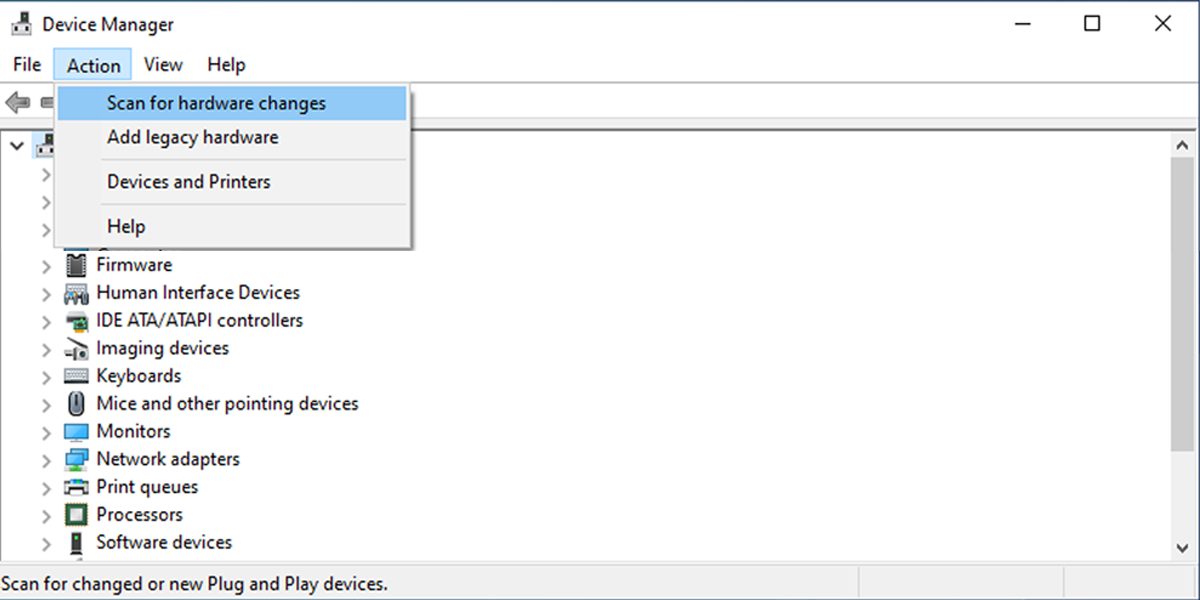
Caso sua câmera apareça no Gerenciador de Dispositivos e não funcione, verifique e atualize seus drivers .
Faça sua câmera do Windows 10 funcionar novamente
Configurar ou consertar sua câmera pode não interessar a você até que ela não funcione corretamente durante uma chamada de vídeo importante. Para garantir que isso não aconteça com você, agende uma vídeo chamada com um amigo e, se algo não funcionar corretamente, siga as soluções listadas aqui para corrigir o problema.

