4 correções para tentar se o Windows não inicializar no modo de segurança
Um dos métodos essenciais para diagnosticar qualquer erro crítico no Windows é inicializar no Modo de Segurança. O Modo de segurança desativa todos os drivers não essenciais e software de terceiros para que seu computador possa inicializar sem qualquer interferência.
Mas e se o seu computador não conseguir inicializar no Modo de segurança? Seu computador pode travar na tela Opções de inicialização ou simplesmente travar sempre que você tentar inicializar no modo de segurança. Felizmente, há uma infinidade de correções que você pode tentar resolver para esse erro.
1. Use DISM e SFC para reparar arquivos do sistema
Se você já tentou corrigir um erro de inicialização antes, provavelmente já usou a ferramenta Gerenciamento e Manutenção de Imagens de Implantação (DISM). Esta ferramenta detecta e repara quaisquer problemas na imagem de disco do Windows. Deixando o jargão técnico de lado, você pode usar o DISM e o System File Checker (SFC) em conjunto para resolver muitos erros do sistema.
Antes de entrar, no entanto, lembre-se sempre de executar o DISM antes do SFC, pois o SFC usa a imagem do sistema para reparos.
A ferramenta DISM pode ser executada usando o Prompt de Comando:
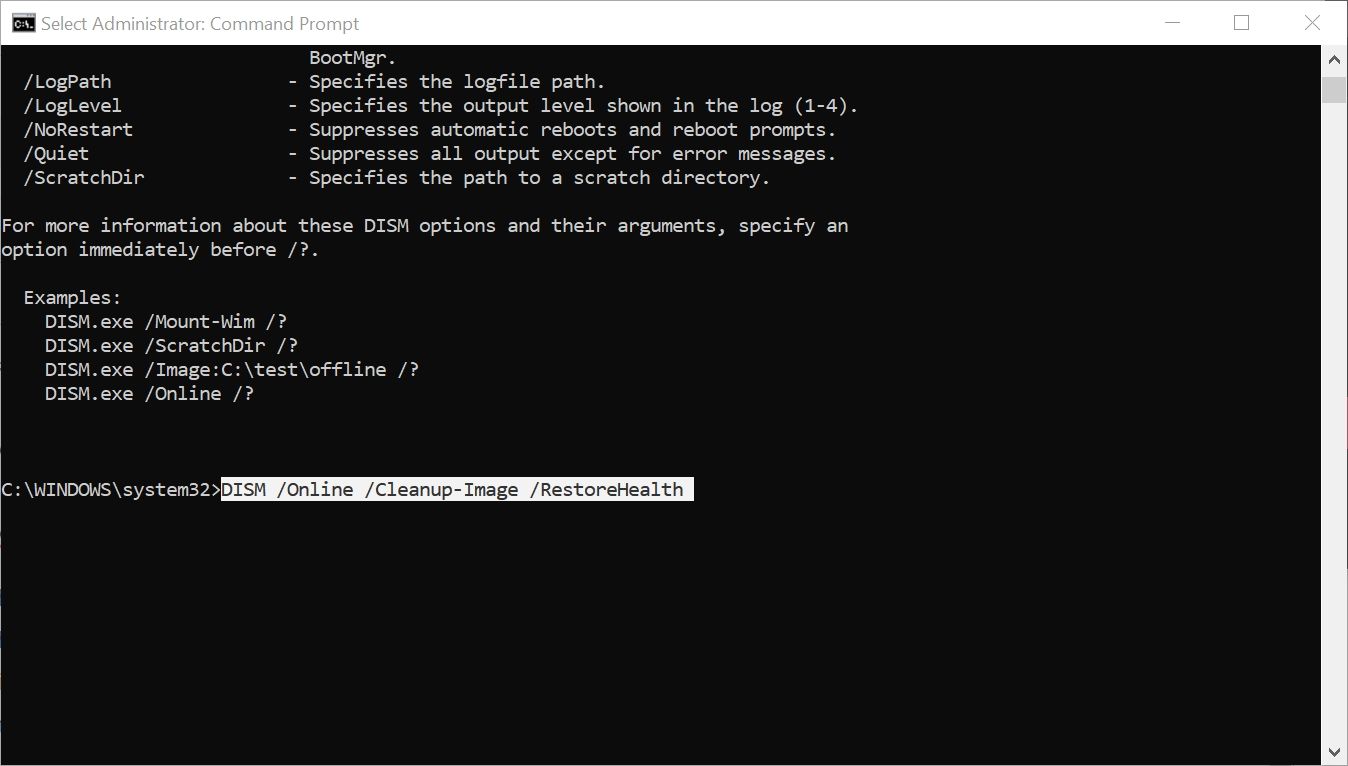
- Na barra de pesquisa do menu Iniciar, digite cmd e clique com o botão direito em Prompt de Comando> Executar como Administrador .
- No console do Prompt de Comando, digite DISM / Online / Cleanup-Image / RestoreHealth e pressione a tecla Enter .
- Aguarde a conclusão do processo de reparo. Não entre em pânico se o processo parecer estar travado; o procedimento de reparo leva algum tempo para ser concluído.
O Verificador de arquivos do sistema (SFC) é um utilitário integrado do Windows que detecta e repara automaticamente arquivos de sistema do Windows corrompidos ou ausentes. Você sempre deve executar uma varredura SFC primeiro, ao diagnosticar muitos erros do Windows, inclusive se o Windows não puder ser inicializado no Modo de Segurança. Isso ocorre porque a maioria dos erros do sistema é o resultado de arquivos do Windows corrompidos ou ausentes.
Você pode executar o SFC por meio do prompt de comando:
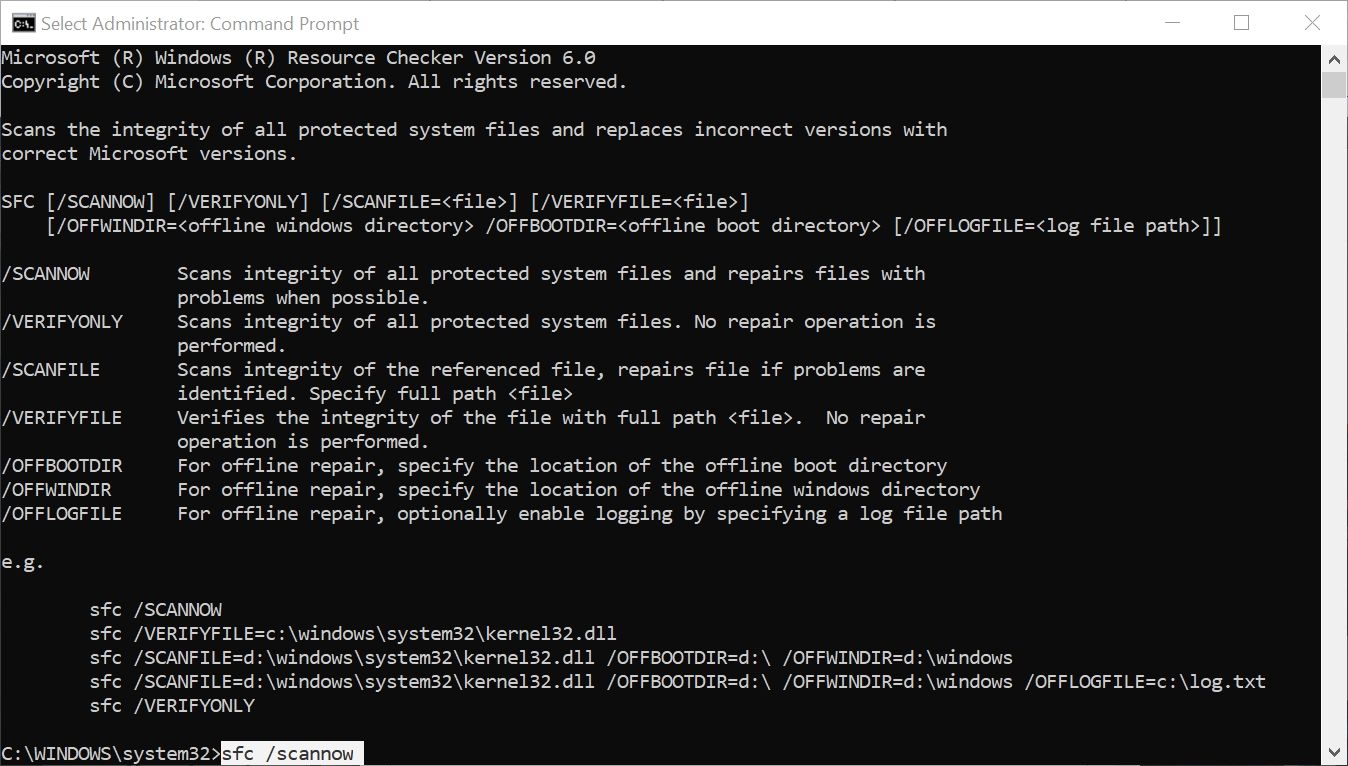
- Na barra de pesquisa do menu Iniciar, digite cmd . Em seguida, nos resultados da pesquisa, clique com o botão direito do mouse em Prompt de Comando > Executar como Administrador .
- No console do Prompt de Comando, digite sfc / scannow e pressione a tecla Enter .
- Aguarde até que o SFC faça uma varredura em seu sistema em busca de arquivos corrompidos ou ausentes do Windows. Este processo pode demorar um pouco, então seja paciente.
Depois de executar o DISM e o SFC, reinicie o computador e tente inicializá-lo no modo de segurança. Se ainda não funcionar, vá para a próxima seção.
2. Use a ferramenta de reparo de inicialização do Windows
A ferramenta de reparo de inicialização do Windows é outro utilitário do Windows que lida com problemas de inicialização, mesmo se o próprio Windows não inicializar . O utilitário é competente e provavelmente corrigirá quaisquer problemas de inicialização que você possa ter, incluindo problemas com o Modo de Segurança. Existem várias maneiras de acessar o reparo de inicialização do Windows, mas se você pode inicializar em seu PC normalmente, você pode acessá-lo usando Configurações.
Acesse o reparo de inicialização do Windows usando as configurações
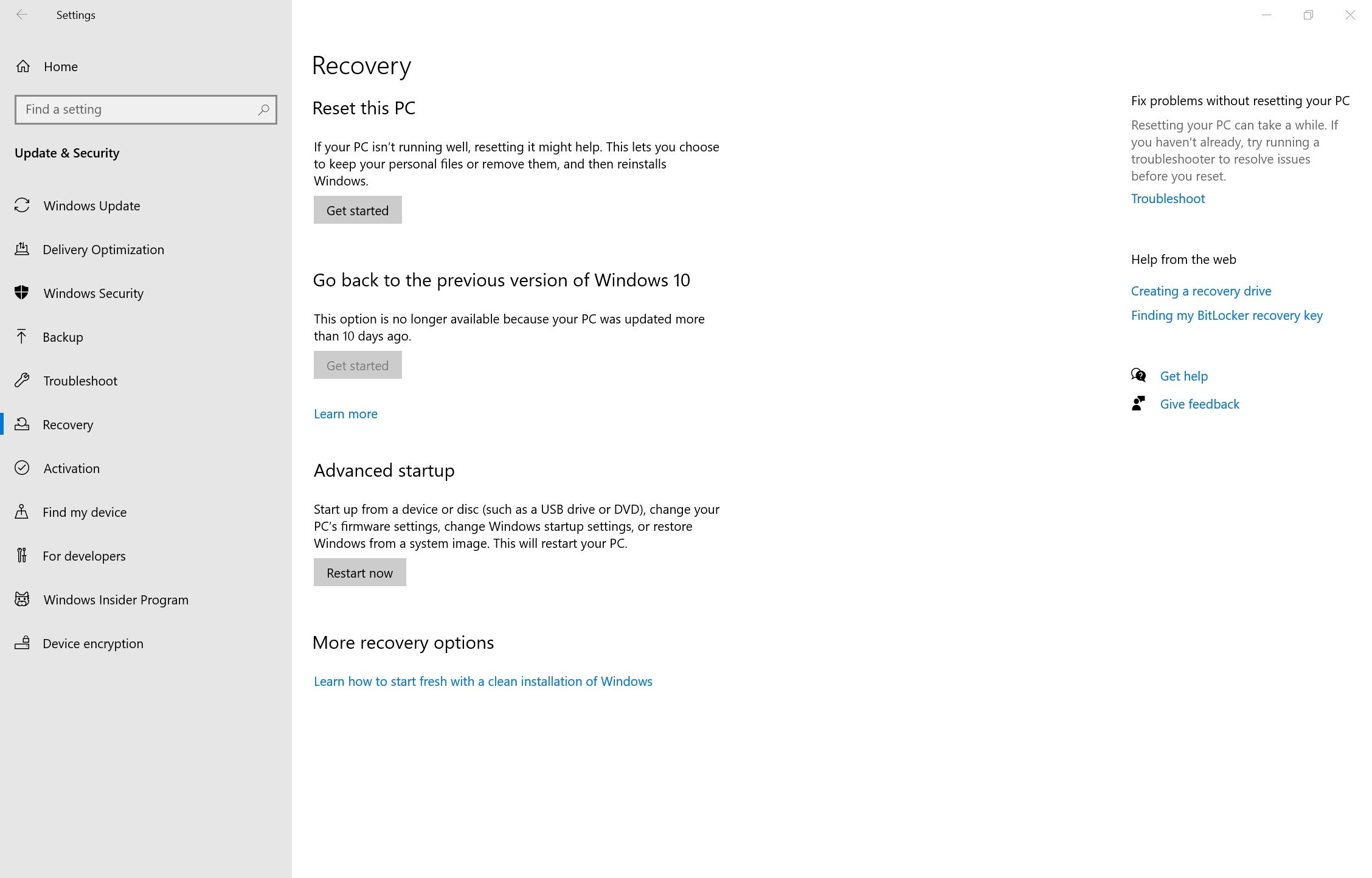
- Clique no botão Iniciar e em Configurações . É o pequeno ícone de engrenagem à esquerda do menu Iniciar.
- No painel de configurações, clique em Atualização e segurança .
- Na nova janela, clique em Recuperação na barra de navegação esquerda.
- Agora, em Inicialização avançada , clique em Reiniciar agora .
- Seu computador será inicializado em uma tela azul com várias opções.
- Aqui, clique em Solução de problemas> Opções avançadas> Reparo de inicialização .
- Escolha a conta do usuário, digite a senha e clique em Continuar para iniciar o reparo de inicialização .
Acesse o reparo de inicialização do Windows durante a inicialização
Se você não conseguir acessar o menu Configurações do PC, ainda poderá acessar a ferramenta de reparo de inicialização do Windows, forçando o computador a desligar várias vezes.
- Ligue o seu computador.
- Assim que o logotipo do fabricante aparecer, pressione e segure o botão liga / desliga até que o PC desligue.
- Novamente, pressione o botão liga / desliga e repita a etapa dois.
- Após 2-3 tentativas, o computador inicializará na tela azul mencionada na Etapa 5 da seção acima.
- Siga as etapas 6 e 7 da seção acima.
Após a conclusão do Reparo de Inicialização, reinicie o computador e tente inicializar no Modo de Segurança novamente.
3. Limpe o CMOS
O Complimentary Metal-Oxide-Semiconductor (CMOS) armazena as configurações do seu computador na placa-mãe. Ele é alimentado pela bateria CMOS, que também é uma parte física da placa-mãe. Se você remover esta bateria e reinseri-la, o CMOS será apagado e todas as configurações do BIOS serão restauradas para suas preferências padrão.
Felizmente, talvez você não precise abrir o PC para realizar esse truque. Algumas placas-mãe permitem que você redefina as configurações do menu BIOS, o que significa que você não precisa remover a bateria CMOS de nenhuma forma.
Limpe o CMOS usando o menu BIOS

- Clique no botão Iniciar e abra Configurações .
- Navegue até Atualização e segurança> Recuperação .
- Em Inicialização avançada , clique em Reiniciar agora .
- Seu computador será reiniciado na mesma tela azul mencionada anteriormente.
- Agora, vá para Troubleshoot> Advanced options> UEFI Firmware Settings .
- Clique em Reiniciar .
- Seu computador irá reiniciar no menu BIOS.
- Aqui, procure opções como redefinir para o padrão , configurações padrão , etc. O nome da opção varia de acordo com o fabricante.
- Depois de redefinir o BIOS para as configurações padrão, reinicie o computador.
Limpe o CMOS recolocando a bateria CMOS
Se você não encontrar a opção de redefinir o BIOS no menu acima, ainda poderá obter os mesmos resultados reinstalando a bateria. No entanto, você só deve usar esse método se estiver familiarizado com o manuseio do hardware do computador.
- Abra a caixa do seu PC.
- Procure a bateria CMOS em sua placa-mãe. Deve se parecer com uma bateria padrão, semelhante ao que você vê em relógios.
- Remova a célula e reinsira-a.
- Reinicie o computador. O CMOS agora deve estar em suas configurações padrão.
Depois de limpar o CMOS, tente reiniciar no modo de segurança.
4. Reinicie o seu computador
Se nenhum dos outros métodos estiver funcionando, você provavelmente deve reiniciar o computador. Infelizmente, quando você reinicia o PC, todas as configurações são perdidas e o Windows se reinstala. No entanto, você pode optar por manter seus arquivos pessoais, para não perder tudo.
Se você quiser fazer isso, o Windows 10 permite que você reinicie seu PC por meio das Configurações:
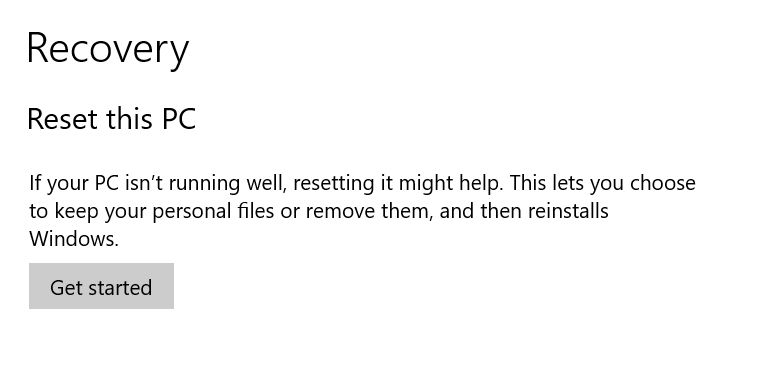
- Clique no botão Iniciar e vá para Configurações.
- No painel de configurações, selecione Atualização e segurança .
- Clique na opção Recuperar na barra de navegação à esquerda.
- Em Reinicializar este PC , clique em Começar.
- Agora você pode escolher manter seus arquivos pessoais ou removê-los. Independentemente da opção que você escolher, o Windows removerá todos os aplicativos e configurações do seu computador.
- Aguarde a conclusão do processo.
Existem outros métodos para redefinir o PC de fábrica , então certifique-se de experimentá-los se precisar fazer uma nova limpeza.
Agora é seguro inicializar no modo de segurança
Se o seu computador tem dificuldade para inicializar no Modo de segurança, não se preocupe. Existem muitos métodos que você pode tentar e, felizmente, um dos truques acima o ajudou a obter o Modo de segurança de volta.
Ter a capacidade de inicializar no Modo de segurança é importante, pois ajuda a contornar muitos outros erros. Mas também é importante entender o que é o Modo de segurança e como usá-lo em todo o seu potencial.

