3 maneiras fáceis de salvar uma página da web como PDF usando o Safari em um Mac
Navegar na Internet o levará a leituras interessantes que você pode querer retornar mais tarde ou salvar como uma referência futura. Há muitas maneiras de fazer isso – desde adicionar a página aos favoritos, adicioná-la à sua lista de leitura, fazer capturas de tela ou imprimir a página da web inteira.
Com o seu Mac, no entanto, você pode exportar facilmente uma página da web como PDF usando o Safari e salvá-la em seus documentos. Veja como fazer.
1. Salve uma página da web exatamente como ela se parece no Safari
Se você deseja converter rapidamente uma página da web do Safari em PDF no seu Mac, sem a necessidade de personalizá-la, faça o seguinte:
- No Safari , vá para a barra de menus e clique em Arquivo .
- Role para baixo até Exportar como PDF .
- Na janela pop-up, renomeie o arquivo e escolha o local de salvamento.
- Clique em Salvar .
Lembre-se de que salvar uma página da web dessa maneira fornecerá a você uma versão PDF exata da página da web, que inclui todas as barras de menu, botões, anúncios e sugestões de leitura. Porém, parte da formatação pode mudar um pouco no PDF para como ele aparece na tela.
2. Salvar uma página da web sem distrações
Se você achar todos os anúncios e botões desagradáveis e perturbadores, pode criar uma cópia em PDF limpa da página da web com toda a desordem. Para fazer isso:
- No Safari , clique em Exibir> Mostrar leitor .
- Em seguida, repita o processo acima: Vá para Arquivo> Exportar como PDF> Salvar .
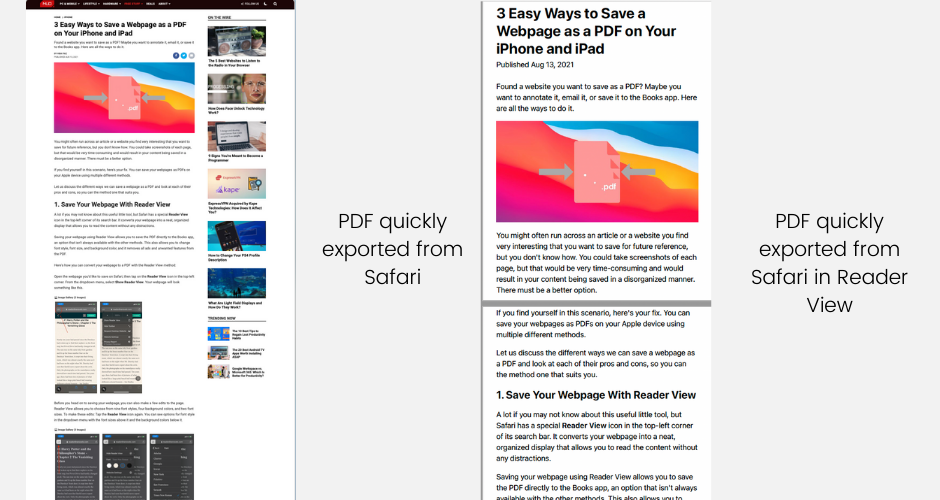
Além da aparência mais limpa, salvar uma página da web a partir do Reader View renderiza o PDF em páginas em vez de uma única faixa rolável, semelhante à aparência das páginas salvas quando você salva capturas de tela de página inteira de páginas da web no seu iPhone .
3. Salve um PDF personalizado usando o Safari
Se você deseja salvar apenas seções específicas da página da web em vez de tudo, você pode usar este método:
- No Safari , vá para Arquivo> Imprimir .
- Verifique as páginas específicas que incluem as seções que você deseja salvar na visualização da página.
- Em Páginas , insira as páginas do PDF que deseja salvar.
- Clique no menu suspenso na parte inferior e escolha Salvar como PDF .
- Renomeie e escolha o destino do arquivo antes de clicar em Salvar .
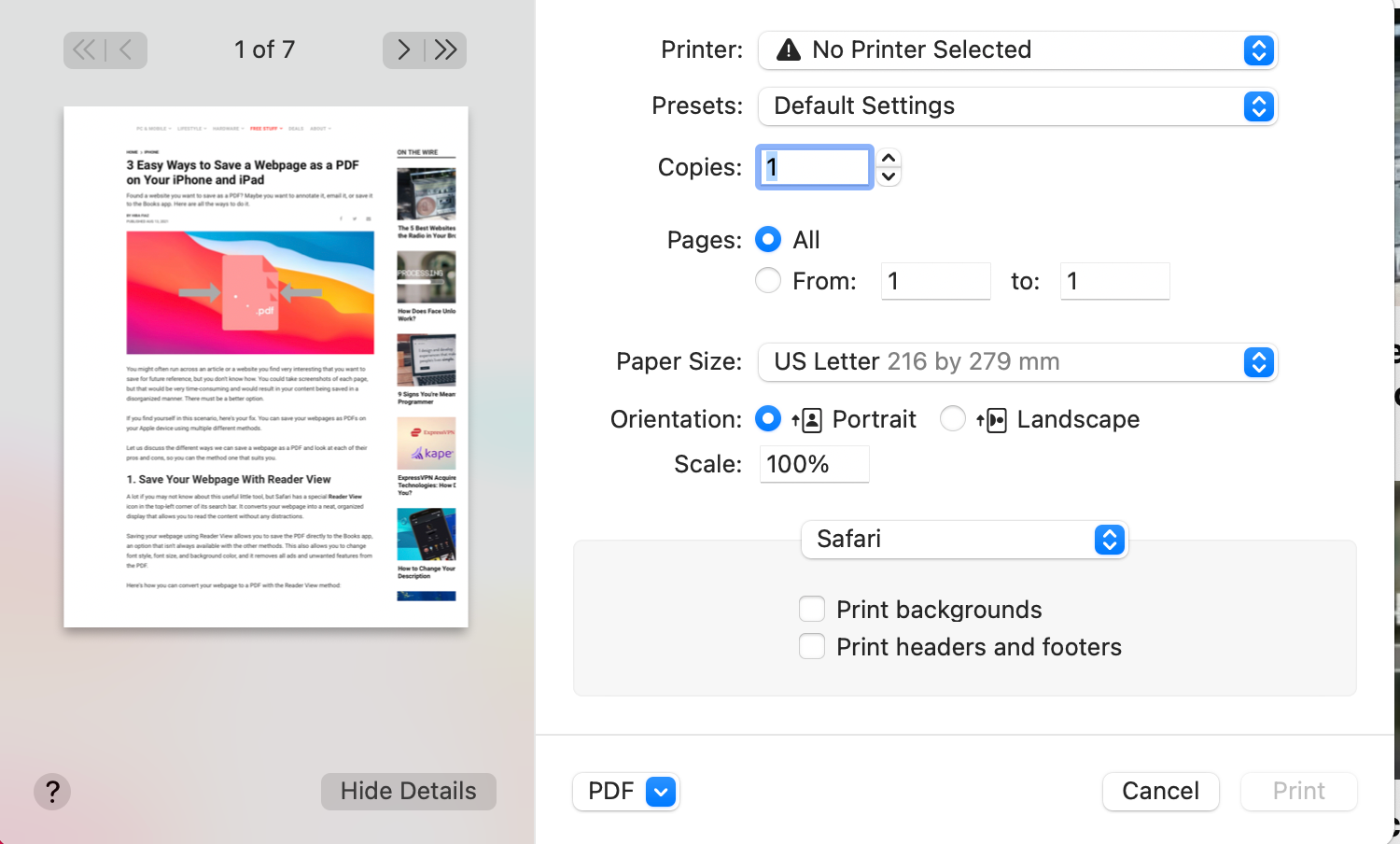
Assim como salvar páginas da Web do Reader View, salvar seu PDF dessa maneira fornecerá um PDF com várias páginas em vez de uma única faixa de captura de tela da página da Web.
Se você não quiser incluir o plano de fundo da página da web, basta desmarcar a caixa ao lado de Imprimir planos de fundo . Isso é útil se você planeja imprimir PDFs e não quer que sua impressora desperdice uma tonelada de tinta no fundo.
Você também pode se livrar dos cabeçalhos e rodapés removendo a marca de seleção ao lado de Imprimir cabeçalhos e rodapés .
Mantenha uma cópia das suas páginas favoritas para uma leitura acessível
Com o Safari, você não só pode salvar cópias em PDF de suas páginas da web para leitura posterior, como também personalizá-las para manter uma versão de fácil leitura. Com este recurso, você pode salvar páginas da web para leitura offline para uma leitura mais acessível.

