3 maneiras fáceis de corrigir o erro IRQL_NOT_LESS_OR_EQUAL no Windows 10
BSODs são o pior pesadelo do usuário do Windows e, embora esses erros críticos sejam raros, alguns ocorrem de forma recorrente. Um deles é o erro IRQL_not_less_or_equal (código de erro: 0x0000000A) .
Os motivos por trás desse erro podem ser interferência de software de terceiros, problemas de driver e alterações no hardware.
Felizmente, o erro 'IRQL_not_less_or_equal' é bastante fácil de corrigir e se uma atualização do Windows não corrigir o problema, um dos métodos listados abaixo certamente ajudará os usuários a resolvê-lo.
Nota: Antes de usar as técnicas neste artigo, certifique-se de atualizar o Windows para a versão mais recente. Os usuários podem fazer isso acessando Iniciar> Configurações> Atualização e segurança> Windows Update > Verificar atualizações .
Interferência de software de terceiros
Um dos principais motivos para a maioria dos erros BSOD é a instalação recente de um novo software de terceiros. O software antivírus, em particular, é conhecido por ser a principal causa de muitos desses erros. Recomenda-se que os usuários criem um ponto de restauração do sistema antes de instalar o software que faz grandes alterações em seu PC.
Como criar um ponto de restauração do sistema
O processo de criação de um ponto de restauração do sistema é bastante simples. Basta seguir os passos indicados: –
- Na barra de pesquisa, digite Restauração do sistema e clique em Criar um ponto de restauração . Na guia Proteção do Sistema , clique em Criar .
- Digite um nome fácil de reconhecer para o ponto de restauração e clique em OK .
- O Windows demorará um pouco e criará um Ponto de Restauração do Sistema.
Não quer passar pelo incômodo de criar repetidamente um ponto de restauração manual? Confira este guia prático sobre como criar pontos diários de restauração do sistema no Windows.
Para restaurar seu computador a um ponto de restauração anterior, basta pesquisar Restauração do sistema e clicar em Criar um ponto de restauração nos resultados. Na janela que se abre, clique no botão Restauração do sistema e selecione o ponto de restauração do sistema necessário.
Diagnosticar o problema usando inicialização limpa
Clean Booting é uma técnica que permite aos usuários interromper efetivamente todos os aplicativos e serviços de terceiros no Windows. É usado para diagnosticar muitos erros comuns. Para fazer isso, siga estas etapas: –
- Na barra de pesquisa , digite msconfig e nos resultados, clique em Configuração do sistema .
- Na janela que é aberta, navegue até a guia Serviços . Marque a caixa com o rótulo Ocultar todos os serviços Microsoft . Desmarque todos os serviços de terceiros na lista.
- Em seguida, abra o Gerenciador de Tarefas e vá para a guia Inicializar . Na lista, selecione cada serviço de terceiros um por um e clique no botão Desativar no canto inferior direito.
- Reinicialize seu computador.
Agora, quando o PC for inicializado, apenas os serviços essenciais do Microsoft Windows estarão em execução. Se o erro estiver ausente, isso significa que o problema foi causado por um aplicativo ou serviço de terceiros. Se o erro persistir, é hora de passar para outras soluções possíveis.
Problemas de motorista
Drivers são softwares que permitem que dispositivos de hardware se comuniquem efetivamente com o sistema operacional. Embora seja melhor manter seus drivers atualizados, nem todas essas atualizações são estáveis e algumas delas podem causar erros.
Atualizando Drivers
Quanto tempo se passou desde que você atualizou os drivers essenciais do seu PC com Windows? Se já passou algum tempo, é hora de fazê-lo, porque um motivo comum para o erro 'IRQL_not_less_or igual' são drivers desatualizados. A maneira mais fácil de atualizar seus drivers é a seguinte: –
- Na barra de pesquisa , digite Gerenciador de dispositivos e clique no resultado.
- Na janela do Gerenciador de dispositivos , clique no dispositivo que pode ter drivers desatualizados.
- No menu expandido, clique com o botão direito no driver do dispositivo e clique em Atualizar driver .
- O Windows irá automaticamente procurar drivers atualizados e instalá-los.

Reverter atualizações de driver
Embora a atualização de drivers normalmente resolva o problema, às vezes as próprias atualizações de driver podem causar o erro. Nesses casos, os usuários precisarão reverter as atualizações recentes do driver. Esqueceu os drivers que foram atualizados recentemente, veja como visualizar os drivers atualizados recentemente. Para reverter as atualizações do driver, basta seguir as etapas mencionadas abaixo: –
- Semelhante às etapas mencionadas anteriormente, abra o Gerenciador de dispositivos . Você pode fazer isso digitando-o na barra de pesquisa ou no Painel de Controle .
- Na janela do Gerenciador de Dispositivos , clique com o botão direito no driver que deseja reverter. Clique em Propriedades .
- Na janela Propriedades , na guia Driver , clique em 'Reverter driver'.
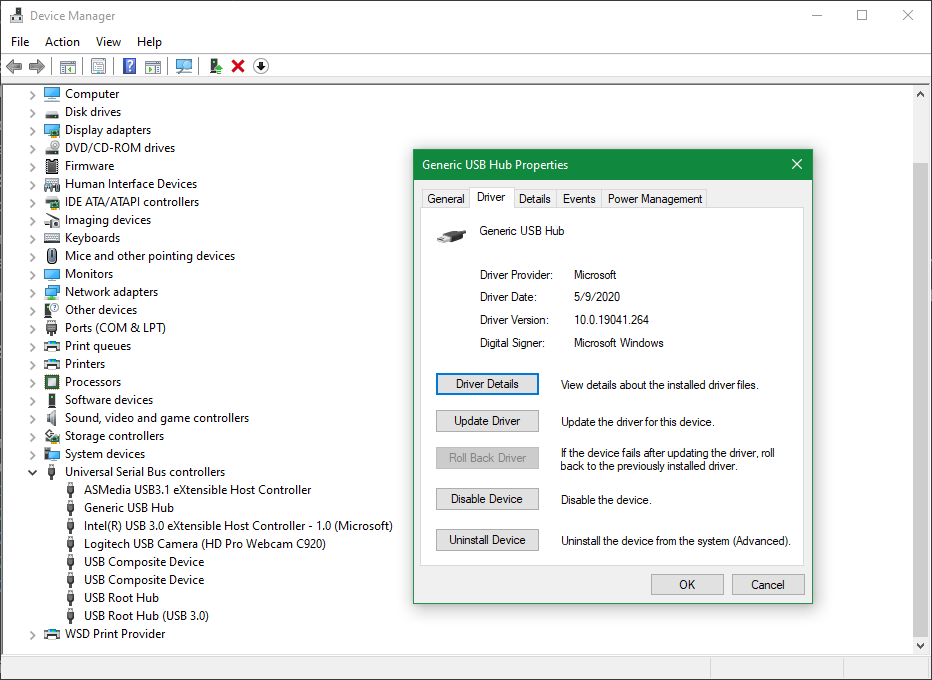
Às vezes, o botão 'Reverter driver' pode estar esmaecido. Isso geralmente acontece quando a atualização mais recente foi instalada há mais de 10 dias. Os drivers da impressora não podem ser revertidos. Infelizmente, neste caso, os usuários precisarão baixar uma versão mais antiga do driver no site do fabricante e instalá-lo manualmente.
Mudanças de Hardware
Ao instalar um novo hardware, é fundamental que os usuários pesquisem a compatibilidade do novo hardware. Alterar a RAM ou alternar de memória de canal único para canal duplo é conhecido por causar o erro 'IRQL_not_or_equal'. Além disso, a RAM é um dos hardwares atualizados com mais frequência, o que torna o tratamento de módulos de RAM antigos um problema real. Aqui está o que você pode fazer com antigos pendrives .
Diagnóstico de Memória
O Windows Memory Diagnostic é um utilitário prático integrado que pode ser usado para diagnosticar muitos problemas de memória comuns no Windows 10. É recomendável que os usuários o executem após instalar uma nova RAM e a cereja do bolo, é fácil de usar:
- Na barra de pesquisa do Windows, digite Memory Diagnostic e clique em Windows Memory Diagnostic .
- Na janela que é aberta, escolha se deseja que o Windows reinicie e diagnostique problemas de memória agora ou faça isso na próxima vez que reiniciar manualmente o computador.
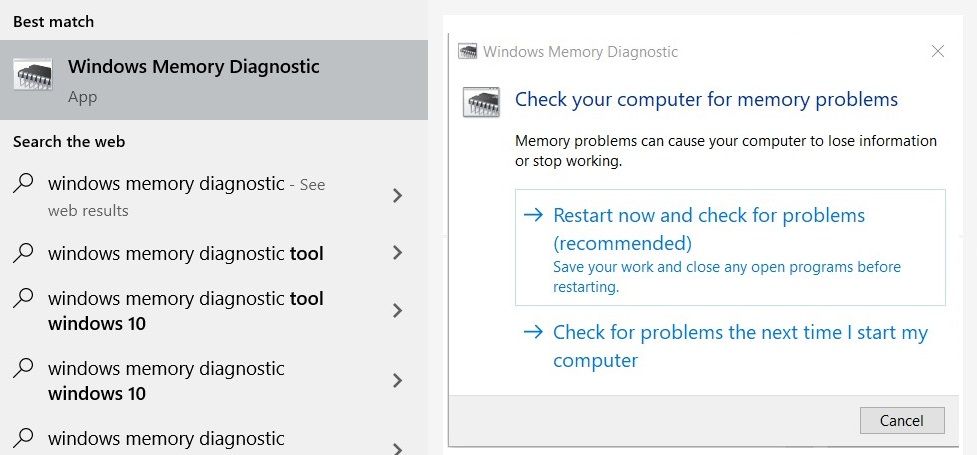
Se o problema de diagnóstico de memória do Windows não retornar um erro ou não for capaz de corrigir o problema, os usuários devem tentar coisas como: –
- Troque os slots DIMM de sua RAM se estiver usando dois ou mais sticks.
- Verifique a compatibilidade do novo hardware.
- Mude para memória de canal único ou vice-versa, para memória de canal duplo.
- Confirme se o XMP está habilitado no BIOS ao usar memória de canal duplo. Alterne os perfis XMP, se estiver habilitado.
- Reinstale o hardware antigo e verifique se o problema persiste.
Um problema fácil de resolver
Embora os BSODs possam parecer intimidantes, eles geralmente são causados por alguns problemas simples que seu computador pode estar tendo. As correções listadas acima podem ser usadas para tratar vários erros que podem causar um BSOD. Mas é sempre melhor seguir algumas dicas vitais para garantir que seu computador funcione perfeitamente.

