3 maneiras de descriptografar arquivos e pastas no Windows 10
No mundo atual de invasão e roubo de dados, manter seus arquivos criptografados é uma das poucas maneiras possíveis de protegê-los contra uso indevido. Mas há uma ressalva: você também pode querer acessar esses arquivos no futuro. E é aqui que você precisará da descriptografia.
Na verdade, às vezes seus arquivos são criptografados sem permissão, como durante um ataque de malware. Felizmente, existem maneiras de recuperar esses arquivos criptografados. Vamos cobrir todos eles.
1. Descriptografar seus arquivos com prompt de comando
Você pode descriptografar seus arquivos e pastas criptografados no Windows com o Prompt de Comando, um interpretador de linha de comando conhecido como cmd.exe ou cmd.
Isso funciona se você criptografou anteriormente o arquivo usando o comando Cipher e está usando exatamente o mesmo PC e cópia do Windows que usou ao criptografá-lo. Se você estiver em um PC diferente ou reinstalou o Windows recentemente, não será possível descriptografar seus arquivos novamente.
Para começar, abra um Prompt de Comando elevado. Para fazer isso, digite prompt de comando na barra de pesquisa do menu Iniciar e abra o Prompt de Comando como administrador. Se você não vir a barra de pesquisa, comece a digitar e ela deve aparecer.
Agora é hora de executar alguns códigos e descriptografar seus arquivos. Para descriptografar apenas a pasta pai, digite o seguinte comando:
cipher /d “Path”Para descriptografar uma pasta junto com todas as subpastas e arquivos, use o seguinte comando, substituindo "path" pelo caminho completo da pasta que você deseja descriptografar:
cipher /d /s:"Path"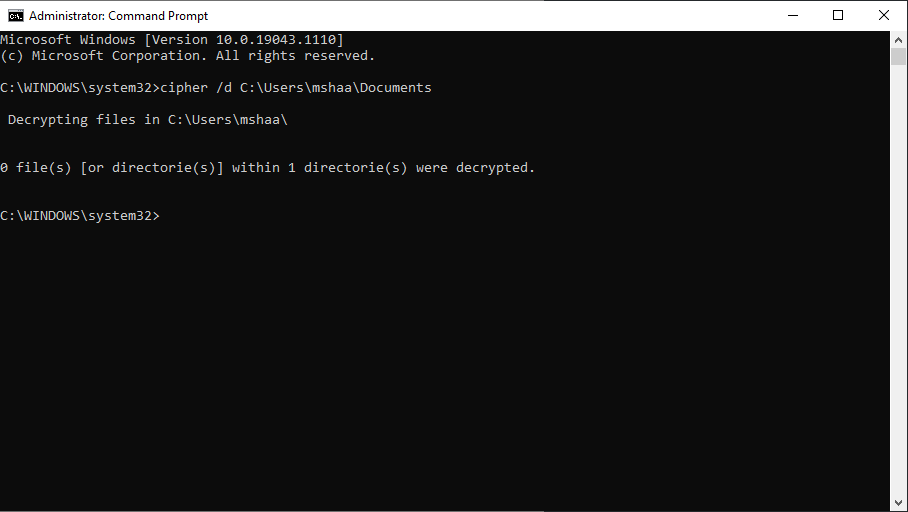
2. Descriptografar arquivos de propriedades
Se você criptografou seus arquivos com EFS, poderá descriptografá-los facilmente na seção Propriedades . Clique com o botão direito no arquivo criptografado e selecione Propriedades .
Na guia Geral , selecione Avançado . Agora, desmarque a caixa Criptografar conteúdo para proteger o rádio de dados e clique em OK. Você verá outra caixa de diálogo perguntando se deseja Aplicar as alterações a esta pasta ou Aplicar as alterações a esta pasta, subpastas e arquivos .
Escolha o que quiser e selecione OK . Seus arquivos serão descriptografados em alguns segundos.
3. Remova o malware com o Windows Defender
As etapas acima são todas muito boas se você criptografou seus arquivos para começar, e se você não executou a criptografia? Às vezes, um ataque de malware criptografa seus arquivos sem sua permissão para bloquear você em seus próprios documentos.
Na pior das hipóteses, você está lidando com um ataque de ransomware. Ransomware é um tipo específico de malware que bloqueia seu acesso ao dispositivo ou a alguma informação específica e exige um resgate para desbloqueá-lo.
Neste artigo, vamos nos concentrar no malware que ainda permite que você faça login em seu PC. Se você não consegue fazer login e suspeita que está lidando com ransomware, dê uma olhada em nosso guia sobre o que é ransomware e como removê-lo . O guia o levará a algumas ferramentas de descriptografia de ransomware que podem desbloquear seus arquivos novamente.
Para remover malware comum, você deve fazer uma varredura em seu PC com o Windows Defender . Para começar, abra Configurações> Atualizações e segurança> Windows Defender . A partir daí, clique em Abrir Centro de Segurança do Windows Defender .
Em seguida, clique em Proteção contra vírus e ameaças> Verificação rápida . O Windows Defender fará uma varredura rápida em seu PC em busca de problemas. Você também pode executar uma verificação completa.
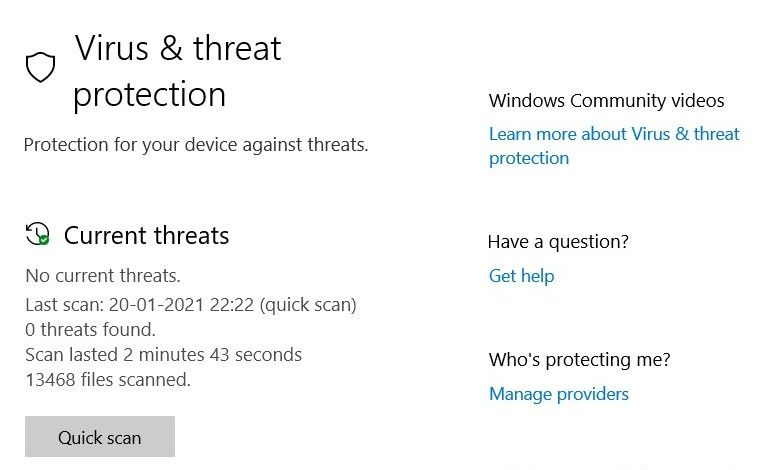
Se o problema persistir, experimente uma das melhores soluções antivírus gratuitas e veja se encontra alguma coisa.
Assim que o antivírus encontrar o malware, anote o nome do vírus. Em seguida, pesquise online por uma ferramenta de descriptografia para esse tipo de malware. Infelizmente, você não pode descriptografar os arquivos sozinho, então você precisa procurar ajuda profissional para desbloquear seus arquivos novamente.
Descriptografando seus arquivos do Windows 10
A criptografia é uma boa maneira de evitar que seus dados caiam em mãos indignas de confiança; no entanto, como acontece com a maioria das coisas complexas, a criptografia é uma faca de dois gumes; e pode se tornar contraproducente se você não puder acessar seus arquivos mais tarde. Esperamos que você tenha conseguido descriptografar seus arquivos do Windows por meio de um desses métodos.

