3 fórmulas malucas do Microsoft Excel que são extremamente úteis
As fórmulas do Microsoft Excel podem fazer quase tudo. Neste artigo, você aprenderá como as fórmulas e a formatação condicional do Microsoft Excel podem ser eficientes, com três exemplos úteis.
Conhecendo o Microsoft Excel
Cobrimos uma série de maneiras diferentes de fazer melhor uso do Excel, como onde encontrar ótimos modelos do Excel para download e como usar o Excel como uma ferramenta de gerenciamento de projeto .
Muito do poder do Excel está por trás das fórmulas e regras do Excel que ajudam a manipular dados e informações automaticamente, independentemente dos dados que você inserir na planilha.
Vamos ver como você pode usar fórmulas e outras ferramentas para usar melhor o Microsoft Excel.
Formatação condicional com fórmulas do Excel
Uma das ferramentas que as pessoas não usam com frequência é a formatação condicional. Com o uso de fórmulas, regras ou apenas algumas configurações simples do Excel, você pode transformar uma planilha em um painel automatizado.
Para acessar a Formatação condicional, basta clicar na guia Página inicial e clicar no ícone da barra de ferramentas Formatação condicional .
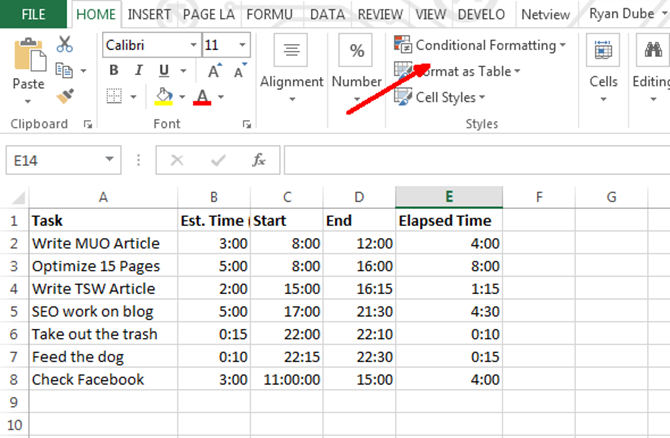
Em Formatação condicional, existem várias opções. A maioria deles está além do escopo deste artigo específico, mas a maioria deles é sobre realçar, colorir ou sombreamento de células com base nos dados dentro dessa célula.
Este é provavelmente o uso mais comum de formatação condicional – coisas como tornar uma célula vermelha usando fórmulas menor ou maior. Saiba mais sobre como usar instruções IF no Excel .
Uma das ferramentas de formatação condicional menos utilizadas é a opção Conjuntos de ícones , que oferece um grande conjunto de ícones que você pode usar para transformar uma célula de dados do Excel em um ícone de exibição de painel.
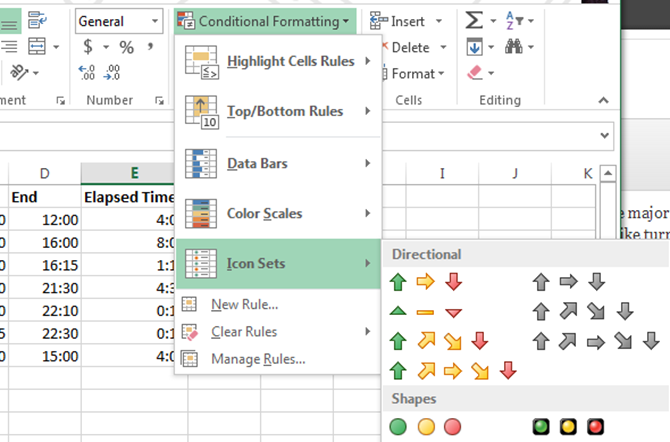
Ao clicar em Gerenciar Regras , você será direcionado ao Gerenciador de Regras de Formatação Condicional .
Dependendo dos dados que você selecionou antes de escolher o conjunto de ícones, você verá a célula indicada na janela do gerenciador com o conjunto de ícones que acabou de escolher.
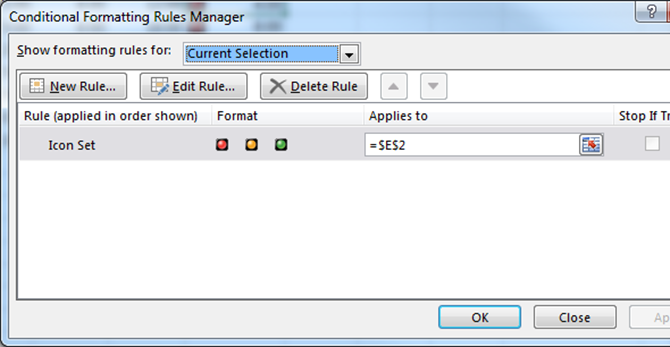
Ao clicar em Editar regra , você verá a caixa de diálogo onde a mágica acontece.
É aqui que você pode criar a fórmula lógica e as equações que exibirão o ícone do painel que você deseja.
Este exemplo de painel mostrará o tempo gasto em diferentes tarefas em relação ao tempo orçado. Se você ultrapassar a metade do orçamento, uma luz amarela será exibida. Se você ultrapassar completamente o orçamento, ficará vermelho.
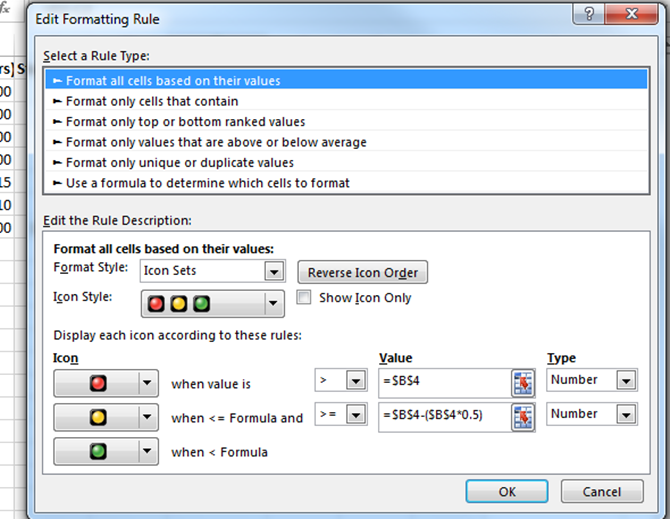
Como você pode ver, este painel mostra que o orçamento de tempo não é bem-sucedido.
Quase metade do tempo é gasto além dos valores orçados.
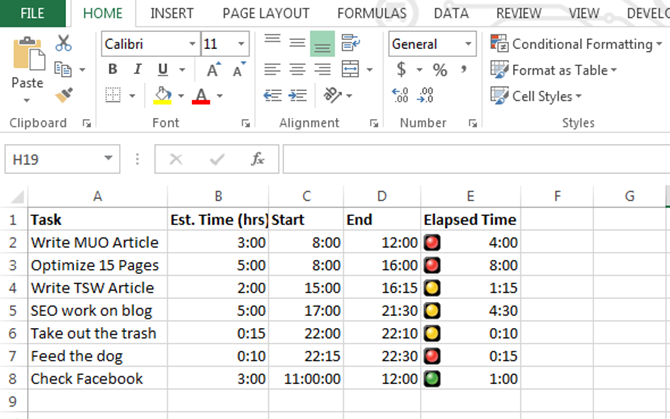
É hora de se concentrar novamente e gerenciar melhor seu tempo!
1. Usando a função VLookup
Se quiser usar funções mais avançadas do Microsoft Excel, aqui estão algumas para você experimentar.
Você provavelmente está familiarizado com a função VLookup, que permite pesquisar em uma lista por um item específico em uma coluna e retornar os dados de uma coluna diferente na mesma linha desse item.
Infelizmente, a função requer que o item que você está procurando na lista esteja na coluna da esquerda e os dados que você está procurando à direita, mas e se eles forem trocados?
No exemplo abaixo, e se eu quiser encontrar a Tarefa que executei em 25/06/2018 a partir dos seguintes dados?
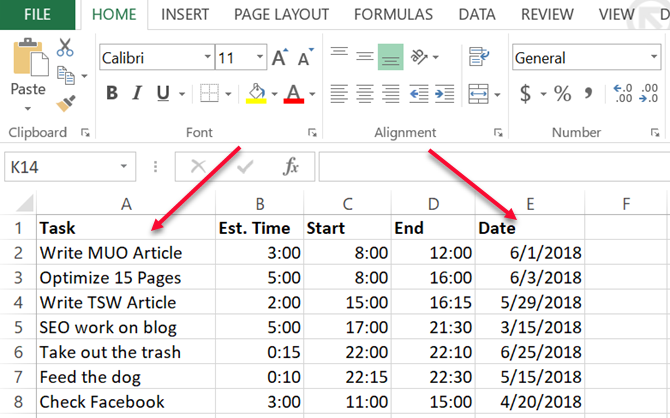
Nesse caso, você está pesquisando valores à direita e deseja retornar o valor correspondente à esquerda.
Se você ler os fóruns de usuários do Microsoft Excel, encontrará muitas pessoas dizendo que isso não é possível com o VLookup. Você deve usar uma combinação das funções Índice e Correspondência para fazer isso. Isso não é totalmente verdade.
Você pode fazer com que o VLookup funcione dessa maneira aninhando uma função CHOOSE nele. Nesse caso, a fórmula do Excel ficaria assim:
"=VLOOKUP(DATE(2018,6,25),CHOOSE({1,2},E2:E8,A2:A8),2,0)"Esta função significa que você deseja encontrar a data 25/06/2013 na lista de pesquisa e, em seguida, retornar o valor correspondente do índice da coluna.
Nesse caso, você notará que o índice da coluna é "2", mas como você pode ver, a coluna da tabela acima é na verdade 1, certo?
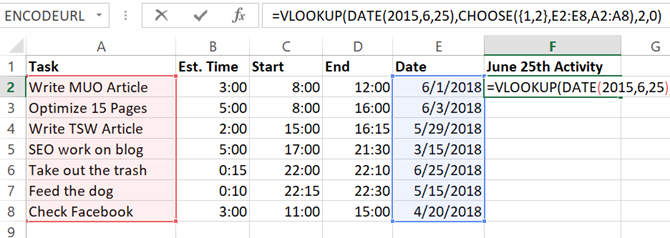
Isso é verdade, mas o que você está fazendo com a função " CHOOSE " é manipular os dois campos.
Você está atribuindo números de "índice" de referência a intervalos de dados – atribuindo as datas ao índice número 1 e as tarefas ao índice número 2.
Portanto, quando você digita "2" na função VLookup, na verdade está se referindo ao número de índice 2 na função CHOOSE. Legal certo?
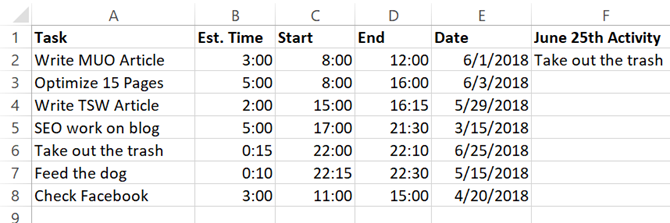
O VLookup agora usa a coluna Data e retorna dados da coluna Tarefa , embora Tarefa esteja à esquerda.
Agora que você conhece este pequeno boato, imagine o que mais você pode fazer!
Se você estiver tentando realizar outras tarefas avançadas de pesquisa de dados, consulte este artigo sobre como localizar dados no Excel usando funções de pesquisa .
2. Fórmula aninhada para analisar strings
Aqui está mais uma fórmula maluca do Excel para você! Pode haver casos em que você importa dados para o Microsoft Excel de uma fonte externa que consiste em uma string de dados delimitados.
Depois de trazer os dados, você deseja analisá-los nos componentes individuais. Aqui está um exemplo de informações de nome, endereço e número de telefone delimitadas por ";" personagem.
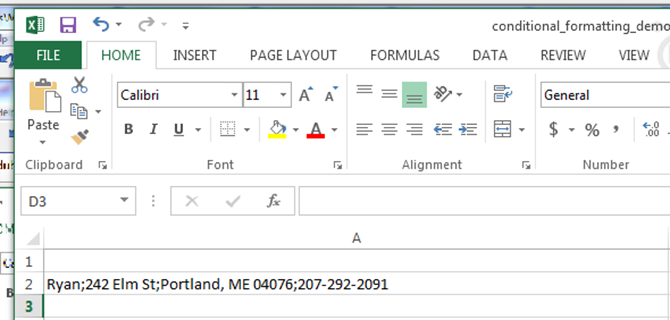
Veja como você pode analisar essas informações usando uma fórmula do Excel (veja se você consegue acompanhar mentalmente essa insanidade):
Para o primeiro campo, para extrair o item mais à esquerda (o nome da pessoa), você simplesmente usaria uma função ESQUERDA na fórmula.
"=LEFT(A2,FIND(";",A2,1)-1)"Veja como funciona essa lógica:
- Pesquisa a string de texto de A2
- Encontra o ";" símbolo delimitador
- Subtrai um para a localização adequada do final dessa seção da corda
- Pega o texto mais à esquerda até esse ponto
Nesse caso, o texto mais à esquerda é "Ryan". Missão cumprida.
3. Fórmula aninhada no Excel
Mas e as outras seções?
Pode haver maneiras mais fáceis de fazer isso, mas como queremos tentar e criar a fórmula do Excel aninhado mais maluca possível (que realmente funciona), vamos usar uma abordagem única.
Para extrair as partes à direita, você precisa aninhar várias funções RIGHT para capturar a seção do texto até aquele primeiro ";" símbolo e execute a função ESQUERDA nele novamente. Esta é a aparência para extrair a parte do número da rua do endereço.
"=LEFT((RIGHT(A2,LEN(A2)-FIND(";",A2))),FIND(";",(RIGHT(A2,LEN(A2)-FIND(";",A2))),1)-1)"Parece loucura, mas não é difícil de juntar. Tudo o que fiz foi assumir esta função:
RIGHT(A2,LEN(A2)-FIND(";",A2))E inseriu-o em todos os locais da função ESQUERDA acima onde há um "A2".
Isso extrai corretamente a segunda seção da string.
Cada seção subsequente da string precisa de outro ninho criado. Agora tudo que você precisa fazer é pegar a equação " RIGHT " que você criou na última seção e colá-la em uma nova fórmula RIGHT com a fórmula RIGHT anterior colada nela, onde você vê "A2". Aqui está o que parece.
(RIGHT((RIGHT(A2,LEN(A2)-FIND(";",A2))),LEN((RIGHT(A2,LEN(A2)-FIND(";",A2))))-FIND(";",(RIGHT(A2,LEN(A2)-FIND(";",A2))))))Então, você precisa pegar ESSA fórmula e colocá-la na fórmula ESQUERDA original onde quer que haja um "A2".
A fórmula final alucinante se parece com esta:
"=LEFT((RIGHT((RIGHT(A2,LEN(A2)-FIND(";",A2))),LEN((RIGHT(A2,LEN(A2)-FIND(";",A2))))-FIND(";",(RIGHT(A2,LEN(A2)-FIND(";",A2)))))),FIND(";",(RIGHT((RIGHT(A2,LEN(A2)-FIND(";",A2))),LEN((RIGHT(A2,LEN(A2)-FIND(";",A2))))-FIND(";",(RIGHT(A2,LEN(A2)-FIND(";",A2)))))),1)-1)"Essa fórmula extrai corretamente "Portland, ME 04076" da string original.
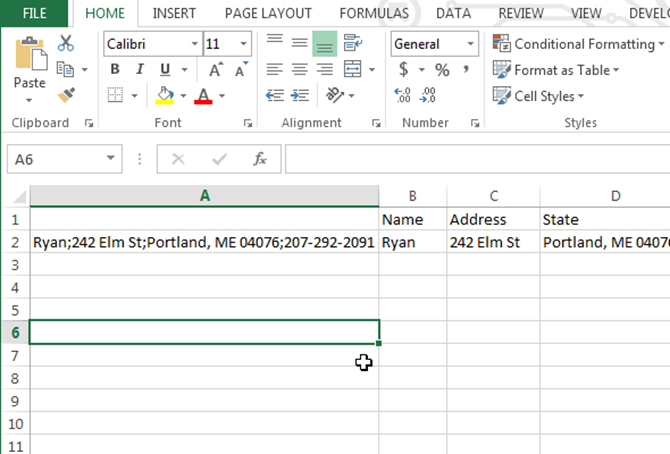
Para extrair a próxima seção, repita o processo acima novamente.
Suas fórmulas do Excel podem ficar realmente malucas, mas tudo o que você faz é recortar e colar fórmulas longas nelas mesmas, criando ninhos longos que ainda funcionam.
Sim, isso atende ao requisito de "louco". Mas vamos ser honestos, há uma maneira muito mais simples de realizar a mesma coisa com uma função.
Basta selecionar a coluna com os dados delimitados e, no item de menu Dados , selecionar Texto para colunas .
Isso abrirá uma janela onde você pode dividir a string por qualquer delimitador que desejar. Basta inserir ' ; 'e você verá que a visualização dos dados selecionados muda de acordo.
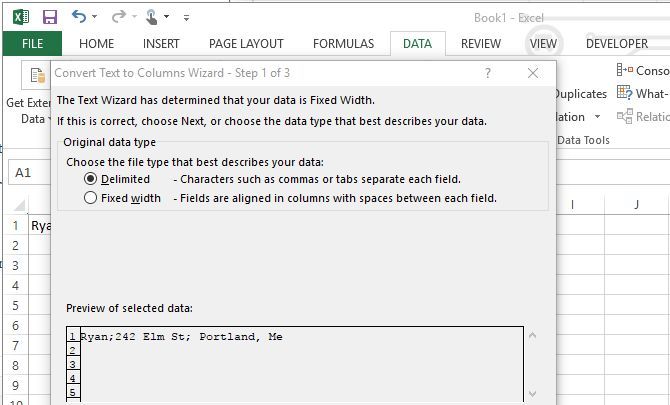
Em alguns cliques, você pode fazer a mesma coisa que a fórmula maluca acima … mas onde está a diversão nisso?
Enlouquecendo com fórmulas do Microsoft Excel
Então aí está. As fórmulas acima provam o quão exagerado uma pessoa pode chegar ao criar fórmulas do Microsoft Excel para realizar certas tarefas.
Às vezes, essas fórmulas do Excel não são realmente a maneira mais fácil (ou melhor) de realizar as coisas. A maioria dos programadores lhe dirá para mantê-lo simples, e isso é verdade tanto com fórmulas do Excel quanto com qualquer outra coisa.
Se você realmente deseja levar a sério o uso do Excel, leia nosso guia para iniciantes no uso do Microsoft Excel . Ele tem tudo que você precisa para começar a aumentar sua produtividade com o Excel. Depois disso, certifique-se de consultar nossa folha de referências das funções essenciais do Excel para obter mais orientações.
Crédito da imagem: kues / Depositphotos

