3 etapas fáceis para uma configuração de monitor duplo no Windows 10
Você pensaria que conectar dois ou mais monitores ao seu PC é apenas uma questão de conectá-los e pronto. Os novos monitores devem ligar e começar a funcionar instantaneamente, certo? Bem, geralmente não é o caso.
Você considerou estas armadilhas: O seu computador é compatível com a configuração de dois monitores? Quantas saídas sua placa gráfica suporta? Que tipo de portas de vídeo seu computador possui?
Nós o ajudaremos a responder a essas perguntas e mostraremos como configurar a configuração de vários monitores.
Você pode conectar dois monitores ao seu laptop ou PC?
Aqui está o que você precisa considerar quando quiser usar monitores extras com o seu computador:
- O seu computador oferece suporte a monitores duplos?
- A sua placa de vídeo tem capacidade para mais de um monitor?
- Você configurou seus monitores duplos corretamente?
Este artigo cobrirá cada uma dessas áreas e deve ajudá-lo a solucionar os problemas que você pode ter com seus monitores estendidos.
Etapa 1: verificar quais portas estão disponíveis
Antes de começar a empurrar os fios nas portas na parte de trás do seu PC ou nas laterais do seu laptop, pare e dê uma olhada nessas portas para saber o que está olhando.
Os computadores modernos lidam com vídeo por meio de uma porta HDMI, mas os computadores mais antigos apresentam uma variedade de outras portas:
- HDMI : uma porta HDMI (High Definition Multimedia Interface) é uma interface de computador que transmite vídeo e áudio não compactados.
- DisplayPort : um DisplayPort foi originalmente projetado como uma porta de vídeo superior às portas VGA e DVI mais antigas, mas é muito menos popular em sistemas de computador modernos do que a porta HDMI.
- DVI : A Interface Visual Digital foi originalmente projetada pelo Digital Display Working Group e era a próxima geração da porta VGA inferior. Muitos computadores mais antigos têm uma das várias configurações da porta DVI.
- Thunderbolt : uma porta Thunderbolt é uma combinação de várias tecnologias, incluindo DisplayPort e PCI Express, em combinação com uma fonte de alimentação para alimentar o monitor externo, se necessário.
- VGA : computadores mais antigos normalmente vêm com a famosa porta VGA azul. O VGA de 15 pinos foi usado para vídeo de computador por muitos anos, mas foi amplamente substituído pelas portas de vídeo mais recentes, como Thunderbolt e HDMI.
Muitos computadores incluem uma combinação dessas portas. Examinando a parte traseira de seu PC de mesa ou a lateral de seu laptop ( os melhores monitores de laptop portáteis ), você deve ver um ou mais deles.

Normalmente, se o seu computador possui duas portas, a placa de vídeo geralmente é capaz de enviar um sinal de saída para ambas. Se houver apenas uma porta, provavelmente não será.
No entanto, sua área de trabalho pode ter slots disponíveis para placas de vídeo adicionais. Portanto, mesmo se houver apenas uma porta em seu desktop, não hesite em abrir a tampa e verificar se há slots disponíveis para outra placa de vídeo.
Quando se trata de laptops, outra opção é comprar e usar docking stations compatíveis. Você pode ter uma opção de docking station que pode estender seu laptop (que pode ter apenas uma única porta de vídeo), em uma docking station que possui duas ou mais portas.
Portanto, mesmo que você tenha apenas uma porta de vídeo disponível, definitivamente pesquise as placas de vídeo se quiser configurar um laptop de monitor duplo.
Etapa 2: verifique as configurações da placa de vídeo
Se você tem duas portas, mas não consegue fazer com que ambas funcionem ao mesmo tempo, a próxima etapa é determinar se sua placa de vídeo tem capacidade de exibição em vários monitores.
É fácil verificar: basta conectar os dois monitores, pressionar Windows + I e ir para Sistema> Vídeo .
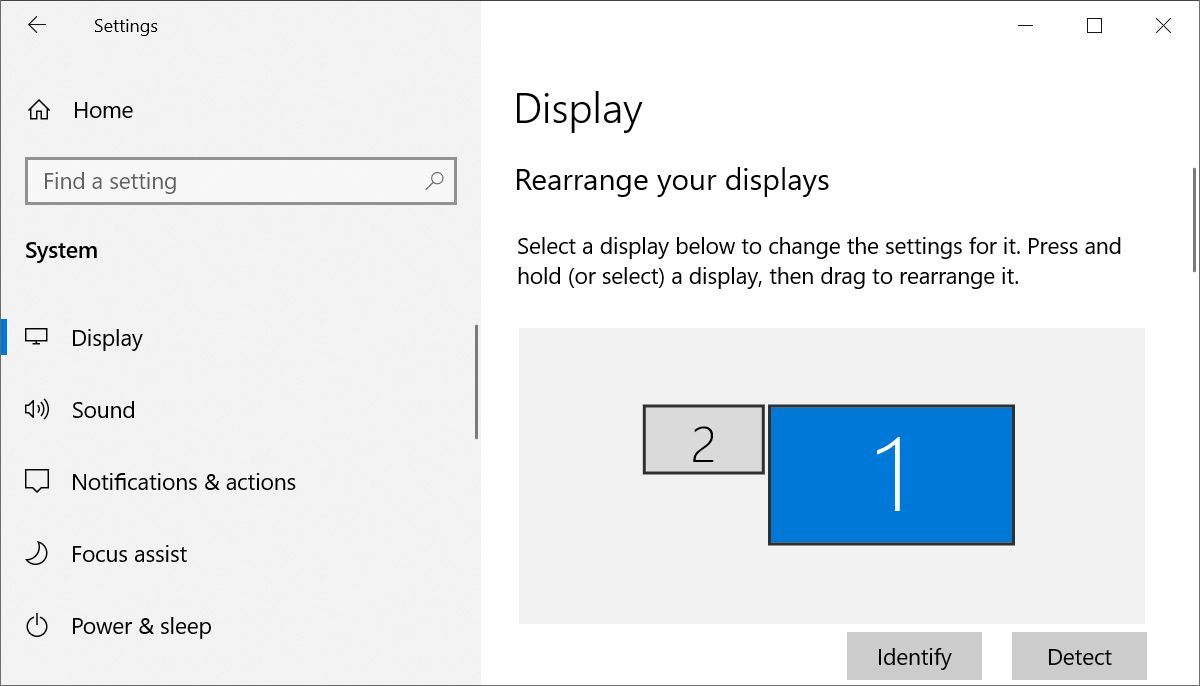
Nas configurações de vídeo, você pode ver vários monitores surgindo, alguns desativados e outros configurados como monitor principal ou estendido .
Você pode ignorá-los por enquanto e, em vez disso, clicar em Configurações avançadas de exibição na parte inferior desta janela.
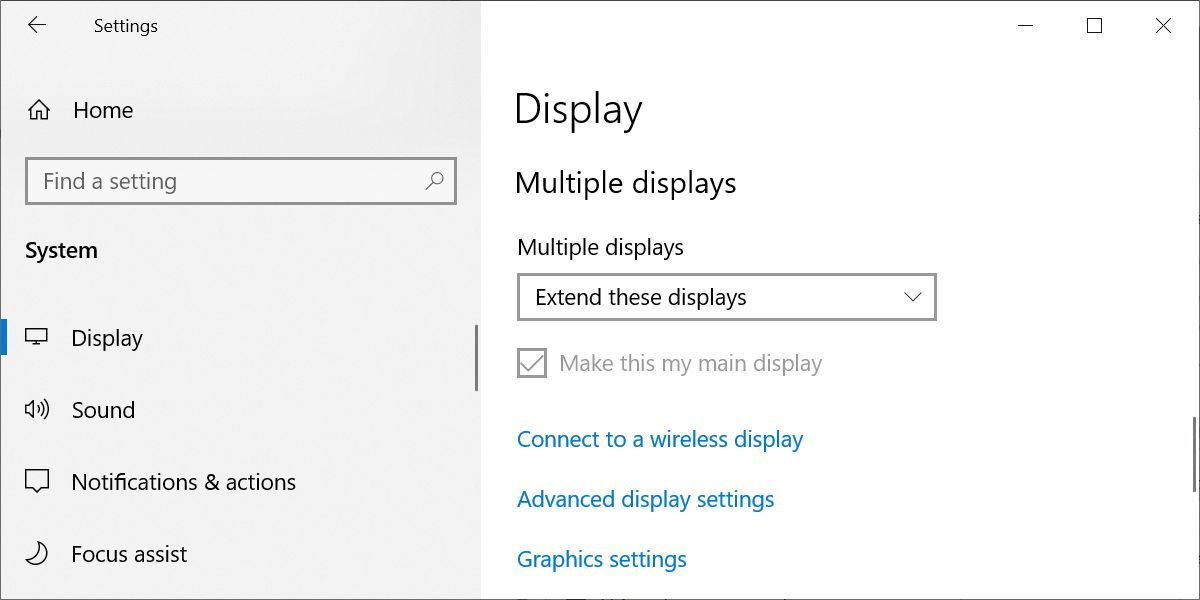
Na próxima página, você deverá ver as informações de exibição de cada monitor conectado se sua placa de vídeo "enxergar" o número de monitores que você conectou.
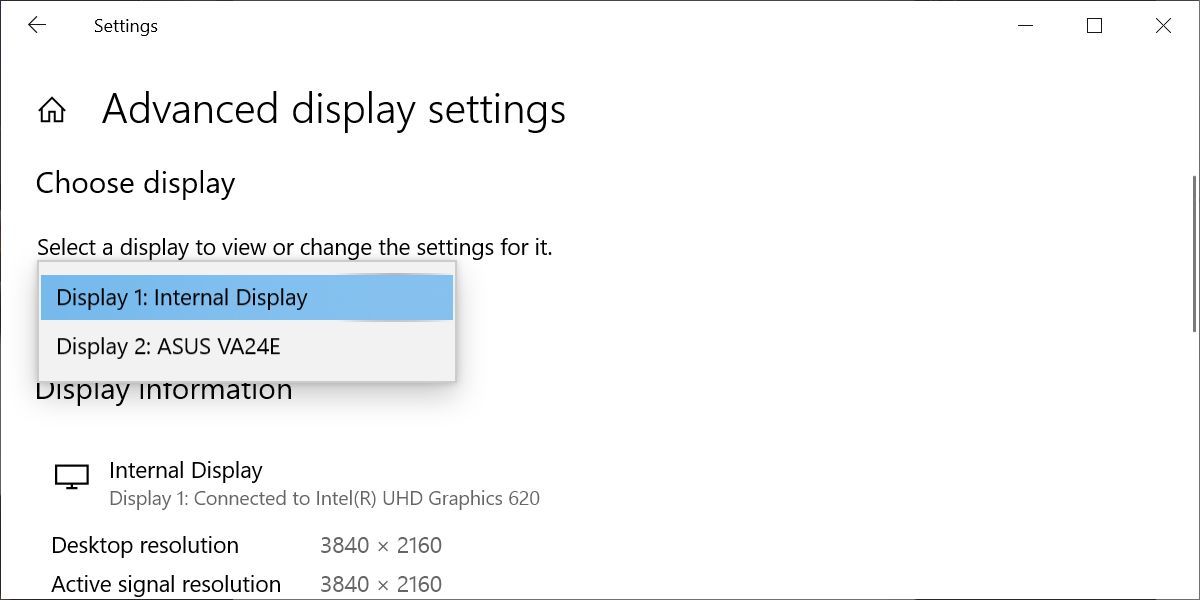
Se mais de um aparecer, a placa poderá ser exibida em vários monitores.
Se você vir apenas um, deve encerrar aqui porque, embora tenha conseguido conectar vários monitores, a placa só consegue utilizar um de cada vez. Muito do seu sucesso nisso se deve à capacidade do hardware, portanto, verificar isso primeiro é o mais importante.
No entanto, se você confirmou que sua placa de vídeo pode "ver" todos os monitores que você conectou, mas parece que você não consegue fazer os monitores adicionais funcionarem, não desista. Existem mais algumas coisas que você pode tentar para corrigir o problema.
Etapa 3: pesquise sua placa gráfica
Se você ainda não tem certeza se o seu computador suporta dois monitores, outra opção é pesquisar sua placa gráfica.
Primeiro, procure a marca da sua placa gráfica.
- Clique com o botão direito do mouse no botão Iniciar do Windows e selecione Gerenciador de Dispositivos.
- Expanda adaptadores de vídeo .
- Observe a marca e a marca de seu adaptador gráfico.
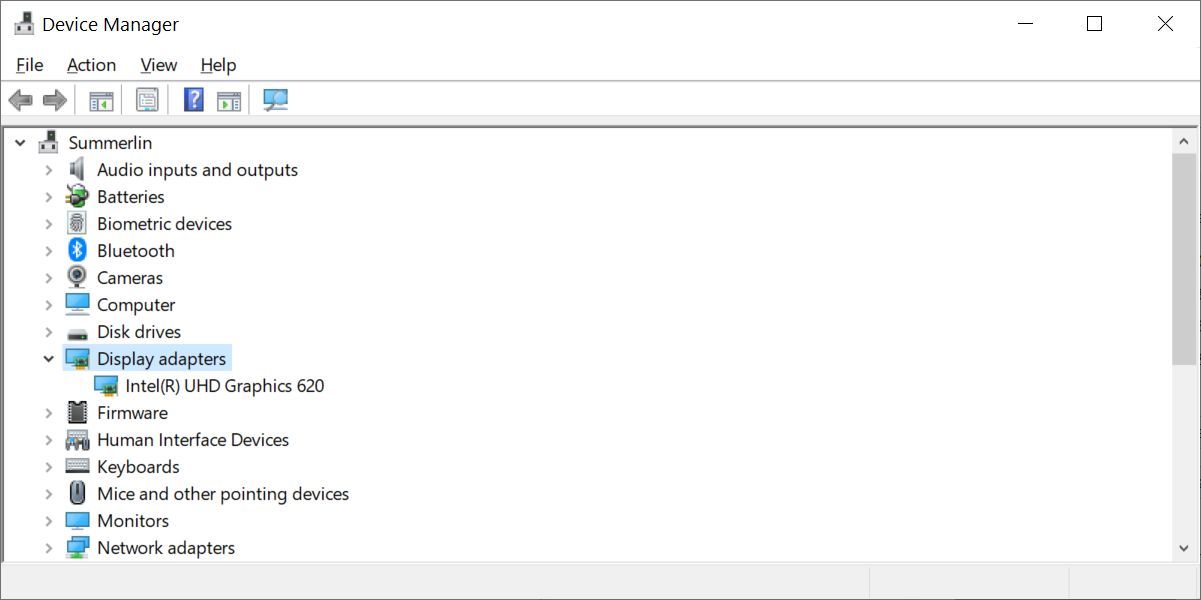
Acesse o Google e pesquise a marca do seu adaptador gráfico, seguida da palavra "vários monitores" ou "vários monitores".
Com sorte, você será capaz de encontrar algumas evidências de se sua placa de vídeo pode lidar com vários monitores.
Como usar dois monitores com uma única placa gráfica
Quando sua placa de vídeo não oferece suporte à configuração de monitor duplo, você pode tentar uma dessas soluções alternativas para conectar um segundo monitor de qualquer maneira.
Conecte dois monitores usando uma configuração de ligação em cadeia
Se o seu laptop ou PC tiver uma DisplayPort, você poderá aproveitar as vantagens do que é chamado de transporte multi-stream (MST) para conectar dois monitores em cadeia a partir de uma única DisplayPort.
Requisitos:
- Sua placa gráfica precisa ter pelo menos uma porta DisplayPort 1.2.
- Você precisa de um monitor compatível com DisplayPort 1.2 MST.
- Atualize os drivers da placa gráfica para a versão mais recente.
O encadeamento com um DisplayPort é muito simples.
- Conecte seu PC ao DisplayPort no primeiro monitor compatível com DisplayPort.
- Se o seu monitor for compatível com MST, você verá uma porta DisplayPort Out. Conecte essa porta de saída à porta DisplayPort de entrada no segundo monitor.
- Vá para as configurações de vídeo em seu computador e ative DisplayPort 1.2
- Nas configurações de menu do último monitor, desative o modo DisplayPort 1.2.
Agora, na tela Configurações de vídeo, você deve ver os dois monitores detectados. Você pode organizá-los para espelhar ou estender sua área de trabalho.
Também existe a opção de dividir um sinal HDMI em vários monitores.
Conecte dois monitores USB com DisplayLink

Mesmo que a placa gráfica do seu PC ou laptop suporte apenas uma única porta de saída, você ainda pode estender o seu sistema com um segundo monitor usando um monitor alimentado por USB e software DisplayLink.
Você pode encontrar muitos monitores externos que se conectarão ao sistema do seu computador e fornecerão uma segunda tela. A melhor coisa sobre esses monitores é que muitos são alimentados pela própria porta USB, então você não precisa de outra fonte de alimentação. Isso é ótimo para usar um laptop com uma segunda tela quando você estiver móvel.
Instalar um desses monitores é tão fácil quanto conectá-lo e instalar o software DisplayLink gratuito que fará tudo funcionar.
Graças à variedade de opções disponíveis hoje, sempre há uma maneira de conectar monitores adicionais ao seu computador. Isso é verdade mesmo se o próprio sistema não tiver nenhuma porta secundária.
Como configurar monitores duplos
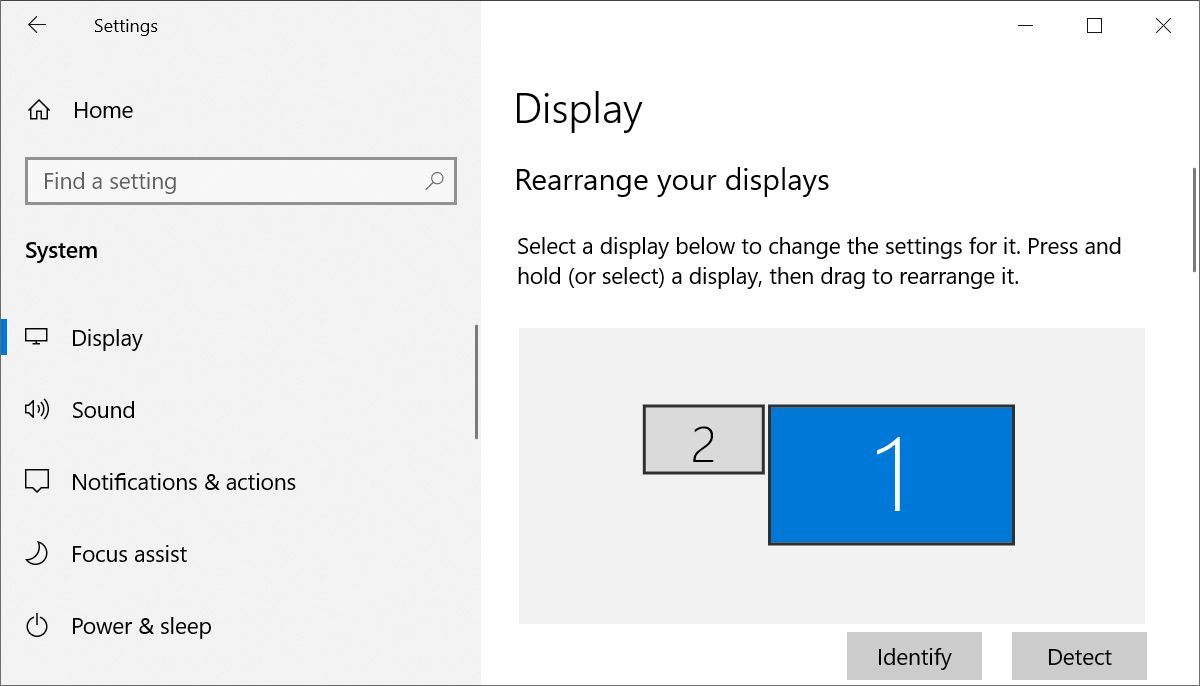
Qualquer que seja a abordagem adotada para definir uma configuração de monitor duplo, você configura tudo em Configurações (pressione Windows + I)> Sistema> Vídeo . O exemplo acima é um laptop conectado a um monitor externo usando a porta HDMI em um dock USB-C.
Como configurar seus monitores duplos
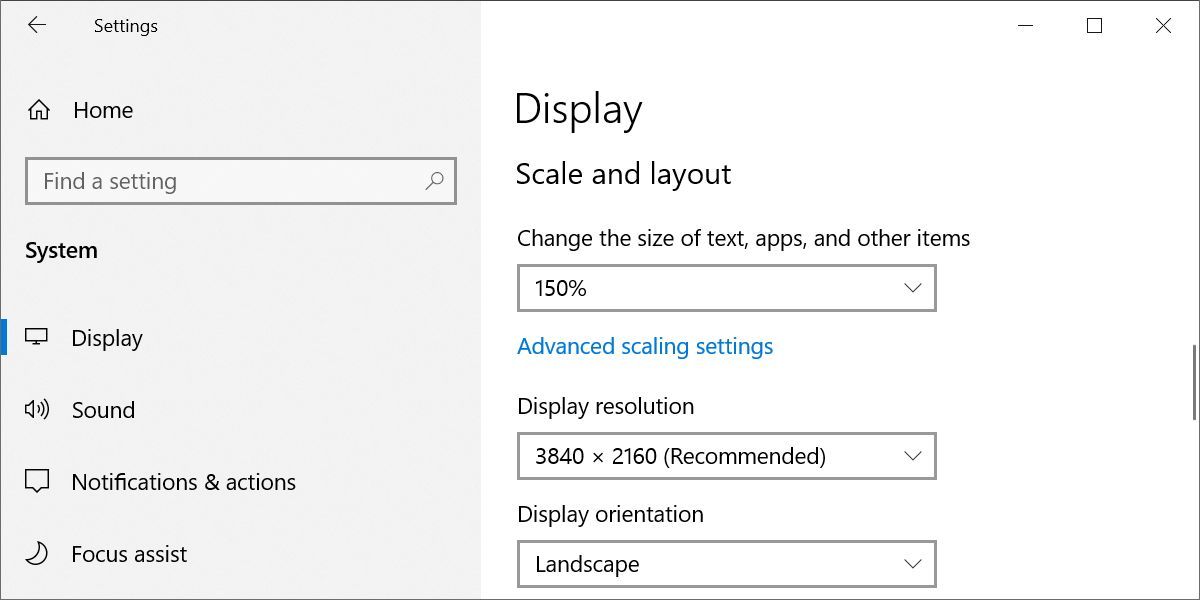
Depois de ter um ou mais monitores externos conectados e detectados pelo seu computador, clique em um dos monitores detectados para configurá-lo:
- Para determinar onde o mouse pode passar de um monitor para o outro, arraste os quadrados que representam seus monitores para reorganizá-los. Clique em Aplicar para salvar suas alterações.
- Você pode alterar a orientação de exibição do modo paisagem para retrato na seção Escala e layout .
- Aqui você também pode alterar as configurações de escala ou a resolução da tela .
Como estender a tela do seu laptop para dois monitores
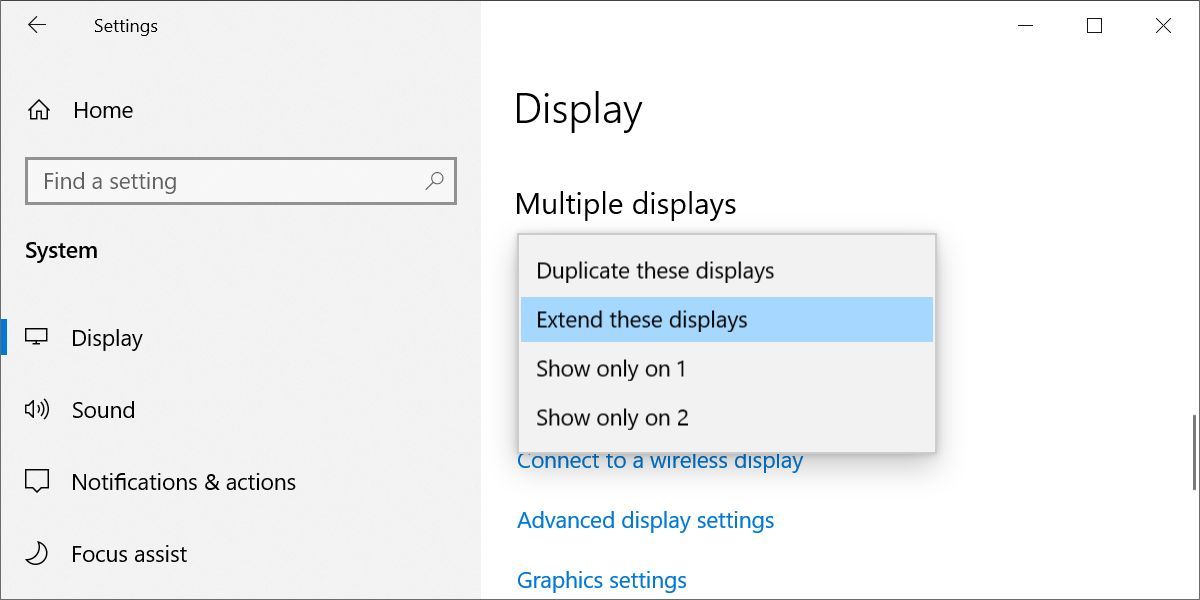
Para exibir coisas diferentes em dois ou mais monitores, você precisa estender sua tela para os outros monitores. Em Configurações> Sistema> Vídeo , role para baixo até Vários monitores e selecione Estender estes monitores .
Como fechar um laptop e ainda usar o monitor externo
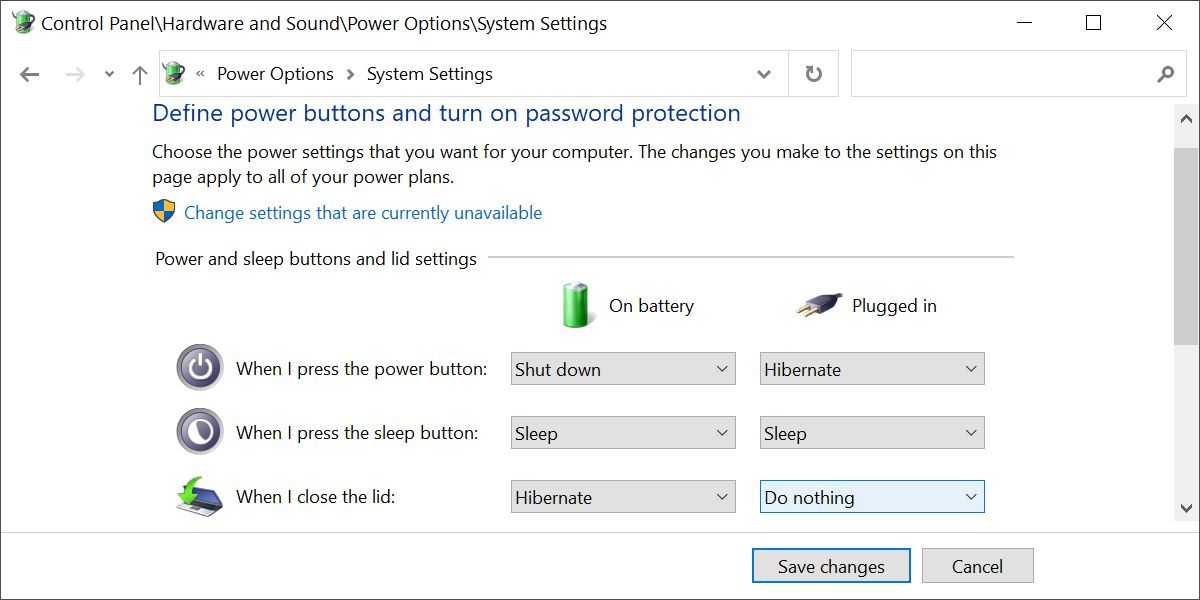
Se você quiser fechar a tampa do laptop, mas ainda usar o monitor externo, por exemplo, para assistir a um filme, será necessário alterar as opções de energia do laptop, que estão ocultas no Painel de Controle do Windows 10.
- Clique no botão Iniciar do Windows e comece a digitar Painel de Controle e selecione o aplicativo.
- Vá para Sistema e Segurança> Opções de energia .
- Em Opções de energia, selecione Escolher o que fechar a tampa faz no menu do lado esquerdo.
- Se quiser usar o monitor externo, selecione Não fazer nada próximo a Quando eu fechar a tampa . Observe que você pode ter configurações diferentes, dependendo se seu laptop está funcionando com bateria ou se está conectado.
Melhor produtividade com vários monitores
Como você pode ver, há várias etapas no processo em que algumas pessoas desistem e concluem que simplesmente não funciona. Se ainda for você, considere comprar um monitor maior.
Mas realmente, tudo se resume a apenas ter certeza de que sua placa de vídeo é capaz de fazer isso e, em seguida, brincar com as configurações de vídeo e ter certeza de que os monitores estão configurados corretamente. Se você tiver um DisplayPort, considere a opção de ligação em cadeia. E se tudo mais falhar, compre um monitor USB e instale o software DisplayLink.

