18 Comandos de terminal Crosh que todos os usuários de Chromebook devem saber
Você sabia que os Chromebooks têm um terminal integrado? Este terminal, conhecido como Chrome OS Developer Shell – ou Crosh para abreviar – permite que você acesse uma interface de linha de comando que você pode usar para depurar sua máquina, executar testes ou apenas fuçar para se divertir.
Portanto, vamos examinar e testar vários comandos de terminal que todos os usuários do Chromebook devem conhecer para melhorar a produtividade e a solução de problemas.
Comandos de terminal Crosh essenciais para Chromebooks
Explicaremos tudo isso com mais detalhes, mas aqui está a versão TL; DR:
- Abrir Crosh: Ctrl + Alt + T
- Ping: ping [domínio]
- Memória de teste: memory_test
- Configurar modem: ajuda do modem
- Reverter Chrome OS: rollback
- Parar um processo em Crosh: Ctrl + C
- Abra o Gerenciador de Tarefas: topo
- Gerenciador de bateria: battery_test [segundos]
- Comandos do modo de desenvolvedor: shell , systrace , packet_capture
- Usuários e tempo de atividade: tempo de atividade
- Configurações de tempo: set_time
- Diagnóstico de rede: network_diag
- Rastreamento de rede: tracepath
- Ajuda: help , help_advanced
- Informação de memória: livre , meminfo
- Mude para o canal canário: live_in_a_coal_mine
- Atualizações automáticas em redes celulares: update_over_cellular [ativar | desativar]
- Sair de Crosh: sair
1. Abra o Crosh
Você não encontrará o Crosh na lista regular de aplicativos na gaveta de aplicativos do seu Chromebook.
Para abrir o Crosh, você precisa pressionar Ctrl + Alt + T , o que iniciará a janela do terminal em uma nova guia do navegador.
Observação: você não precisa ter o modo de desenvolvedor do seu Chromebook habilitado para acessar o Crosh.
2. Execute um teste de ping
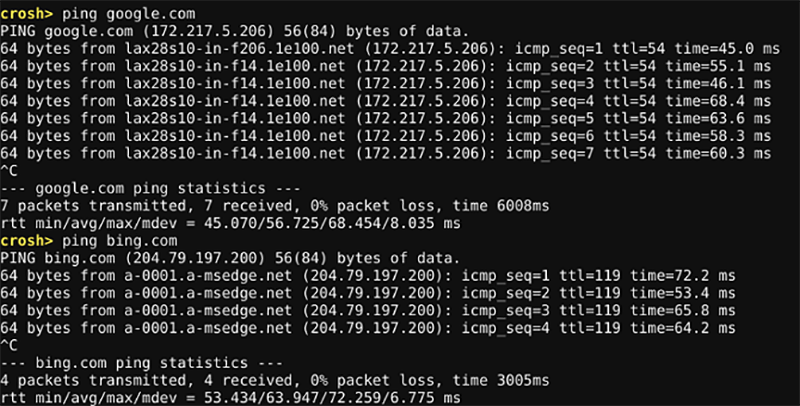
Digite ping [domínio] para executar um teste de ping em seu Chromebook. Para verificar sua conexão de rede usando ping, emita o seguinte comando:
ping google.comCaso você não saiba, os testes de ping são uma ferramenta essencial se você está tentando diagnosticar problemas de rede. Ele permitirá que você saiba a velocidade com que o tráfego está trafegando entre o seu computador e um servidor da web. Ele também irá informá-lo se houver algum pacote descartado.
3. Teste a memória do seu Chromebook
Embora você possa ver informações sobre a memória do seu Chromebook usando plug-ins de terceiros (leia nosso artigo sobre como verificar as especificações do seu Chromebook para saber mais), pode não ser suficiente para alguns usuários. Se você quiser um nível mais detalhado de informações, use Crosh. Basta digitar o seguinte e pressionar Enter :
memory_test4. Configure o seu modem
Uma parte crítica da solução de problemas da rede é garantir que o modem esteja configurado corretamente.
Digite o comando mencionado abaixo no terminal do Chromebook. Você terá acesso a uma variedade de opções, incluindo configurações para ativar seu modem, conectar seu modem, alterar o firmware do modem, redefinir seu modem de fábrica e muito mais.
modem help5. Reinstale uma versão anterior do Chrome OS
Se uma atualização recente do Chrome OS causou estragos em seu computador, você pode desfazer facilmente as alterações e retornar a uma versão anterior do sistema operacional usando Crosh.
Tudo que você precisa fazer é digitar o seguinte comando em Crosh e pressionar Enter :
rollback
6. Pare Qualquer Processo em Crosh
Suponha que você queira interromper qualquer processo em segundo plano, como um ping ou um teste de memória no Crosh. Você pode fazer isso pressionando Ctrl + C. Este método é melhor e mais seguro do que fechar a janela Crosh completamente.
7. Um gerenciador de tarefas melhor
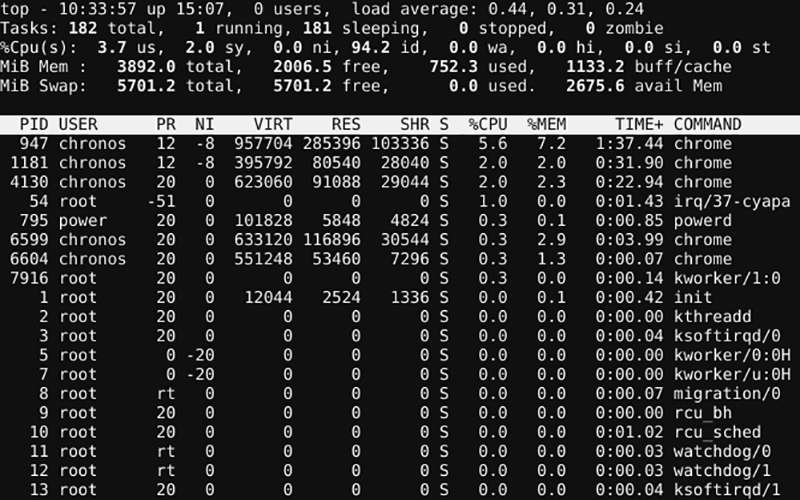
Muito poucas pessoas sabem que o Chrome OS (e o navegador Chrome em outros sistemas operacionais) tem seu próprio gerenciador de tarefas. Mostra quais processos estão consumindo sua CPU e memória. Você pode encontrá-lo abrindo o Chrome e indo para Mais (três pontos verticais)> Mais Ferramentas> Gerenciador de Tarefas .
No entanto, ainda menos pessoas sabem que o Chrome OS tem um gerenciador de tarefas secundário escondido no Crosh. Você pode usá-lo para aprender sobre processos de baixo nível que não aparecem no aplicativo gerenciador de tarefas principal. Você pode acessá-lo simplesmente digitando:
top8. Gerenciamento de bateria
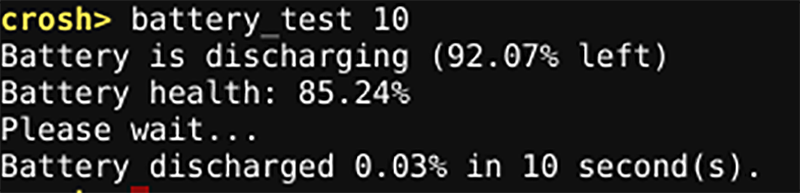
Novamente, você pode ver os dados da bateria do título simplesmente olhando para o canto inferior direito da tela do seu Chromebook.
No entanto, se você quiser mais informações, digite battery_test [segundos] em Crosh (substitua [segundos] por um número). Você pode testar este comando digitando o seguinte no terminal:
battery_test 10O Crosh mostrará exatamente quanta energia da bateria sua máquina usou no período de tempo determinado, bem como feedback sobre o tempo restante da bateria e a saúde geral da bateria.
9. Comandos do modo de desenvolvedor
Você não precisa ser um desenvolvedor para usar o Crosh. Mas, se o modo de desenvolvedor estiver ativado, você terá três novos comandos disponíveis:
- shell: abre um shell bash completo
- systrace: inicia um rastreamento do sistema
- packet_capture: captura e registra pacotes de dados
10. Usuários e tempo de atividade
Quando foi a última vez que você desligou seu Chromebook? Pode levar dias ou até semanas entre as reinicializações.
Você pode usar o comando mencionado abaixo para ver há quanto tempo o computador está funcionando desde o último desligamento. Os resultados também fornecerão informações sobre os usuários que estão atualmente logados.
uptime11. Mudar a hora
Você tem problemas com o tempo de exibição de sua máquina? Talvez você more em uma fronteira entre fusos horários ou tenha uma conexão com a Internet com um endereço IP que se move com frequência.
Insira set_time em Crosh, e você pode substituir as configurações de hora do sistema operacional. Por exemplo, execute o seguinte comando para alterar a hora:
set_time 10 February 2021 11:21am12. Mais diagnósticos de rede

Se você executou um teste de ping e tentou configurar seu modem, mas ainda está encontrando problemas, digite este comando para executar um diagnóstico completo em sua rede:
network_diagA saída será salva como um arquivo TXT no armazenamento do seu Chromebook.
13. Rastreie a rota do pacote
O comando de rede Crosh final nesta lista permite rastrear a rota dos pacotes de dados recebidos em uma rede. Execute este comando para verificar a rota do pacote para google.com:
tracepath google.com14. Obtenha ajuda de linha de comando
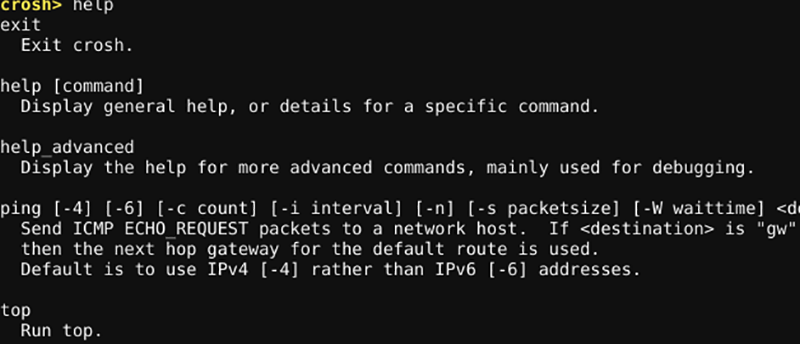
Se você estiver procurando por um comando não incluído nesta lista, você pode obter uma lista curta ou completa de todos os comandos Crosh que estão disponíveis para você.
Para obter uma breve lista de comandos:
helpPara obter uma lista completa de comandos, digite:
help_advanced15. Informação de memória
Se você deseja obter informações sobre o uso de memória do seu Chromebook, pode escolher um dos dois comandos Crosh a seguir.
Para uma visão geral:
freePara informações detalhadas:
meminfo16. Mudar para o Canary Channel
Você pode se inscrever em diferentes canais, dependendo do tipo de atualização que deseja no seu Chromebook. Existem quatro canais principais disponíveis.
- Estável é para atualizações confiáveis e testadas.
- Com o Beta , você obtém os recursos mais recentes testados e razoavelmente confiáveis.
- O canal Dev oferece as atualizações mais recentes que podem não ser muito confiáveis.
- Depois, há o canal Canary , que oferece atualizações experimentais com recursos de ponta, mas com muito pouca confiabilidade.
O nome desse canal experimental é derivado do provérbio "Canário em uma mina de carvão". Você pode mudar para este canal e viver no limite usando o comando abaixo:
live_in_a_coal_mine17. Atualizações automáticas em redes celulares
Por padrão, o Chrome OS não atualiza o sistema enquanto você está em uma rede celular. É o mesmo que no Android. Se usar a Internet móvel não é um problema para você, pode ativar ou desativar as atualizações automáticas pelas redes celulares usando estes comandos:
update_over_cellular enable
update_over_cellular disable18. Saia de Crosh
Quando terminar de explorar e quiser fechar o shell, basta digitar:
exitÉ simples assim.
Faça backups antes de começar
Nem é preciso dizer que, se você alterar as configurações no Chrome OS Developer Shell sem saber o que está fazendo, poderá tornar seu sistema inutilizável.
Felizmente, os Chromebooks são extremamente fáceis de restaurar, mas você perderia todos os dados salvos localmente. Como tal, certifique-se de criar backups antes de fuçar muito.
Portanto, aproveite para explorar seu Chromebook mexendo nos comandos Crosh listados acima.

