iOS 18.2: como usar Genmoji e Image Playground
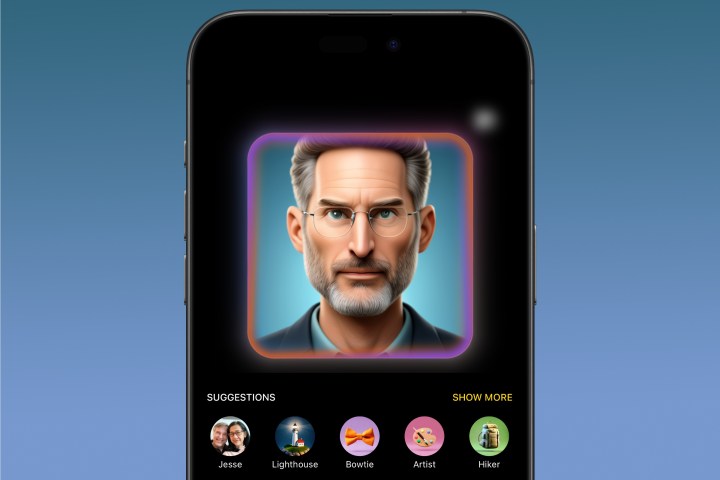
A segunda onda de recursos do Apple Intelligence chegará ainda este ano no iOS 18.2 e, com os primeiros betas para desenvolvedores agora disponíveis, eles estão prontos para os primeiros usuários experimentarem. Enquanto o iOS 18.1 trouxe principalmente ferramentas de IA baseadas em texto, os betas do iOS 18.2 revelam os elementos mais divertidos e visualmente criativos do Image Playground e Genmoji, além de desbloquear a integração ChatGPT , Visual Intelligence para a linha do iPhone 16 e a expansão do Apple Intelligence para mais idiomas ingleses.
Veremos como usar o Image Playground e o Genmoji em um momento, mas uma palavra de cautela antes de prosseguirmos. Sabemos que muitas pessoas estão ansiosas para experimentar esses novos recursos, mas seríamos negligentes se não lembrássemos a todos que eles estão disponíveis apenas em uma versão beta para desenvolvedores no momento – e em uma primeira versão de lançamento.
Isso significa que você deve ter cuidado antes de começar. Os primeiros betas de desenvolvedores provavelmente causarão estragos na vida útil da bateria do seu iPhone, apresentarão problemas de compatibilidade com aplicativos e, na pior das hipóteses, podem até bloquear o seu iPhone. A Apple afirma explicitamente que os betas dos desenvolvedores só devem ser instalados em dispositivos usados pelos desenvolvedores para testar aplicativos. Isso não significa que você não possa instalá-lo em seu iPhone principal, mas realmente não deveria, a menos que entenda no que está se metendo e esteja disposto a correr esses riscos.
Por último, como outros recursos do Apple Intelligence, Image Playground e Genmoji estão disponíveis apenas no iPhone 15 Pro , iPhone 15 Pro Max e em todos os modelos do iPhone 16 . A Apple ainda não lançou nenhum beta do iOS 18.2 para iPhones mais antigos, mas mesmo quando o fizer, isso não desbloqueará nenhum recurso do Apple Intelligence para esses modelos.

Como instalar o iOS 18.2 Beta
Os novos recursos Genmoji e Image Playground da Apple estão chegando no iOS 18.2, que está em beta no momento. Se quiser experimentar esses recursos antecipadamente, você precisará instalar o beta do desenvolvedor iOS 18.2 ou um beta público correspondente quando um chegar. Não recomendamos fazer isso no seu iPhone principal, especialmente neste estágio inicial, a menos que você esteja disposto a conviver com instabilidade potencial, incompatibilidades de aplicativos e redução da vida útil da bateria. Se isso não o impedir, veja como você pode obter o beta do desenvolvedor se estiver disposto a correr o risco ou se tiver um iPhone 15 Pro sobressalente ou modelo posterior disponível.
Passo 1: Faça backup do seu iPhone. Esta é uma boa ideia antes de instalar qualquer atualização do iOS, e é especialmente verdade com o primeiro beta do desenvolvedor. Lembre-se de que as atualizações do desenvolvedor não se destinam ao uso em dispositivos que contenham dados, portanto, há uma chance maior de algo dar errado. Você pode encontrar instruções passo a passo em nosso guia Como fazer backup de um iPhone usando Mac, iCloud ou PC .
Passo 2: Inscreva-se no Programa de Desenvolvedores da Apple visitando developer.apple.com . Faça login com o mesmo ID Apple que você usa no seu iPhone e concorde com os termos. Observe que você não precisa se inscrever ou pagar nada para acessar o iOS 18.2 Developer Beta; inscrever-se e aceitar os termos do contrato de desenvolvedor é suficiente.
Passo 3: No seu iPhone, vá em Ajustes > Geral > Atualização de software . Uma nova seção "Atualizações beta" deve aparecer logo abaixo de Atualizações automáticas .
Etapa 4: selecione atualizações beta e escolha beta do desenvolvedor iOS 18 .
Etapa 5: selecione Voltar no canto superior esquerdo.
Passo 6: após alguns segundos, o iOS 18.2 beta deverá aparecer. Selecione-o e siga as instruções para instalar a atualização.
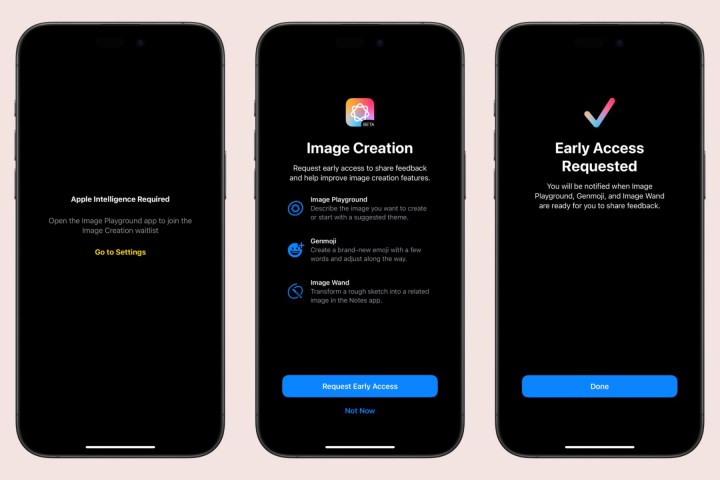
Como solicitar acesso antecipado
Infelizmente, mesmo depois de instalar o iOS 18.2 beta, talvez seja necessário esperar um pouco antes de poder brincar com os novos recursos de criação de imagens. A Apple está tratando esses recursos como recursos de “acesso antecipado” e parece estar concedendo acesso por ordem de chegada. É provável que isso possa gerenciar a carga em seus servidores de computação em nuvem privada, necessários para fornecer energia extra para geração de imagens de IA.
A lista de espera não é automática; você não estará nele apenas porque instalou o iOS 18.2. Você terá que solicitar especificamente acesso antecipado. Veja como.
Passo 1: Localize e abra o aplicativo Image Playground no seu iPhone. Isso deve aparecer no primeiro slot de aplicativo aberto assim que o iOS 18.2 for instalado.
Passo 2: Escolha Solicitar acesso antecipado na tela de boas-vindas.
Etapa 3: espere. A próxima tela sugere que você será notificado quando os recursos Image Playground, Genmoji e Image Wand estiverem prontos para você, mas sugerimos que volte de vez em quando.
Observe que não há um cronograma definido para quanto tempo isso levará. Muitos que instalaram o iOS 18.2 Developer Beta imediatamente após seu lançamento tiveram acesso em poucas horas, mas vimos relatos de outros que esperaram 24 horas ou mais. Não há nada que você possa fazer para acelerar esse processo, pois parece que a Apple está apenas permitindo a entrada de mais pessoas, pois tem capacidade para suportar mais usuários.
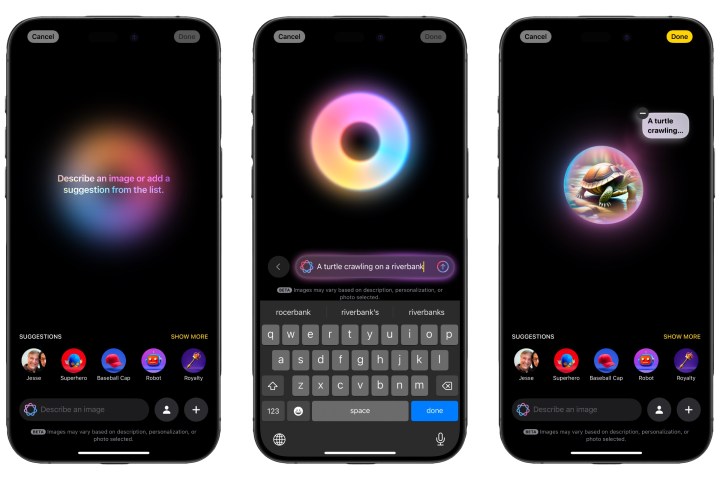
Como criar uma imagem básica usando Image Playground
Assim que os recursos de criação de imagens estiverem disponíveis, você poderá começar a criar imagens divertidas usando o Apple Intelligence. Veja como criar uma imagem básica e genérica usando apenas uma descrição de texto.
Passo 1: Abra o Image Playground .
Passo 2: Selecione a caixa Descrever uma imagem na parte inferior, digite algo que você gostaria que o Image Playground criasse e selecione Concluído ou toque no botão enviar à direita do campo de texto.
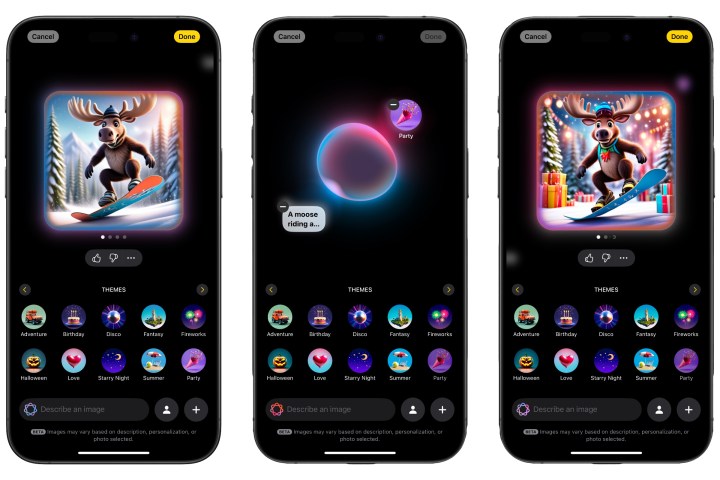
Passo 3: O Image Playground retornará à tela principal com sua descrição mostrada perto de uma bolha brilhante enquanto gera a imagem solicitada.
Passo 4: Observe que nem todas as descrições resultarão em imagens viáveis, então você poderá ver um banner na parte superior informando que o Image Playground não pode usar sua descrição. Nesse caso. você precisará removê-lo e tentar novamente selecionando Desfazer ou escolhendo o sinal de menos (-) ao lado do bloco de texto.
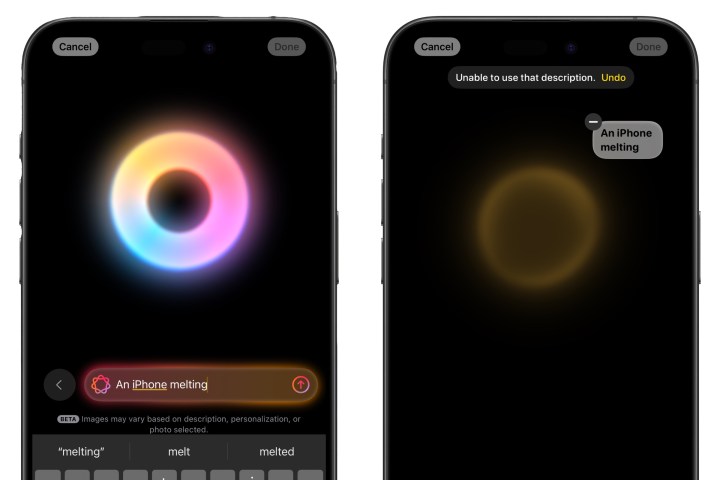
Etapa 5: O Image Playground irá gerar quatro imagens com base em suas seleções. Você pode deslizar para a esquerda e para a direita para visualizá-los. Variações adicionais serão geradas à medida que você desliza para a direita.
Passo 6: Depois que as imagens iniciais forem geradas, você pode alterar o estilo selecionando o botão (+) de adição no canto inferior direito e selecionando Animação (o padrão) ou Ilustração .

Etapa 7: para personalizar ainda mais sua imagem, selecione Descrever uma imagem e insira mais texto.
Observe que as descrições usadas aqui devem ser tão simples quanto possível; por exemplo, em vez de digitar “vestindo um suéter”, você só precisa digitar “suéter”. A Apple Intelligence pode descobrir para onde o suéter deve ir.
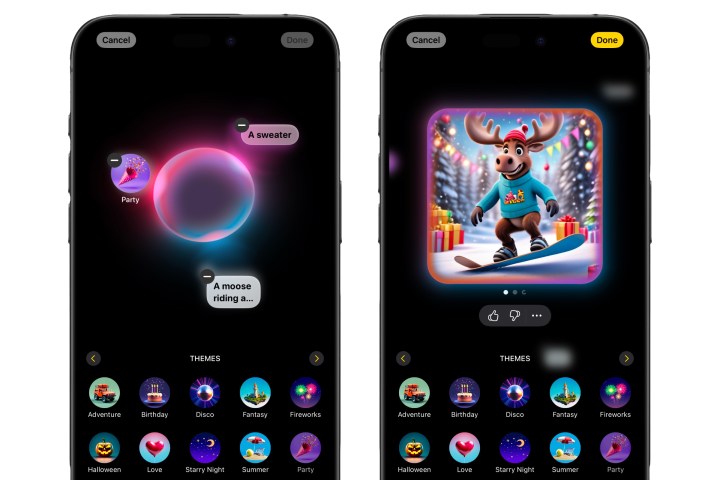
Passo 8: em vez de digitar, você pode usar qualquer uma das sugestões que aparecem na parte inferior. Deslizar para a direita mostrará categorias de temas, fantasias, acessórios e locais para você escolher.
Observe que qualquer um desses elementos também pode ser descrito digitando; as sugestões são apenas atalhos para fornecer algumas idéias para fazer fluir sua criatividade.
Passo 9: caso mude de ideia, você pode remover um elemento descritivo tocando sobre a foto para retornar à tela de geração e, em seguida, selecionando o sinal de menos (-) ao lado da descrição que deseja retirar.
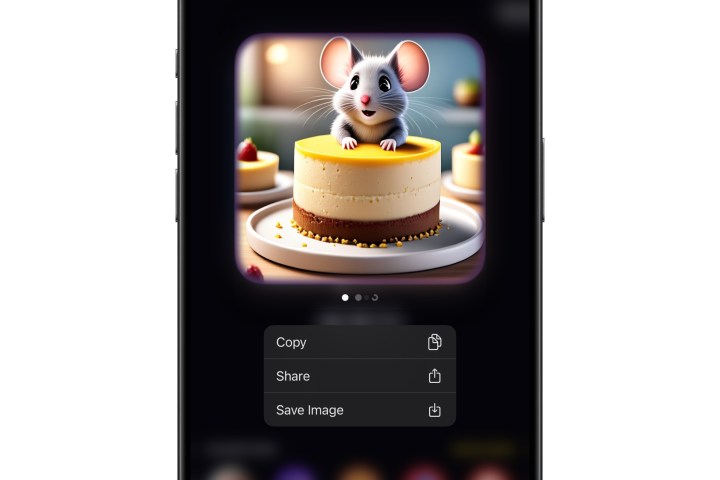
Etapa 10: quando estiver satisfeito com o resultado, você pode salvá-lo na biblioteca do Image Playground selecionando Concluído no canto superior direito. Você também pode copiá-lo, compartilhá-lo ou salvá-lo diretamente na biblioteca de fotos do seu iPhone mantendo a imagem pressionada e escolhendo a opção apropriada no menu pop-up.

Como criar um avatar de uma pessoa usando o Image Playground
O que torna o Image Playground ainda mais extravagante é que você pode selecionar qualquer rosto da sua biblioteca de fotos para usar como base para uma nova imagem, criando efetivamente avatares de IA de todos os seus amigos e familiares.
Observe que a Apple sabiamente colocou algumas proteções aqui. As imagens terão uma aparência de desenho animado, semelhante à da Pixar, e você só poderá tirar fotos na cabeça, portanto, não há capacidade de criar imagens de pessoas com aparência realista ou fazer coisas estranhas com seus corpos. No entanto, você ainda pode se divertir muito colocando você ou outras pessoas que conhece em uma variedade de ambientes e roupas diferentes. Veja como começar.
Passo 1: Abra o aplicativo Image Playground .
Passo 2: Se você já salvou uma ou mais imagens de uma sessão anterior, escolha o botão (+) mais na parte inferior para criar uma nova imagem.
Passo 3: Selecione o ícone da pessoa à direita da caixa “Descrever uma imagem”. Isso abrirá uma lista de pessoas da sua biblioteca de fotos, completa com seus nomes, caso você os tenha inserido no aplicativo Fotos.
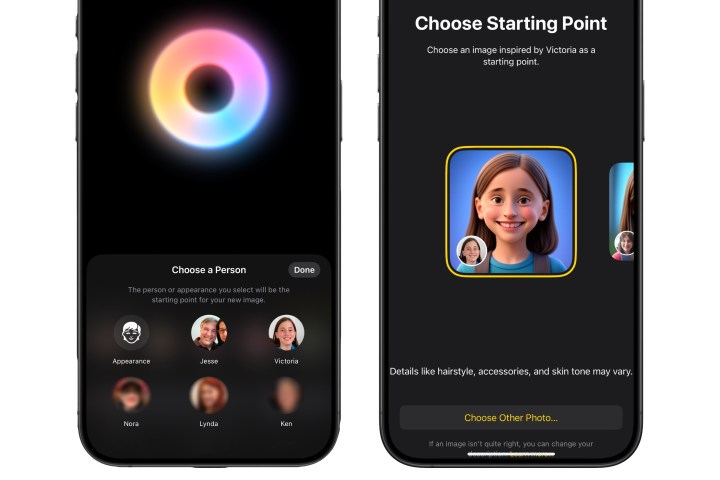
Passo 4: Escolha a pessoa em quem você gostaria de basear sua nova imagem. Observe que você só pode escolher uma pessoa aqui; O Image Playground ainda não suporta fotos de grupo.
Etapa 5: na primeira vez que você selecionar uma nova pessoa, será solicitado que você escolha um ponto de partida. Serão mostradas diversas renderizações baseadas em diferentes fotos da pessoa que você armazenou em sua biblioteca.
Deslize para a esquerda ou direita para escolher o que você mais gosta e selecione Concluído no canto superior direito. Isso será usado para todas as imagens futuras geradas usando esta pessoa, mas não se preocupe, você pode retornar a esta tela para escolher um novo visual se mudar de ideia selecionando o botão Editar abaixo da imagem da pessoa na seção "Escolha uma Pessoa " visualizar.
Etapa 6: depois de selecionar uma pessoa, você pode continuar personalizando sua imagem conforme descrito na seção anterior, adicionando temas, fantasias, acessórios ou lugares sugeridos ou usando a caixa "Descrever uma imagem" para digitar qualquer outra coisa você deseja adicionar ou alterar.
Você também não precisa começar com uma pessoa. Você pode começar criando sua imagem e depois selecionar uma pessoa no final, que trocará o assunto principal pelo indivíduo escolhido.
A pessoa selecionada também atua como qualquer outro elemento descritivo, então você pode removê-la da mesma forma – tocando na imagem e selecionando o sinal de menos (-) ao lado do balão da pessoa.

Como criar uma imagem AI de uma foto usando o Image Playground
O Image Playground também pode criar uma imagem com base em uma foto. A descrição sugere que está limitado a animais de estimação, natureza e comida no momento, mas sua milhagem pode variar. Geramos com sucesso imagens de roupas, calçados, controles remotos de TV, canecas de café e outros objetos domésticos. Tal como acontece com o uso de pessoas, você só pode selecionar uma única foto; escolher um novo substituirá tudo o que você selecionou anteriormente. Você também não pode combinar uma pessoa e uma foto.
Passo 1: Abra o aplicativo Image Playground . Se você já salvou uma ou mais imagens de uma sessão anterior, escolha o botão (+) mais na parte inferior para criar uma nova imagem.
Passo 2: Toque no botão (+) de adição no canto inferior direito.
Passo 3: Escolha Animação ou Ilustração para seu estilo preferido.
Passo 4: Selecione Escolher foto para escolher uma imagem existente em sua biblioteca de fotos ou Tirar foto para capturar uma nova foto com sua câmera.
Etapa 5: Após alguns segundos, quatro renderizações geradas por IA da imagem selecionada aparecerão. Deslize para escolher sua versão preferida ou gerar renderizações adicionais e, em seguida, personalize-a ainda mais conforme descrito nas seções anteriores, digitando descrições ou adicionando novos elementos das sugestões. Quando terminar, toque em Concluído para salvá-lo em sua biblioteca do Image Playground.

Como usar imagens do Image Playground em outros aplicativos
Embora o Image Playground pareça uma ótima maneira de gerar novas imagens para coisas como fotos de perfil de contato e listas de reprodução do Apple Music, a Apple ainda não criou um atalho do Image Playground para esses aplicativos.
Por padrão, as imagens criadas no Image Playground são salvas em uma biblioteca dedicada no aplicativo Playground. Eles são salvos junto com os elementos que foram usados para criá-los, permitindo reabri-los e editá-los a qualquer momento. Não há como acessar a biblioteca do Image Playground de outros aplicativos (ainda), mas a boa notícia é que você pode salvar qualquer coisa de lá em sua biblioteca de fotos ou compartilhá-la diretamente em outros aplicativos.
Passo 1: Abra o Image Playground . Se você salvou pelo menos uma foto de uma sessão anterior, verá uma biblioteca com suas imagens.
Passo 2: Selecione uma imagem que você gostaria de salvar em sua biblioteca de fotos ou compartilhar em outro aplicativo. Ele será aberto em tela inteira.
Etapa 3: selecione o botão Compartilhar no canto inferior esquerdo. A planilha de compartilhamento padrão do iOS aparecerá.
Passo 4: Selecione Salvar imagem para salvar em sua biblioteca de fotos ou escolha uma das outras opções de compartilhamento para compartilhá-la via Mensagens, Mail ou qualquer outro aplicativo de sua preferência. As imagens são salvas em fotos como arquivos HEIF de 1024 x 1024. O compartilhamento em outros aplicativos usará uma resolução e um formato apropriados para esse aplicativo.
Etapa 5: quando a imagem estiver em sua biblioteca de fotos, você poderá usá-la como qualquer outra imagem, incluindo defini-la como foto de contato ou pôster de contato, defini-la como arte para suas playlists favoritas do Apple Music, usá-la como avatar nas redes sociais mídia e muito mais.
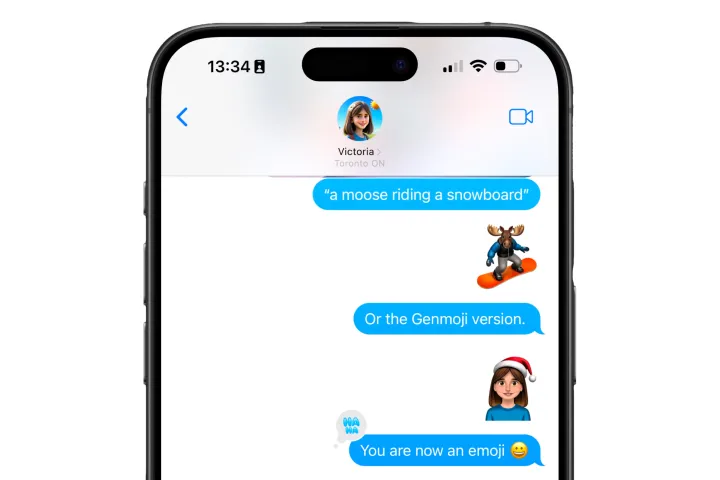
Como fazer um Genmoji nas mensagens da Apple
A outra parte interessante das novas ferramentas de criação de imagens do Apple Intelligence é o Genmoji, que permite criar um emoji personalizado usando qualquer descrição que você imaginar. O processo para isso é muito semelhante ao Image Playground, pois permite descrever uma foto e até adicionar uma pessoa ao seu Genmoji. A principal diferença é que você não pode misturar e combinar vários elementos – você obtém uma descrição e uma pessoa.
Não há aplicativo dedicado para Genmojis. Em vez disso, eles são criados no mesmo local em que você adicionaria um emoji normal no aplicativo Mensagens.
Passo 1: abra Mensagens e inicie uma nova conversa ou selecione uma existente.
Passo 2: Abra o seletor de emoji tocando no símbolo do emoji no teclado da tela.
Etapa 3: selecione a caixa de entrada de texto Descrever um emoji e digite uma descrição do Genmoji que você deseja criar.
Passo 4: como de costume, a lista de emojis será filtrada para corresponder à sua descrição. Se nada for encontrado, você verá uma opção para Criar novo emoji . No entanto, mesmo que isso não apareça, você pode selecionar o emoji sorridente com um botão de adição (=) à direita do campo de entrada de texto a qualquer momento para abrir a tela Novo Genmoji.

Passo 5: Quatro visualizações dos Genmojis descritos aparecerão. Você pode usar a caixa de texto para refinar ainda mais a imagem.
Passo 6: Para basear seu Genmoji em uma pessoa, digite o nome dela em qualquer lugar da caixa de texto. Use o nome que você atribuiu à pessoa no aplicativo Fotos e selecione-o na barra de sugestões, se necessário. Se estiver tendo problemas para encontrar a pessoa certa, você pode tocar no nome abaixo da visualização do Genmoji para selecionar uma pessoa diferente.
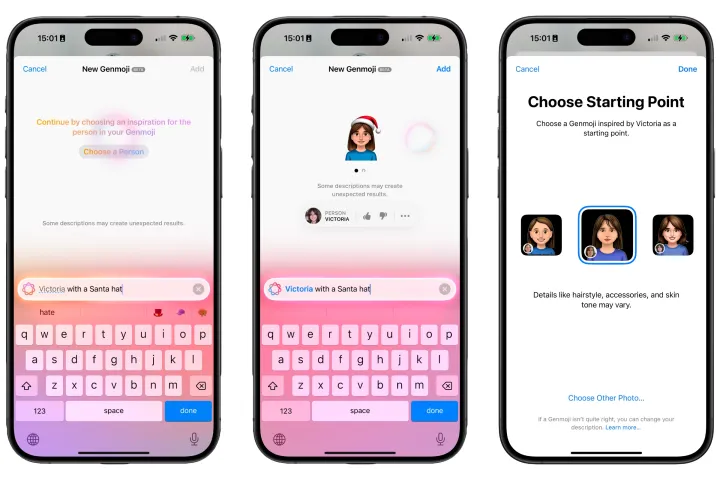
Etapa 7: deslize para a esquerda ou direita para escolher a versão do Genmoji desejada. Tal como acontece com o Image Playground, continuar deslizando para a direita gerará novas versões.
Passo 8: ao encontrar o Genmoji que você gosta, selecione Adicionar para inseri-lo na conversa atual.
O Genmoji também será salvo em sua biblioteca pessoal de emojis/adesivos para que você possa reutilizá-lo novamente mais tarde.
Como usar Genmoji em outros aplicativos
Os caracteres emoji normais que usamos todos os dias fazem parte de um padrão mais amplo, então Genmoji não funcionará como um emoji normal. O aplicativo Mensagens da Apple os renderiza como emojis normais, mas outros aplicativos não os verão dessa forma. Eles são mais parecidos com os adesivos do iMessage que a Apple introduziu no iOS 17 . Ao usar outros aplicativos de mensagens, eles serão simplesmente enviados como gráficos individuais, da mesma forma que os adesivos e Memoji sempre funcionaram.
A boa notícia é que eles ainda estão disponíveis na maioria dos aplicativos de mensagens, mas não em todos. Como regra, se um aplicativo permitir o uso de adesivos e Memoji, você também poderá criar e usar Genmoji. Caso contrário, você ficará limitado ao emoji padrão. Por exemplo, Facebook Messenger, WhatsApp e Slack são legais com Genmoji (embora, como dissemos, sejam enviados como adesivos), enquanto o Microsoft Teams se limita às especificações de emoji.

