14 novos recursos empolgantes chegam ao Microsoft Teams em 2021
A pandemia provocou um pico sem precedentes no avanço tecnológico após a mudança forçada em nosso modo de vida. Como líder no mundo das soluções de tecnologia, a Microsoft sem dúvida fez parte disso e viu isso como uma oportunidade de trazer novos recursos interessantes para o Microsoft Teams para colaborações maiores e para o assinante médio da Microsoft.
Vamos dar uma olhada em alguns novos recursos do Microsoft Teams – desde flexibilidade na forma como você apresenta e realiza reuniões até aplicativos que aumentam a eficiência do local de trabalho.
1. Conheça agora ou depois
Agora você pode agendar e realizar reuniões instantâneas no Microsoft Teams. As reuniões podem ser iniciadas a partir do Calendário ou de um Canal de sua preferência. Use as etapas a seguir.
- Clique no botão Meet Now no seu calendário da Microsoft.
- Personalize os detalhes da reunião inserindo um título e especificando as fontes de áudio e visuais.
- Ative a reunião clicando no botão Ingressar agora . Um link é ativado para facilitar o convite de mais participantes.
Um canal apropriado é selecionado na lista de canais para iniciar a reunião.
2. Agendar reunião de equipes no Outlook
Você pode agendar uma reunião de equipe instantânea no Outlook usando as seguintes etapas.
- Abra o Microsoft Outlook e verifique se ele está no modo de exibição de calendário .
- Clique em New Teams Meeting .
- Os participantes da reunião são adicionados no campo Obrigatório .
- Personalize os detalhes da Nova Reunião especificando a hora de início, a hora de término e o local.
- Escreva uma mensagem que deseja compartilhar com a equipe e envie a todos os participantes
3. Vamos recapitular
Com a "Recapitulação da reunião", a equipe pode manter o controle após o término da reunião. A equipe pode analisar os detalhes da reunião, transcrições, gravações de áudio e vídeo e bate-papos em um único local. A equipe pode acessar esses detalhes usando as guias Bate – papo e Detalhes .
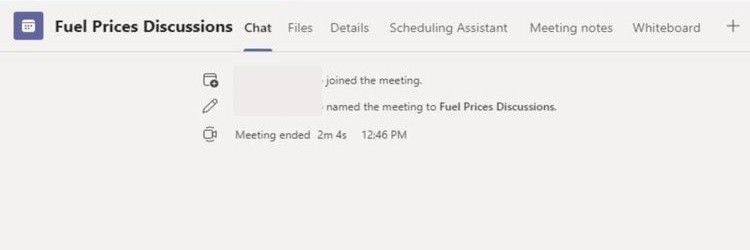
4. Visualização em grade
O recurso permite que os membros da equipe vejam uns aos outros a partir de um local central. Isso permitirá que você visualize a equipe, os membros da comunidade de aprendizagem e muito mais. O recurso de visualização em grade torna a navegação mais simples e rápida. No entanto, você pode reverter para a visão antiga se a nova visão não for tão atraente para você por qualquer motivo.
5. Seta para trás (visualizando o histórico de tarefas)
Os usuários podem revisar atividades anteriores passando o mouse sobre os botões avançar / retroceder localizados no canto superior esquerdo da função da barra de pesquisa. A seta para trás permite que os usuários vejam os detalhes do histórico da equipe da Microsoft para canais, conversas, atividades e aplicativos.
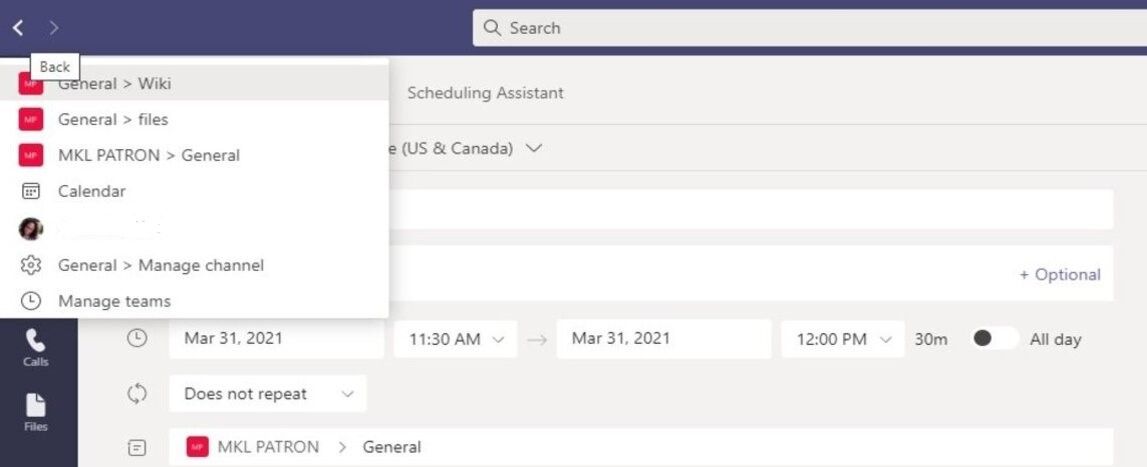
Como alternativa, use os atalhos do teclado para ver os detalhes do histórico do Microsoft Teams .
6. Reações ao vivo
Os participantes da reunião agora podem expressar seus sentimentos por meio do recurso Live Reactions no Microsoft Teams. O recurso Live Reactions está acessível em telefones e desktops Android e iOS.
Ao pairar sobre Mostrar reações , localizado onde estava a reação Levantar mão , os usuários podem encontrar quatro outras reações ao vivo além da reação Levantar mão. As novas reações incluem gosto, risada, aplausos e amor.
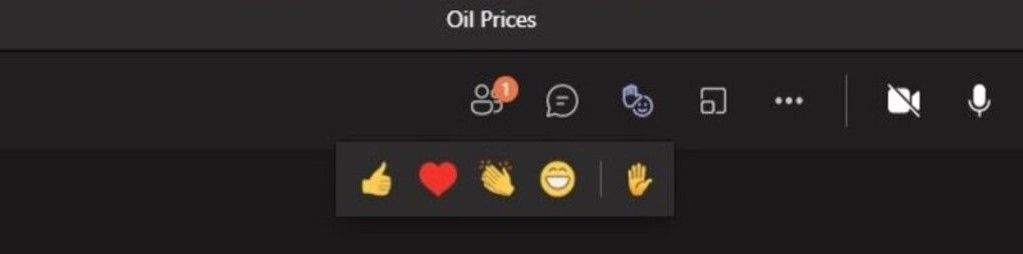
7. Navegue pelas equipes mais rapidamente com os novos atalhos de teclado
Os atalhos de teclado do Microsoft Teams são particularmente importantes para os deficientes visuais e deficientes.
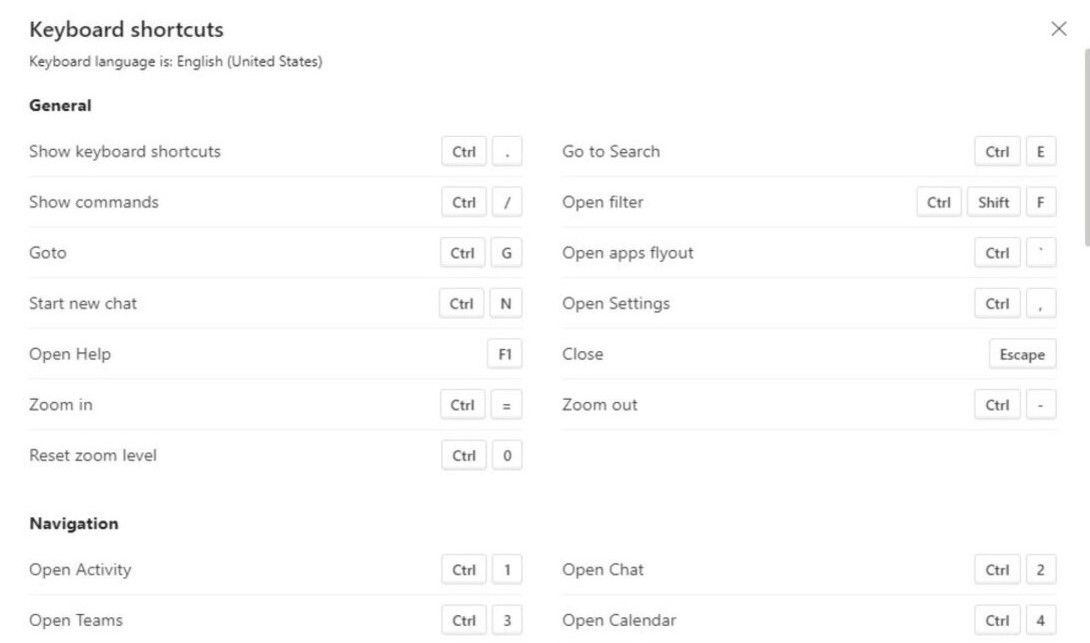
Os atalhos estão disponíveis no Windows e no macOS. Se um atalho requer duas teclas, um sinal + é usado. Se você tiver que pressionar uma tecla imediatamente após a outra, separe as teclas com uma vírgula (,).
8. Continue de onde você parou
Este recurso permite que os usuários voltem aos documentos nos quais estavam trabalhando. No entanto, ele está disponível apenas no Google Workspace e é compatível com dispositivos habilitados para Android, iPhones, tablets e computadores. Use as etapas a seguir para acessar Continuar de onde você parou .
- Clique no aplicativo de pesquisa em nuvem em seu dispositivo.
- Navegue até o cartão Continuar de onde você parou .
- Role para a esquerda para ver todos os documentos.
- Clique no documento desejado para abri-lo no Google Drive.
- Clique no ícone "X" para fechar o documento quando terminar.
9. Sua agenda agora está em equipes.
As agendas podem ser adicionadas digitando na caixa de diálogo abaixo da agenda da reunião selecionada. Como alternativa, você pode clicar nos itens sugeridos para adicionar uma agenda. As agendas podem ser editadas ou excluídas passando o cursor sobre elas e selecionando a lixeira ou ícones de edição.
10. Recurso do Modo Juntos
O recurso Modo Juntos é uma tecnologia de segmentação de IA que permite aos participantes compartilhar um fundo digital. Isso faz você se sentir como se estivesse na mesma sala, mesmo com os participantes ausentes. Use as etapas a seguir para ativar o recurso Modo Juntos.
- Certifique-se de que o Microsoft Teams esteja atualizado.
- Habilite uma nova experiência de reunião clicando no ícone do perfil. Certifique-se de que a nova reunião esteja ativada no calendário.
- Depois de habilitar uma nova experiência de reunião, seus novos controles de reunião serão exibidos na parte superior da janela.
11. O Google Workspace recebe reuniões de equipes
Este é um add-on que permite que você participe de reuniões do Teams quando estiver no Google Workspace. O add-on permite que você acesse bate-papos, conferência visual e de áudio, quadros brancos e compartilhamento de tela.
O recurso garante que você seja mais eficiente e seguro ao colaborar com outras pessoas . Apenas um administrador possui direitos de habilitação de complemento para garantir que a segurança não seja comprometida. O complemento só pode ser acessado por meio do portal do Azure e é ativado pelas etapas a seguir.
- No portal do Azure, clique em Aplicativos Corporativos e selecione Todos os Aplicativos .
- Use a função de pesquisa para procurar o " complemento de reunião do Microsoft Teams para o Google Workspace ".
- Clique em Sim para aceitar.
12. A Função da Lista de Tarefas
A lista de tarefas integra tarefas individuais via Microsoft To-Do e em conjunto com tarefas de equipe via Planner. Os ícones Minhas Tarefas e Planos Compartilhados em Tarefas permitem que os administradores visualizem, gerenciem e priorizem tarefas individuais e de equipe em um só lugar.
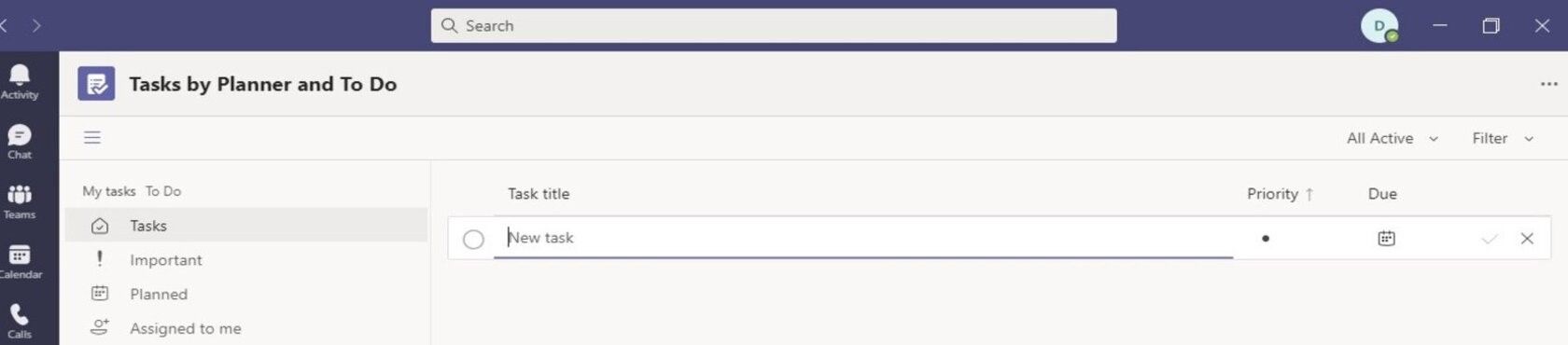
13. Discussões em grupo por meio de salas de descanso
Break Out Rooms facilita a interação robusta em um grande grupo. Os organizadores agora podem dividir uma grande reunião em subgrupos para fácil interação e brainstorming eficaz. No máximo 50 salas de descanso podem ser criadas, com a opção de adicionar participantes manualmente ou automaticamente.
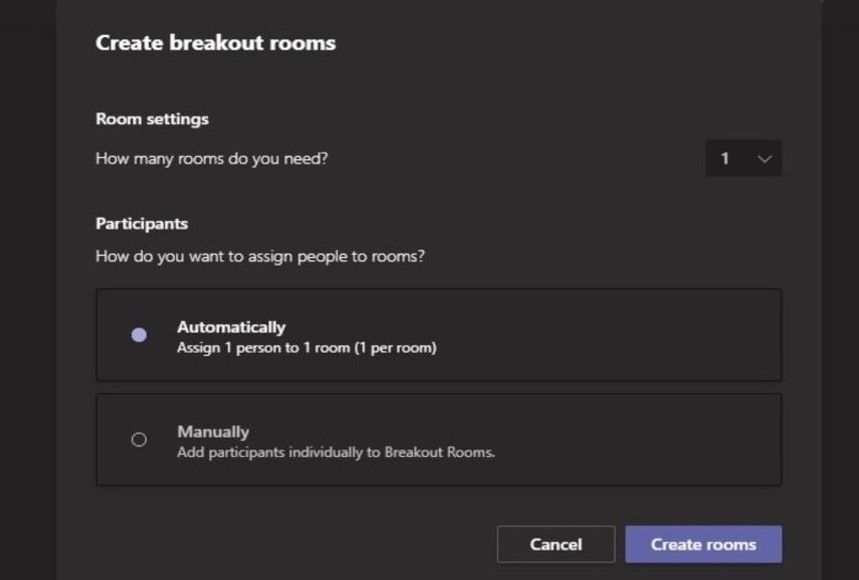
14. Os calendários do canal chegaram
O calendário do canal destaca detalhes de reuniões futuras. Esse recurso permite que os membros da equipe se mantenham organizados e conheçam os detalhes da reunião sem consultar os membros da equipe.
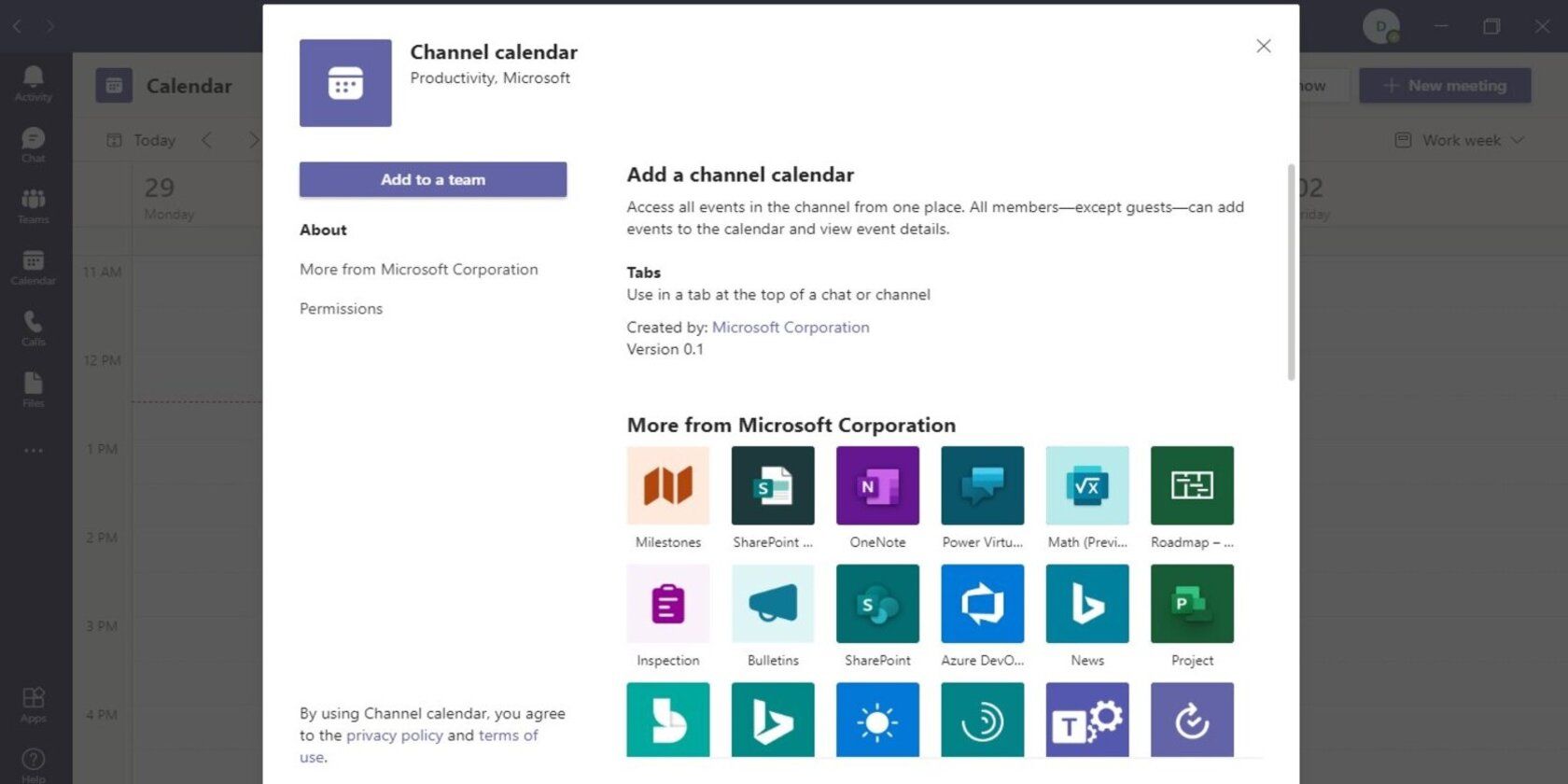
Reuniões diferentes para todos os canais de uma organização são armazenadas em um único calendário, e a função de filtro é usada para acessar os detalhes do calendário para um canal específico.
Conheça os novos recursos do Microsoft Teams
A Microsoft aprimorou os recursos do Microsoft Teams, permitindo que os usuários se reúnam online com mais eficiência. A maioria dos novos recursos faz com que os usuários sintam que estão presentes quando estão longe do local real da reunião.
A maneira mais fácil de fazer uma reunião online com uma sensação local é instalando o novo Microsoft Teams, que é compatível com computadores, Android e dispositivos ativados por iOS.

