14 maneiras de hackear e personalizar o menu Iniciar do Windows 10
O menu Iniciar é o ponto central do Windows.
Se bem usados, os blocos do menu Iniciar podem agregar muito valor à sua experiência com o Windows. Em particular, os usuários de mentalidade visual apreciarão a liberdade criativa que os blocos oferecem. Aqui, mostraremos o potencial dos blocos e, ao longo do caminho, você aprenderá sobre seus diferentes recursos e outras maneiras de personalizar o menu Iniciar.
Você não precisa ficar preso às configurações. Com alguns truques simples, você pode alterar facilmente o tamanho do menu Iniciar do Windows 10.
1. Personalize o tamanho do menu Iniciar no Windows 10
Você pode implementar a personalização do menu Iniciar de duas maneiras. Primeiro, você pode alterar o tamanho dos blocos do menu Iniciar manualmente, usando o teclado ou o mouse. Outra maneira de fazer isso é aumentar o número de ladrilhos por linha e aumentar seu tamanho.
Vamos começar com o método manual primeiro.
Alterar o tamanho do menu Iniciar manualmente
Para personalizar os ícones do menu iniciar no Windows 10 manualmente, siga as etapas abaixo:
- Clique no ícone do menu Iniciar .
- Em seguida, leve o cursor até a borda do painel do menu Iniciar. A partir daí, estique a janela para cima e para baixo para personalizar o menu Iniciar de acordo com sua preferência.
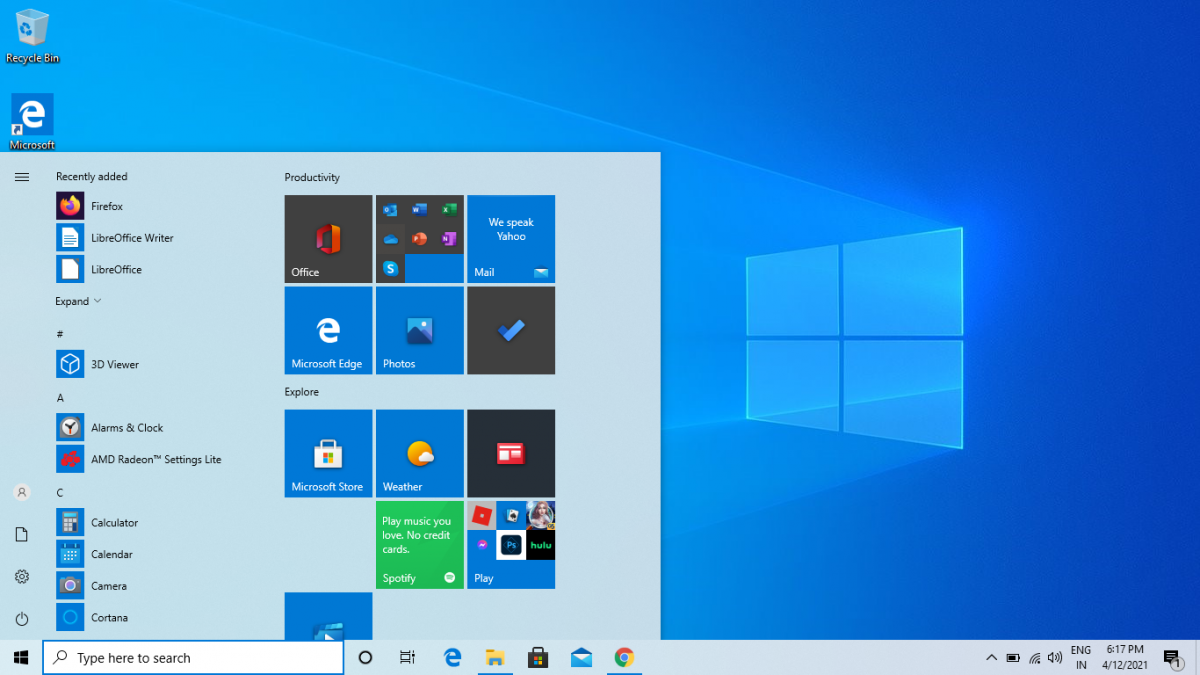
Você também pode redimensionar sua largura esticando-o para os lados.
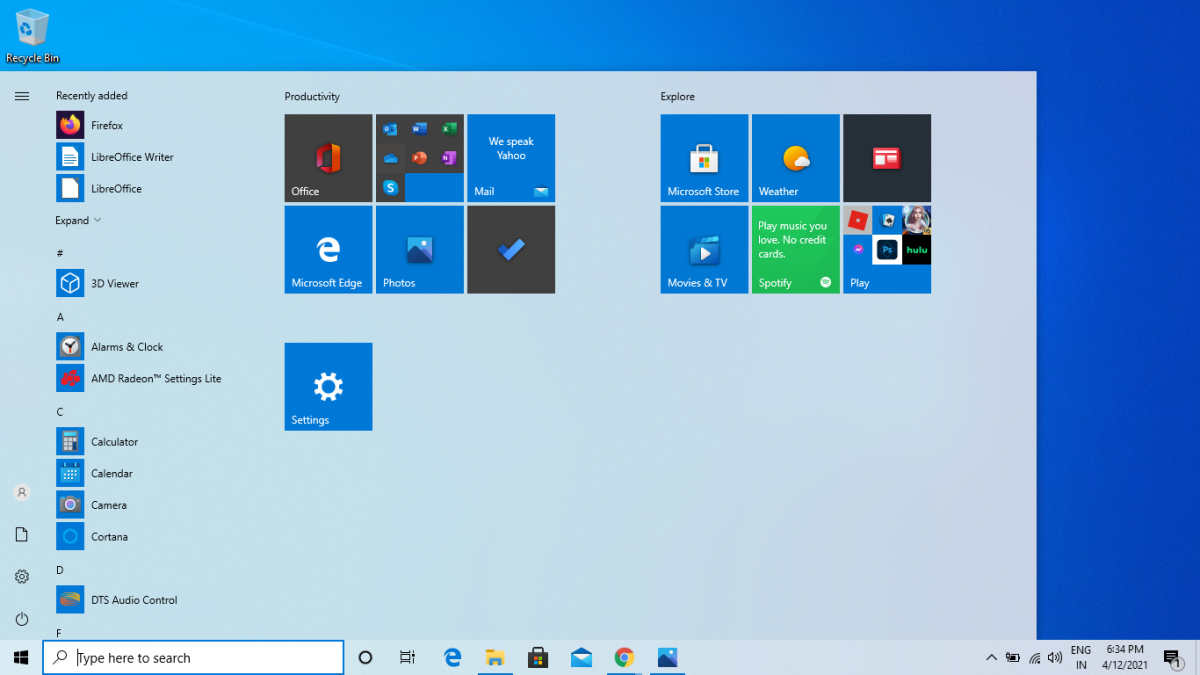
Adicionar mais blocos
Outra forma de influenciar o tamanho do menu Iniciar é adicionar blocos extras a ele. Para fazer isso, abra as Configurações do Windows pressionando a tecla Windows + I e selecione Personalização> Iniciar . A partir daí, ative a opção Mostrar mais blocos ao iniciar .
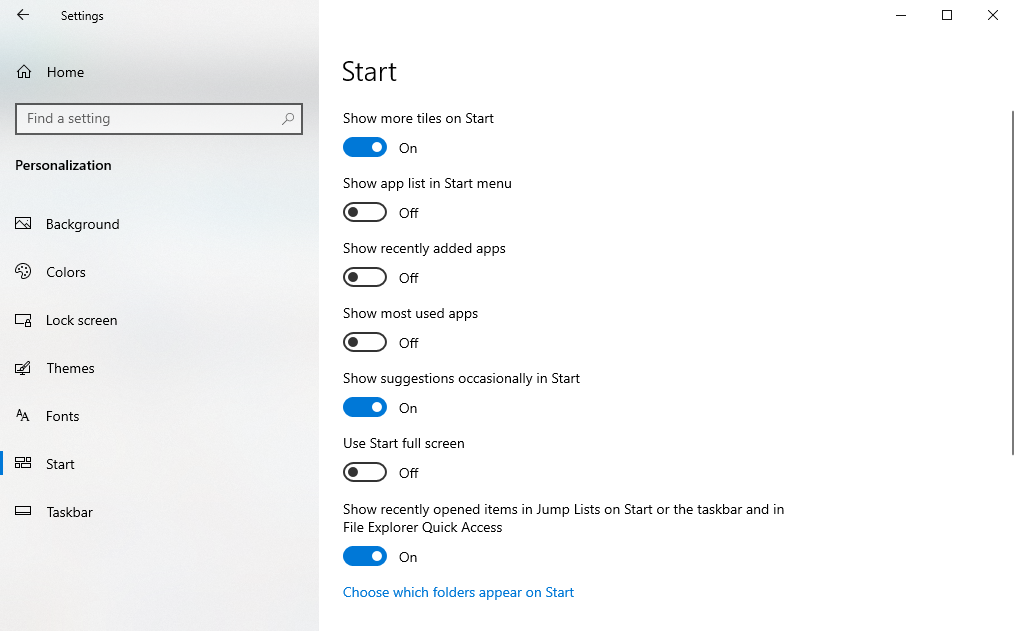
2. Fixe ou solte os blocos do menu Iniciar do Windows 10
Se você usa um aplicativo específico com frequência, é uma boa ideia fixá-lo no menu Iniciar para sua conveniência. Por outro lado, você também pode liberar qualquer coisa que use apenas de vez em quando.
Para fixar um novo aplicativo no menu Iniciar, abra o menu Iniciar e clique com o botão direito em um aplicativo específico. Em seguida, selecione Fixar para manter o aplicativo no menu Iniciar.
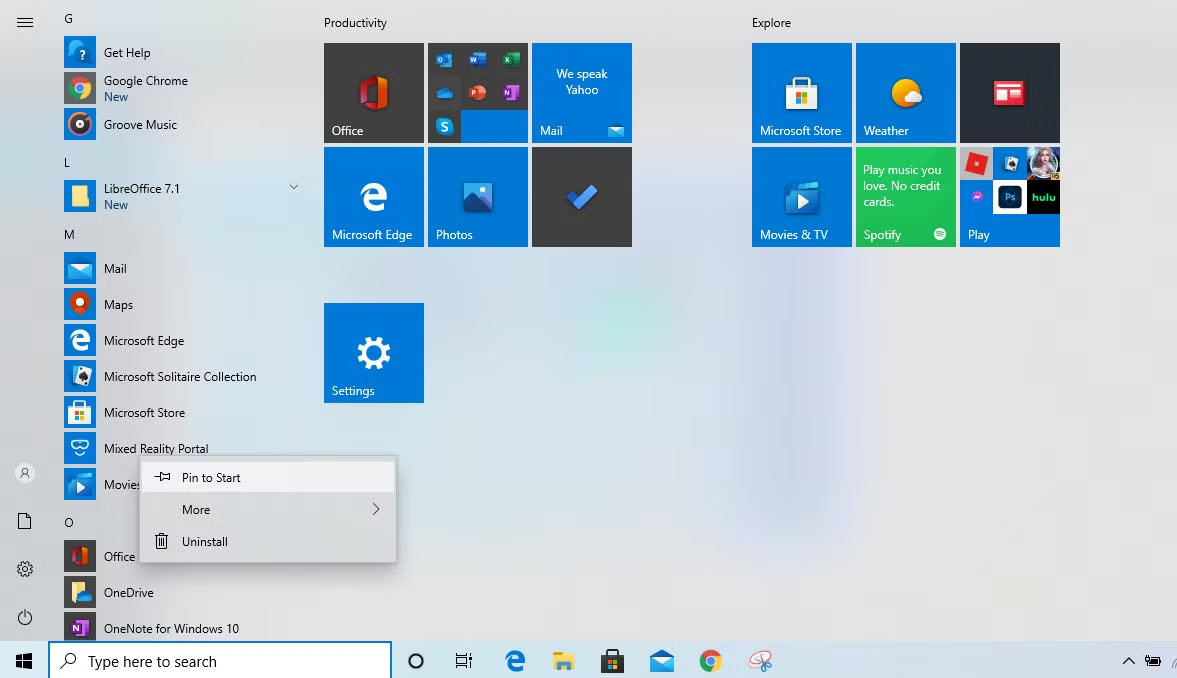
No entanto, se você deseja se livrar de um ladrilho, clique com o botão direito do mouse no ladrilho que deseja remover e selecione Desafixar.
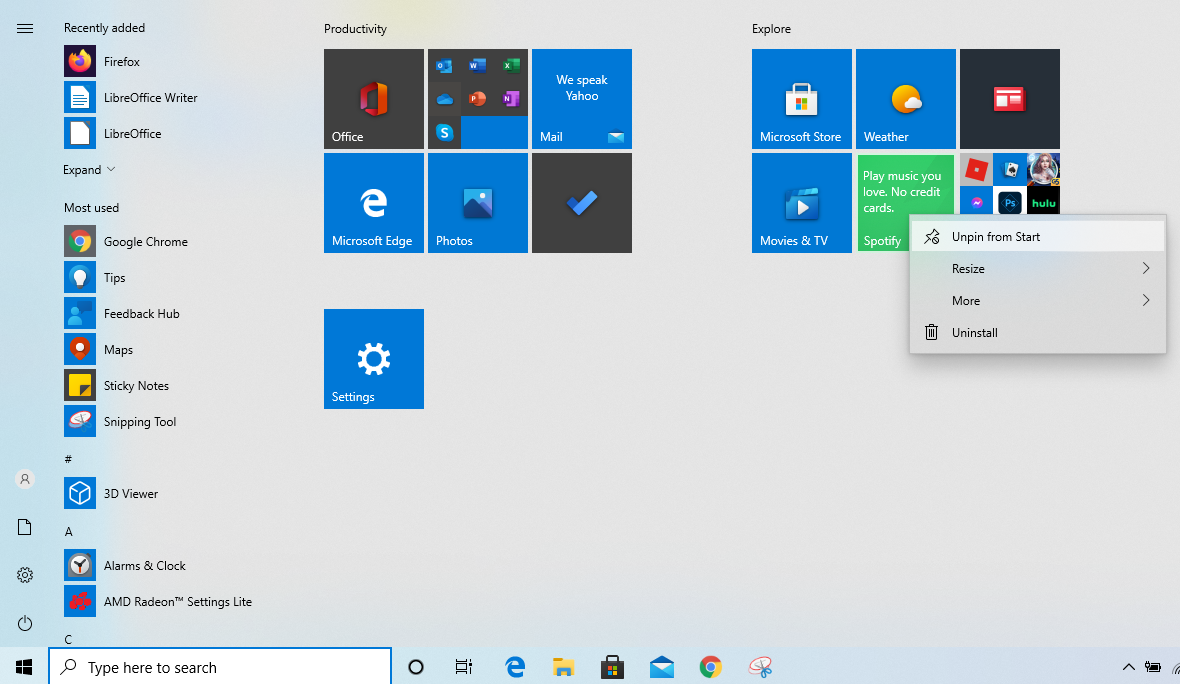
3. Desligue os blocos dinâmicos no menu Iniciar
Alguns blocos no menu Iniciar continuarão mudando à medida que forem configurados para serem ativados. Se você não é fã desse tipo de animação, no entanto, pode facilmente interrompê-la. Para fazer isso, clique com o botão direito em um bloco animado, navegue até mais e selecione Desligar bloco dinâmico .
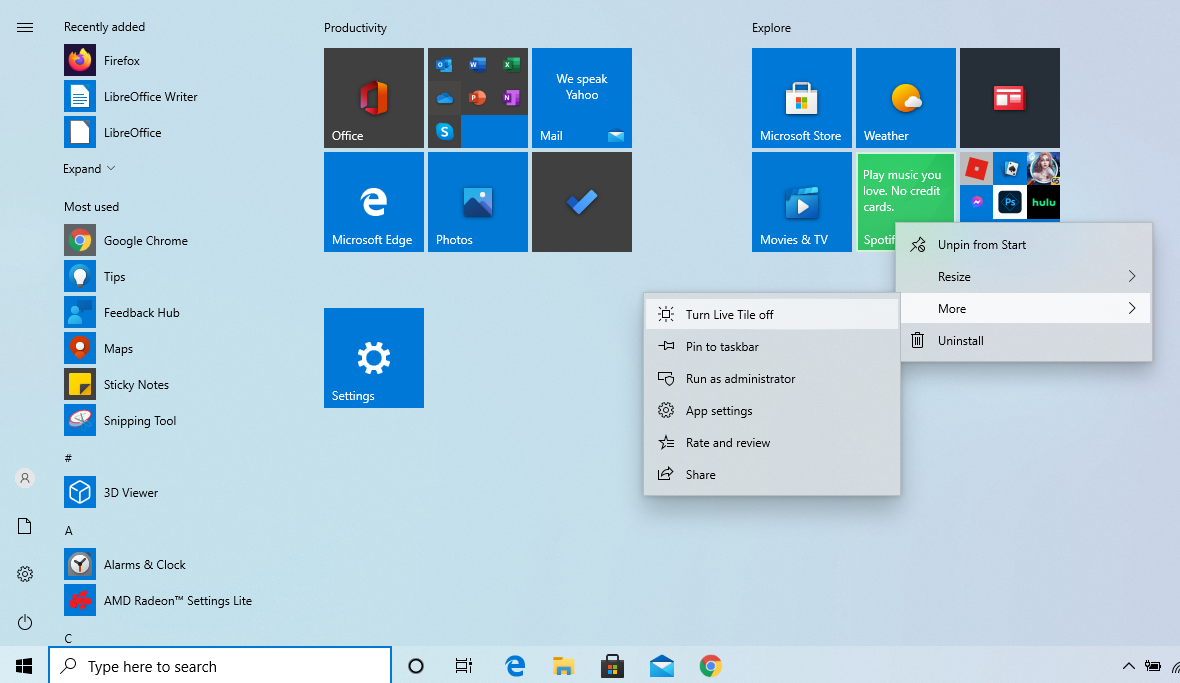
4. Defina o menu Iniciar do Windows 10 para o modo de tela inteira
Você pode alterar o menu Iniciar do Windows 10 para tela inteira a partir de suas configurações padrão. Para fazer isso, vá para Configurações> Personalização> Iniciar . Agora, ative Usar tela inteira inicial .
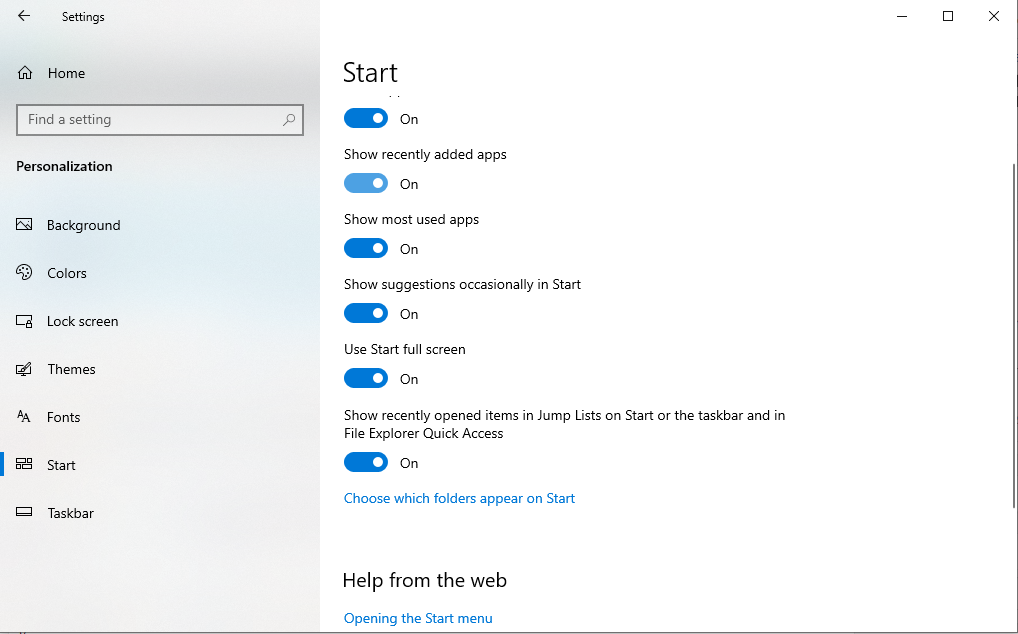
Além disso, você também pode fazer uma infinidade de outras alterações a partir daqui, como mostrar seus aplicativos mais usados, habilitar sugestões no menu Iniciar, visibilidade da lista de aplicativos no menu Iniciar, etc.
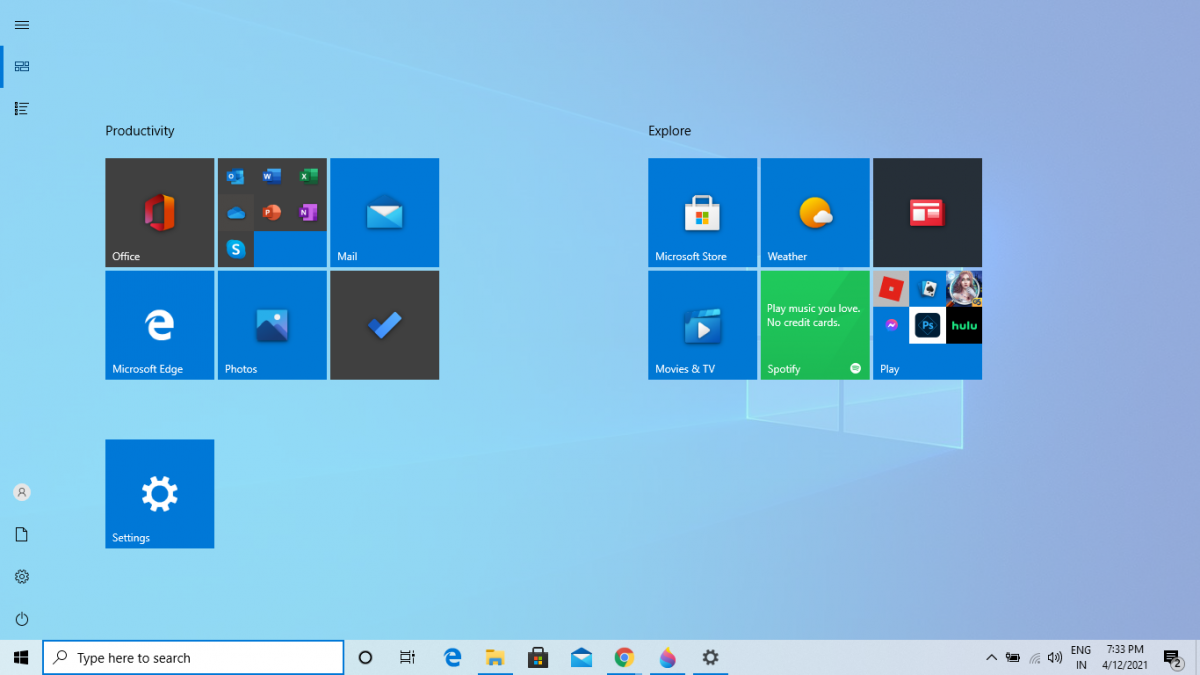
5. Gerenciar as pastas no menu Iniciar
Você pode alterar as pastas que aparecem no canto esquerdo do menu Iniciar. Veja como pode ser a visualização padrão da sua pasta.
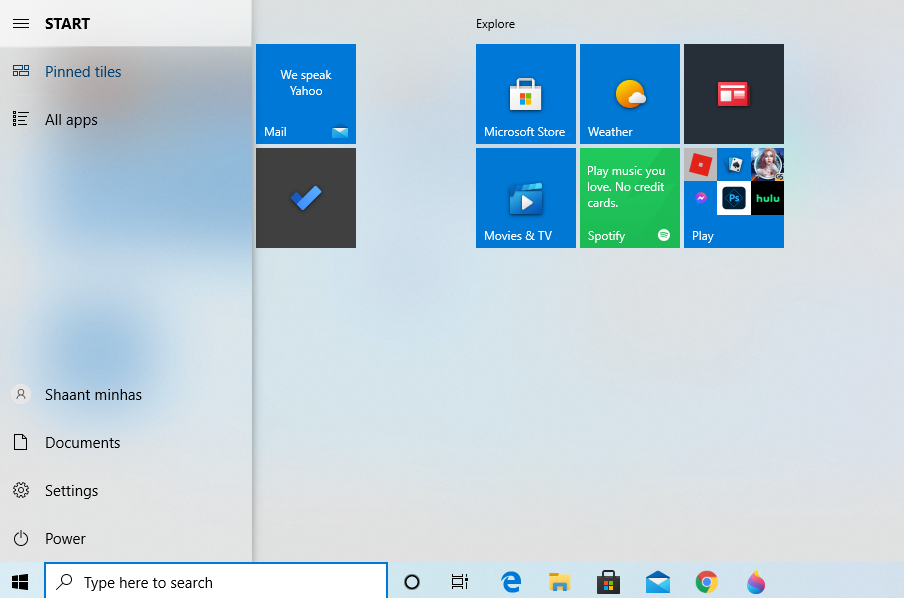
Você pode alterá-lo nas configurações do Windows (pressione a tecla Windows + I) . A partir daí, selecione Personalização> Iniciar e selecione Escolha quais pastas aparecem em Iniciar . Por exemplo, aqui, escolhemos adicionar as pastas Música, Vídeos e Pessoal para Iniciar.
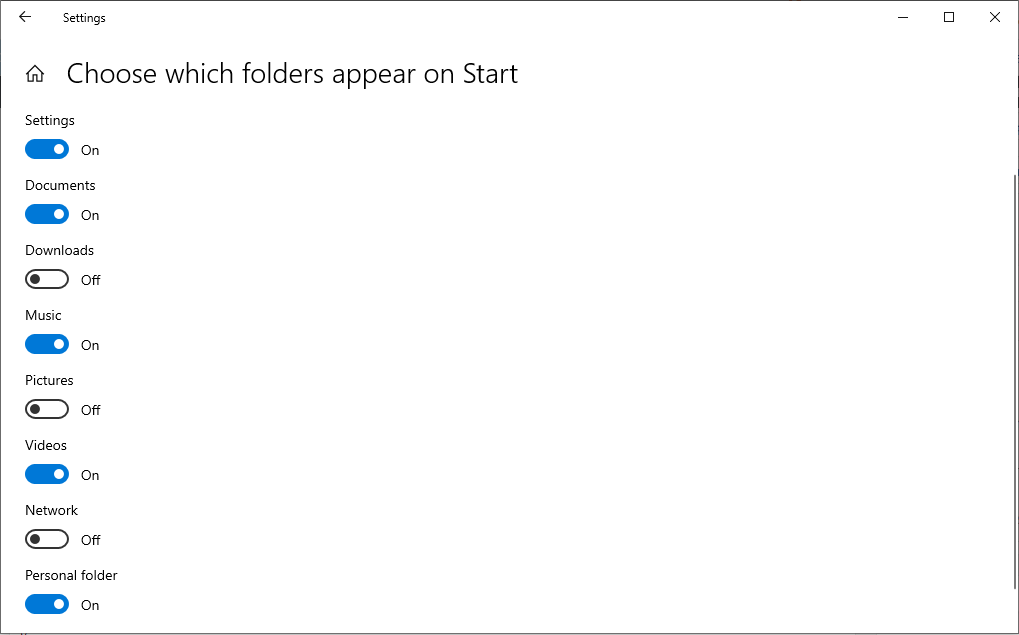
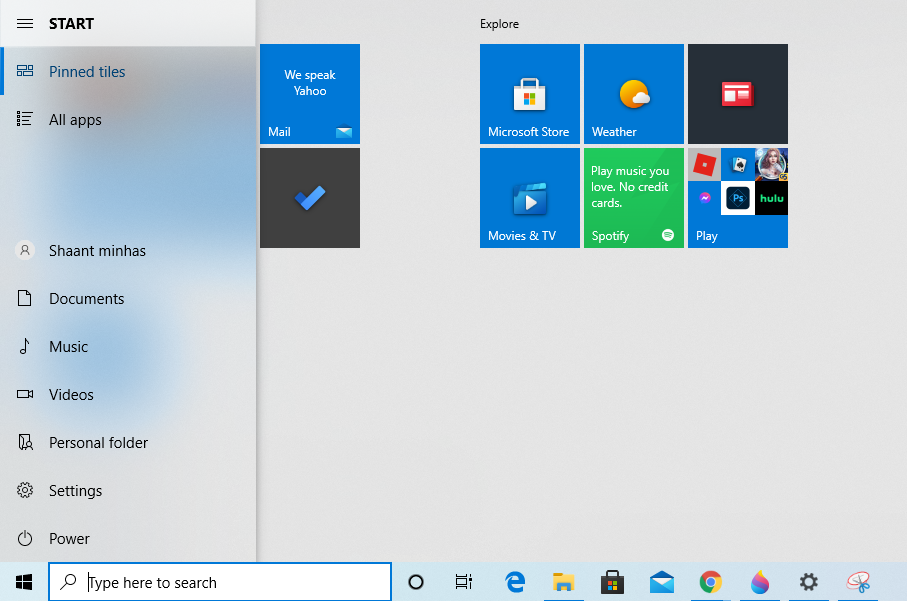
6. Crie pastas do menu Iniciar
Você pode adicionar novas pastas para personalizar o menu Iniciar do Windows 10. Para começar, abra o menu Iniciar do Windows. Uma vez lá, arraste e solte um ícone de aplicativo em cima de outro.
Depois de fazer isso, você será solicitado a nomear a pasta recém-criada. Nomeie como quiser e você terá uma nova pasta com você.
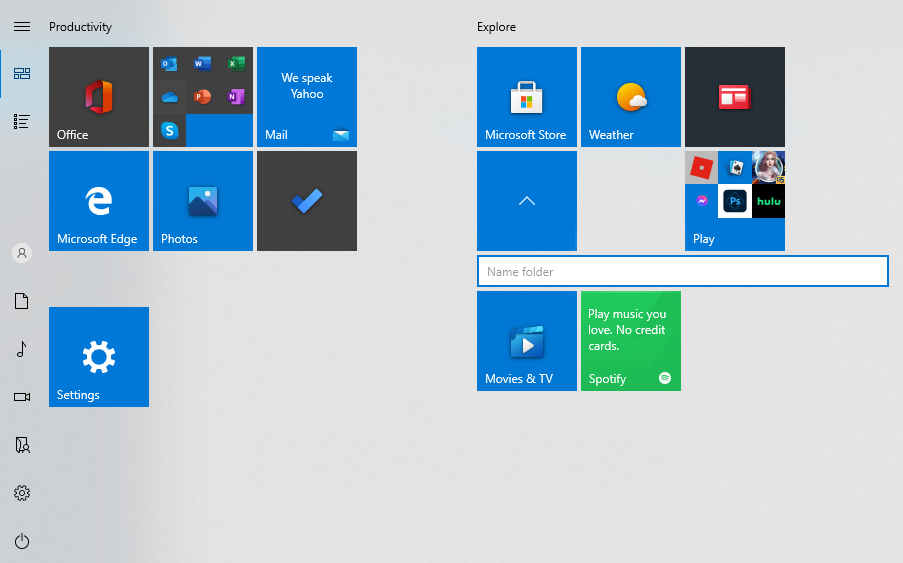
Se você não gosta de uma pasta recém-criada, não se preocupe. Você sempre pode trazer suas configurações de volta ao normal simplesmente arrastando os ícones do aplicativo para fora da pasta.
7. Altere o menu Iniciar do Windows 10 para o modo clássico
Se você quiser a aparência clássica do Windows 7, poderá obtê-la facilmente. Siga as etapas abaixo para alterar o menu iniciar.
- Abra o menu Iniciar e clique com o botão direito em um bloco.
- Selecione desafixar para removê-lo do menu.
Agora faça isso para todos os blocos, um por um, e em breve, você terá o menu Iniciar clássico.
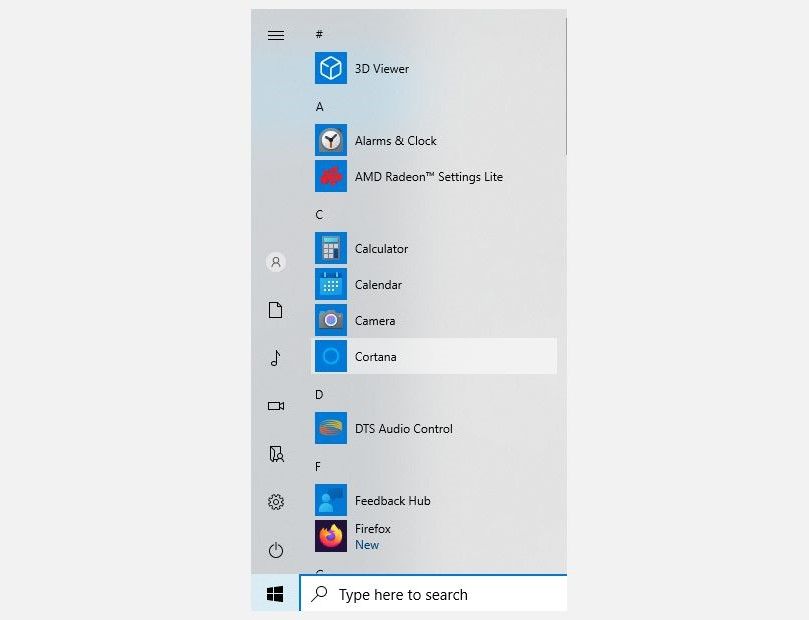
8. Redimensione os blocos do menu Iniciar
Esta é uma das minhas personalizações favoritas. Você pode misturar um pouco as coisas no menu Iniciar, alterando o tamanho de seus ladrilhos. Para redimensionar, clique com o botão direito em um bloco específico. Em seguida, passe o mouse sobre Redimensionar e selecione o tamanho desejado.
Faça isso com um monte de peças para um efeito legal.
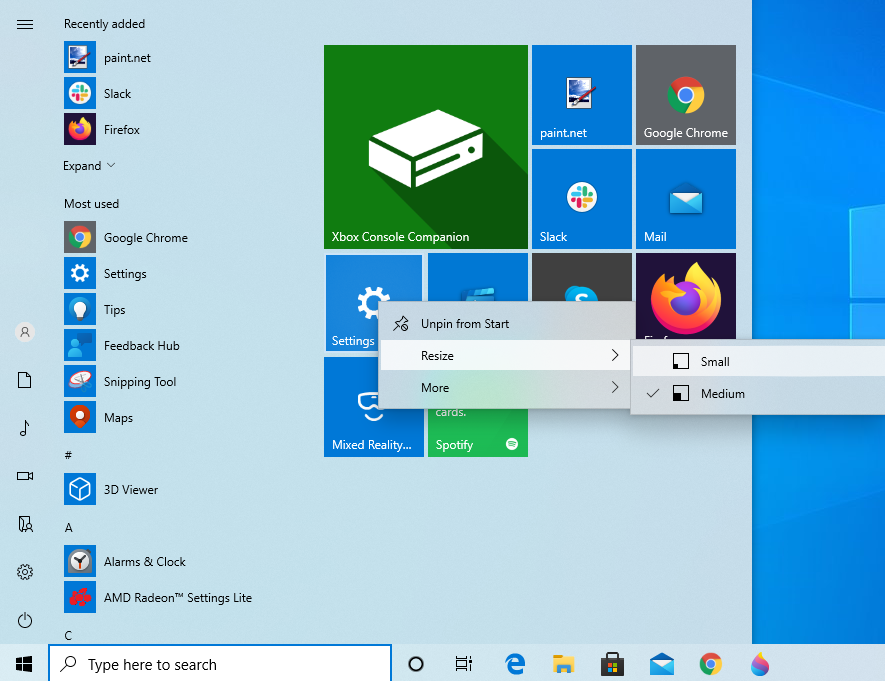
9. Crie Grupos no Menu Iniciar
Outra maneira de alterar o menu Iniciar no Windows 10 é categorizar os blocos em grupos. Siga as etapas abaixo para fazer isso com sucesso:
- Abra o menu Iniciar.
- Arraste e solte um ladrilho em um espaço livre.
- Assim que fizer isso, você terá um novo grupo. Você pode nomeá-lo passando o mouse sobre ele.
- Você pode então adicionar quantas peças quiser ao novo grupo.
10. Gerencie seus blocos do menu Iniciar
Em um PC desktop clássico, os tiles podem parecer uma perda de espaço. Depois de usar o Windows 10 em um dispositivo híbrido ou móvel , no entanto, onde rolar pelos menus pode ser entediante, os blocos rapidamente se tornam indispensáveis.
Editar o nome e o ícone dos blocos do menu inicial
Não gosta do nome de um determinado bloco em seu menu Iniciar?
Clique com o botão direito do mouse no bloco, selecione Abrir local do arquivo e renomeie o respectivo arquivo no Windows Explorer. Enquanto você faz isso, você também pode alterar o ícone usado para o bloco.
No Windows Explorer, clique com o botão direito do mouse no arquivo, selecione Propriedades e , na guia Atalho , clique em Alterar ícone e selecione um determinado ícone ou Procure um ícone alternativo em seu computador.
Crie atalhos para aplicativos universais do Windows
Os atalhos podem ajudá-lo a acessar um arquivo ou aplicativo de vários locais.
Os aplicativos universais do Windows não fornecem uma maneira óbvia de criar um atalho, mas conhecemos dois métodos diferentes. O primeiro é quase muito simples: arraste um aplicativo do menu Iniciar para a área de trabalho. O que você obterá é um atalho na área de trabalho e o aplicativo ainda ficará no menu Iniciar.
Como alternativa, você pode abrir a pasta do shell de Aplicativos, que hospeda todos os aplicativos instalados em seu computador, incluindo os aplicativos universais do Windows. Pressione a tecla Windows + R para abrir a caixa de diálogo Executar (ou pressione longamente o botão Iniciar e selecione Executar no menu de energia), digite shell: AppsFolder e selecione OK .
A partir daqui, você pode criar atalhos para qualquer um dos seus aplicativos.
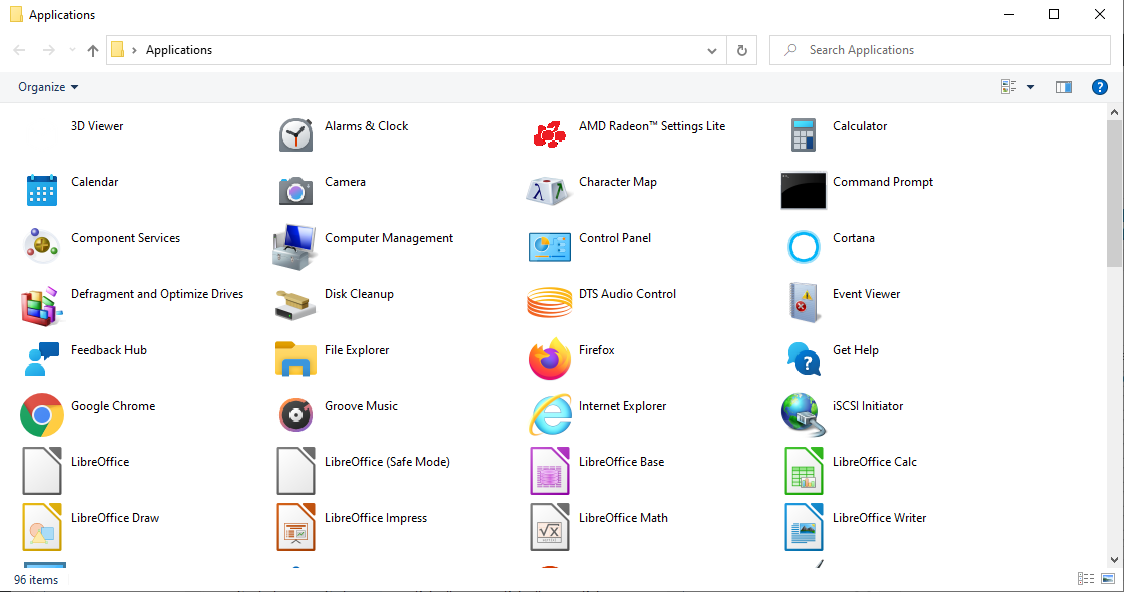
Depois de criar um atalho, você pode renomeá-lo, alterar seu ícone e fixá-lo no menu Iniciar. É assim que você pode criar ícones personalizados para aplicativos universais do Windows.
11. Como adicionar blocos divertidos ao menu inicial
Agora que você sabe o que pode fazer com os blocos, vamos ver como você pode expandir isso. Essas dicas o ajudarão a colocar sua energia criativa para funcionar e a transformar os blocos do menu Iniciar em uma obra de arte.
Adicionar blocos para jogos Steam
Os ladrilhos são a tela perfeita para capas de jogos. O Steam Tile do aplicativo Universal do Windows cria lindos Live Tiles para seus títulos Steam, conforme demonstrado pelo usuário xpopy do Reddit .
Como ele não gostava de como o Steam Tile inicia os jogos, ele criou manualmente atalhos para jogos individuais do Steam.
O processo é um pouco complicado e não tão agradável visualmente quanto o Steam Tile. Infelizmente, os atalhos só oferecem suporte a blocos pequenos ou médios.
Adicionar Chrome Web Apps
Você pode editar a barra de tarefas do Windows 10 adicionando qualquer site a ela. Embora no Windows 10, na verdade, ele os adicione ao menu Iniciar como um bloco. Clique no ícone de três pontos no Google Chrome no canto superior esquerdo, vá para Mais ferramentas> Criar atalho e marque Abrir como janela .
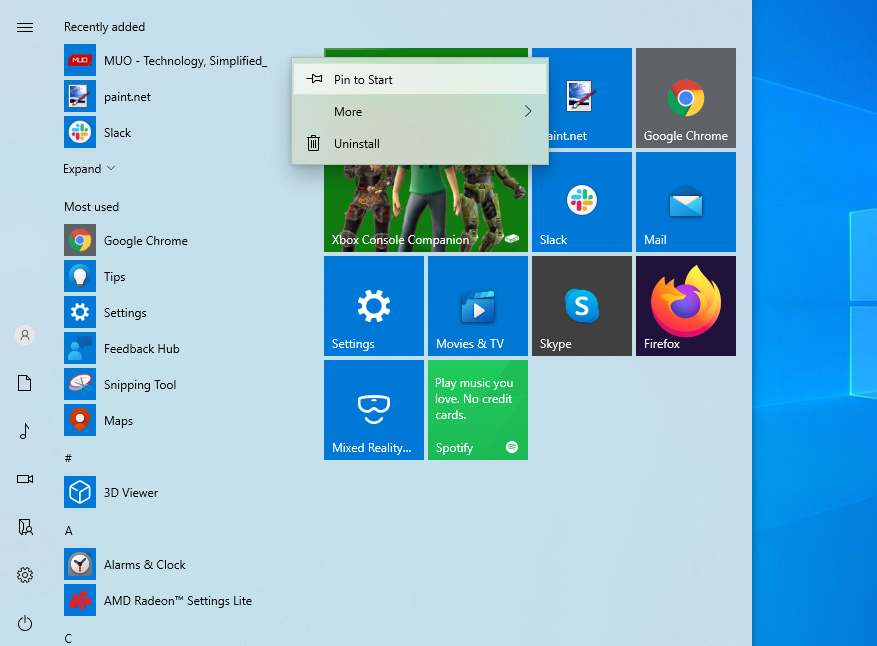
O bloco agora iniciará o site em uma janela semelhante a um aplicativo, sem barras de ferramentas ou guias que distraiam. Isso é particularmente interessante para sites como Gmail, Facebook ou YouTube.
12. Gerenciar a lista de todos os aplicativos
Em comparação com as versões anteriores do Windows, a lista Todos os aplicativos parece desatualizada e é difícil de navegar. Além disso, você não pode remover itens facilmente, a menos que esteja feliz em desinstalá-los. Com o truque de localização de arquivo já descrito acima, no entanto, você recupera alguma flexibilidade.
O software de desktop clássico é adicionado à lista Todos os aplicativos com uma pasta, mas você realmente só precisa do atalho do aplicativo Dropbox nessa lista.
Ao clicar com o botão direito do mouse em um item e selecionar Abrir local do arquivo , você acessará o diretório Programas, com base no qual o menu Todos os aplicativos foi criado. É aqui que você pode mover atalhos ou criar pastas adicionais.
Por exemplo, eu poderia mover o atalho do Dropbox da pasta Dropbox para o diretório Programas e, em seguida, excluir a pasta Dropbox.
Você deve reiniciar para que o último tenha efeito.
Além disso, observe que você pode pular rapidamente para um local diferente na lista Todos os aplicativos clicando ou mantendo uma letra pressionada e selecionando seu destino no menu que aparece.
13. Alterar cor e transparência
Em comparação com o Windows 10 Preview, suas opções aqui são bastante limitadas e nenhuma delas pode ser encontrada no próprio menu Iniciar. Pressione a tecla Windows + I ou inicie o aplicativo Configurações por meio do menu Iniciar e navegue até Personalização> Cores .
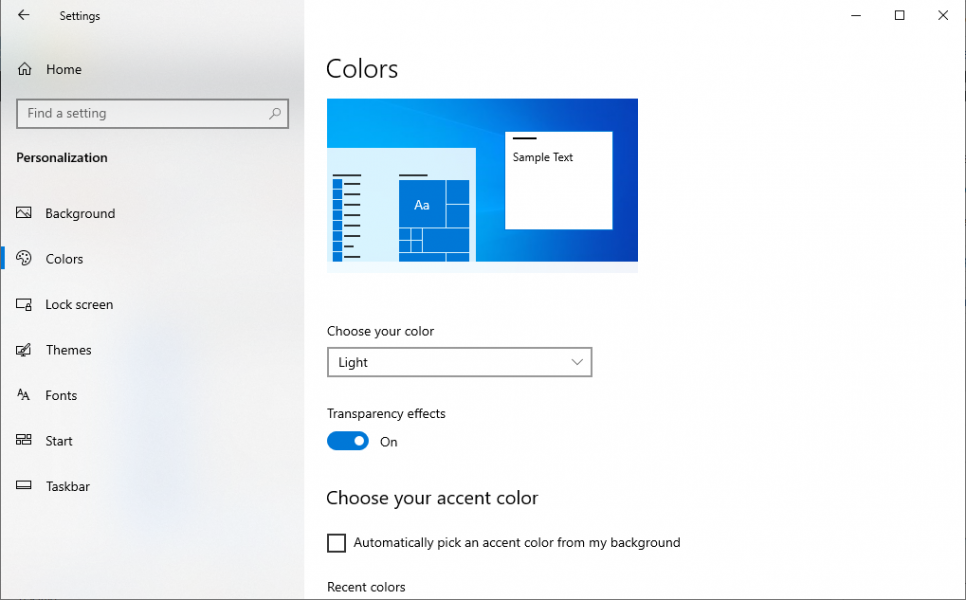
Por padrão, o menu Iniciar e a barra de tarefas são cinza escuro, mas você pode fazer com que eles se adaptem à cor de destaque de todo o Windows. Isso, por sua vez, pode ser escolhido com base em seu plano de fundo ou você pode selecionar um manualmente. Por fim, você pode tornar o menu Iniciar transparente, mas não pode personalizar essa configuração.
14. Use um menu inicial alternativo
As chances são de que, mesmo depois que atualizações futuras ocorrerem, você poderá não ficar satisfeito com o novo menu Iniciar do Windows 10. Felizmente, você sempre pode instalar um menu Iniciar de terceiros, como o Open Classic Shell . Essas ferramentas podem substituir o menu Iniciar padrão do Windows 10 ou você pode escolher configurações para permitir o acesso a ambos os menus.
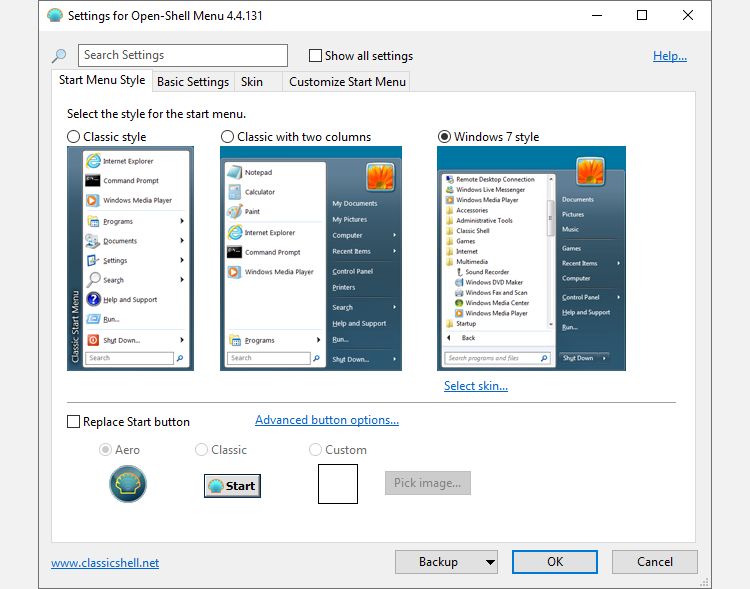
Você pode brincar com o menu Open-Shell (mostrado acima) e escolher sua personalização favorita do menu Iniciar. Existem diferentes guias, como Estilo do Menu Iniciar, Configurações Básicas, Tema e Menu Iniciar Personalizado para explorar a implementação de um estilo específico.
Como uma observação lateral, alguns aplicativos alternativos do menu Iniciar, incluindo o Reviver do Menu Iniciar , também funcionam para o Windows 7.
Como você mudou seu menu inicial?
Isso é tudo para a personalização do menu Iniciar no Windows 10, pessoal! Há muitas maneiras de personalizar o menu Iniciar do Windows 10. Agora que você conhece o básico e alguns truques e dicas legais, pode personalizá-lo de acordo com os desejos do seu coração.
