14 gestos do trackpad para começar a usar no seu iPad
Com o iPadOS, você pode usar um trackpad com o iPad para interagir melhor com seus aplicativos. Há até uma série de diferentes gestos de trackpad que você pode usar para acessar facilmente vários recursos do iPadOS.
Neste guia, explicaremos tudo o que você precisa saber sobre como usar um trackpad com seu iPad, desde um simples clique até um gesto de deslizar com vários dedos.
Para acompanhar, você precisa ter um Apple Magic Trackpad ou uma capa do iPad Magic Keyboard .
1. Clique
Ao usar um trackpad com seu iPad, um clique é equivalente a um toque na tela. Qualquer coisa que você normalmente faz ao tocar na tela pode ser feita com o trackpad, incluindo tocar, arrastar e segurar para ativar os menus suspensos.
Precisa clicar com o botão direito? Clique com dois dedos no trackpad. O "clique secundário", como a Apple o chama, aciona o menu pop-up de edição de texto que você usa para copiar e colar e abre os menus suspensos imediatamente.
Se estiver usando um trackpad e teclado externo, você também pode segurar a tecla Control e clicar com um dedo para executar um clique secundário.
2. Arraste
Arrastar elementos na tela é tão simples quanto clicar, segurar e deslizar o dedo no trackpad. Então, solte para liberar o item.
3. Role
Você pode rolar no iPad deslizando dois dedos para cima e para baixo no trackpad – como na maioria dos laptops. No entanto, se você nunca experimentou a direção de "rolagem natural" da Apple nos MacBooks, pode se surpreender.
A rolagem do trackpad em um iPad funciona como se você estivesse tocando a tela do iPad:
- Para rolar para baixo, deslize dois dedos para cima.
- Para rolar para cima, deslize dois dedos para baixo.
Se você não gostar disso, pode desativar a Rolagem natural em Ajustes> Geral> Trackpad .

Rolar para a esquerda e para a direita também funciona. A rolagem horizontal também permite que você deslize entre as páginas de aplicativos na tela inicial.
4. Zoom
Aumente e diminua o zoom apertando dois dedos no trackpad, assim como você está acostumado a fazer na tela sensível ao toque do iPad.
5. Mostre a doca
Para mostrar o Dock, deslize o cursor contra a borda inferior da tela (deslizando para baixo no trackpad) até que o Dock apareça. Quando você move o cursor para longe, o Dock se esconde novamente.
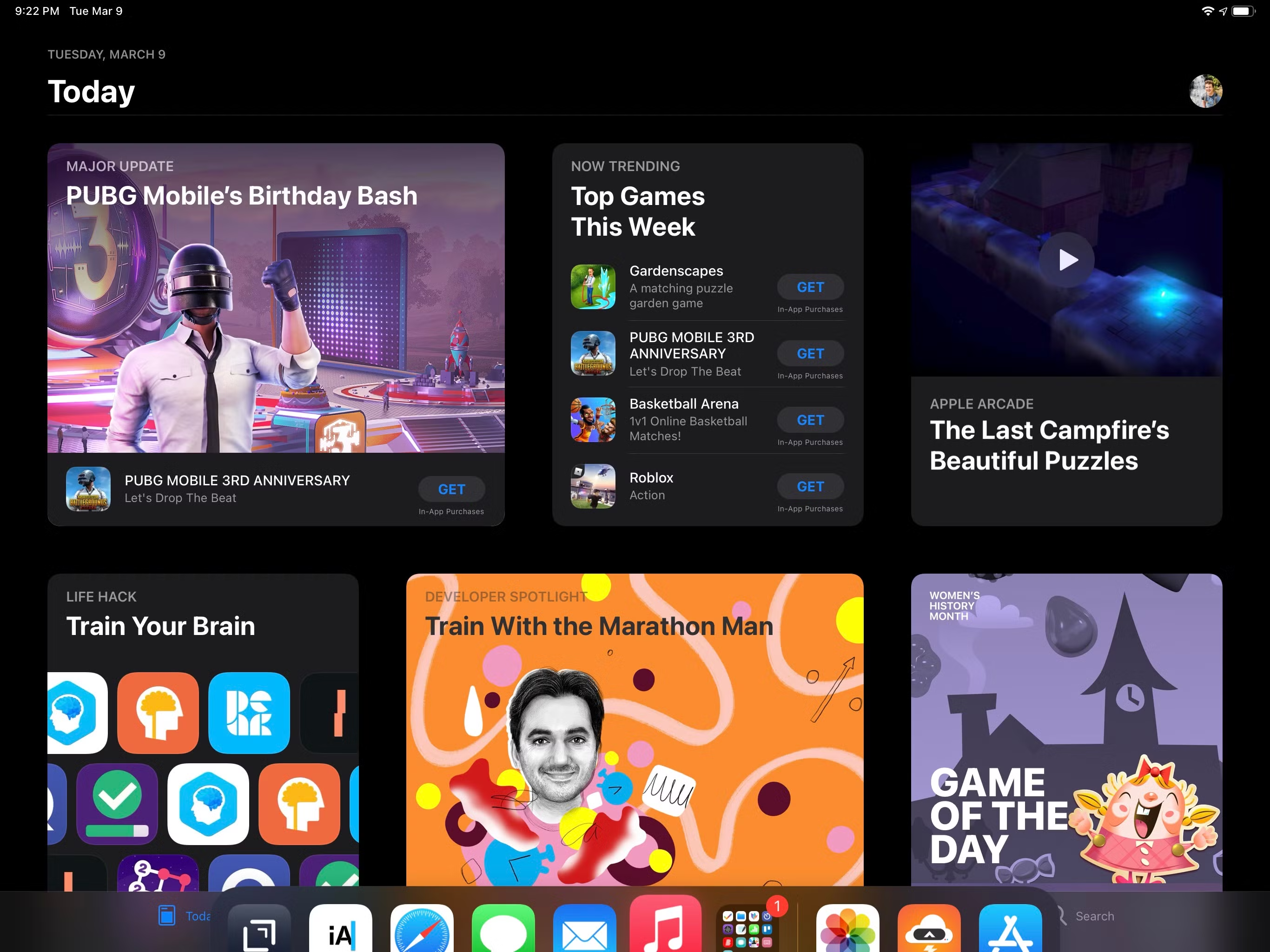
Quando estiver confortável com esse gesto, você pode tentar sacudir o cursor (que carrega o impulso) na borda inferior para mostrar o Dock mais rapidamente.
6. Mostrar Centro de Notificação e Centro de Controle
Para mostrar a Central de Notificações, deslize o cursor no canto superior esquerdo da tela do seu iPad. Esse gesto também funciona ao longo da maior parte da borda superior.
Para mostrar o Control Center, deslize o cursor no canto superior direito da tela. Você pode ajustar os controles deslizantes de brilho e volume, rolando sobre eles com dois dedos. Você também pode clicar secundário nos widgets do Control Center para abrir rapidamente seus detalhes.
7. Vá para casa
Deslizar para cima com três dedos é a maneira mais fácil de ir para a tela inicial de qualquer aplicativo. Este gesto também fechará o Centro de Controle e o Centro de Notificação e o levará para sua primeira tela inicial a partir de outras páginas de aplicativos.
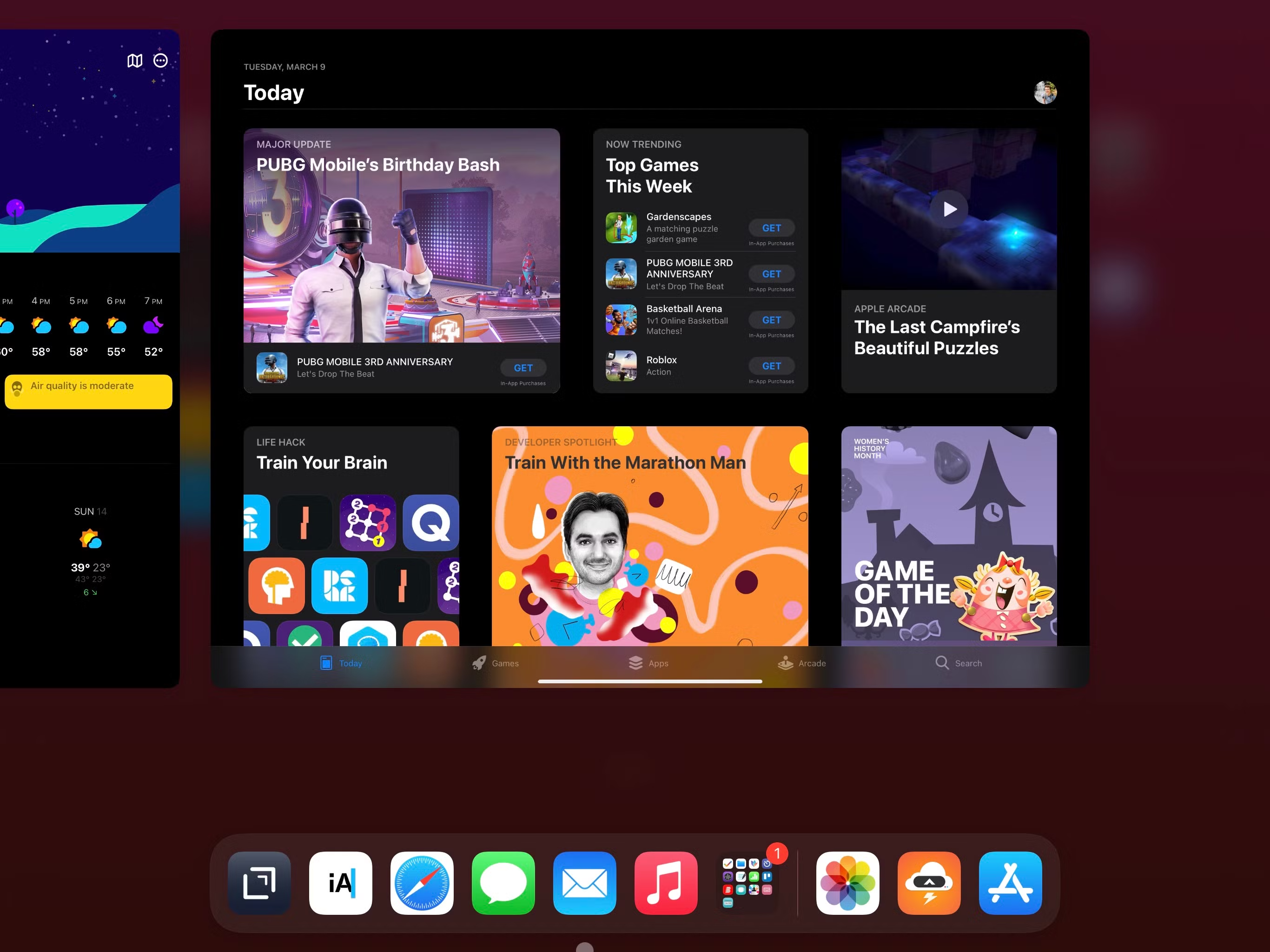
Há também outro gesto para ir para a tela inicial: deslize o cursor para baixo na borda inferior do iPad até que o Dock apareça e, em seguida, empurre-o na borda inferior novamente para ir para a página inicial.
8. Mostrar o App Switcher
Este gesto pode ser um pouco complicado no início, mas você se sentirá mais confortável com ele em pouco tempo.
Para mostrar o App Switcher, deslize rapidamente com três dedos para cima para ir para a tela inicial, mas faça uma pausa na metade e retire os dedos do trackpad. Seu aplicativo atual se encaixará no App Switcher. Se você estiver na tela inicial, você deslizou longe demais.
O gesto alternativo para ir para a tela inicial também pode abrir o App Switcher: Após deslizar para baixo para revelar o Dock, deslize para baixo novamente lentamente. Em seguida, solte cerca de metade para mostrar o App Switcher.
Você pode percorrer o alternador de aplicativos deslizando para a esquerda e para a direita com dois dedos.
Os mesmos gestos também abrem o Alternador de aplicativos deslizante quando o cursor está passando sobre uma janela.
9. Mostrar e ocultar aplicativos de slides
Você pode mostrar aplicativos no Slide Over com um simples gesto de um dedo: Basta deslizar o cursor na borda direita da tela até que a janela Slide Over apareça.
Para ocultar um aplicativo Slide Over, repita o mesmo gesto, empurrando o cursor de volta para a borda direita.
Depois de mostrar a janela Slide Over, você terá que clicar e arrastar o pequeno indicador horizontal na parte superior para movê-lo para o lado esquerdo da tela. Mas existe uma maneira mais rápida. Se você sabe que deseja os aplicativos Slide Over no lado esquerdo da tela, passe o cursor na borda direita com rapidez e firmeza.
Fazer isso joga a janela direto para a borda esquerda.

Para puxá-lo de volta para o lado direito, deslize o cursor suavemente na borda direita da tela. Ou você pode deslizar o cursor contra a borda direita rapidamente para ocultar completamente o Deslizar.
10. Alterne rapidamente entre aplicativos
Seu trackpad pode alternar entre aplicativos sem usar o App Switcher. Para mudar rapidamente para o último aplicativo usado, deslize para a direita com três dedos. Você pode deslizar para a direita várias vezes para voltar mais longe no histórico do aplicativo. Se você precisar pular para frente novamente, deslize para a esquerda com três dedos.
Melhor ainda, deslizar com três dedos para a esquerda e para a direita também funciona para aplicativos no Slide Over. Passe o cursor sobre um aplicativo Slide Over e deslize para a esquerda e para a direita com três dedos para percorrer todos os aplicativos que você mantém lá.
Com essa combinação de deslizar com três dedos, você pode alternar entre aplicativos em tela cheia e multitarefa usando o Slide Over no seu iPad.

11. Saia de aplicativos no App Switcher ou deslize para cima
Enquanto o alternador de aplicativos está na tela, você pode forçar o encerramento de aplicativos deslizando para cima com dois dedos. O mesmo gesto funciona no alternador de aplicativos Slide Over também.
12. Mostrar visualização de hoje e widgets
A Visualização Hoje do iPad é facilmente acessível a partir do trackpad. Siga um destes dois métodos para fazer isso:
- Se você estiver na tela inicial ou na tela de bloqueio, simplesmente deslize para a direita com dois dedos para revelar os widgets do seu iPad.
- Se você estiver em um aplicativo, deslize o cursor na borda superior do seu iPad para mostrar a Central de Notificações. Em seguida, deslize para a direita com dois dedos para mostrar a tela Hoje.

13. Abra a barra de pesquisa do Spotlight
Na tela inicial, deslize para baixo no trackpad com dois dedos para mostrar a barra de pesquisa do Spotlight. Deslize para cima com dois dedos fora da janela de resultados da pesquisa para dispensá-la.
14. Responder a notificações
Para acessar as ações ocultas de uma notificação na Central de Notificações, deslize para a esquerda ou direita na notificação com dois dedos. Você também pode clicar com dois dedos para abrir rapidamente a visualização completa da notificação.
Quando você receber uma notificação na parte superior da tela do seu iPad, deslize para cima com dois dedos para dispensá-la rapidamente. Ou deslize para baixo com dois dedos para abri-lo. Em seguida, deslize para baixo novamente para dispensá-lo ou clique no ícone do aplicativo no canto superior esquerdo para abri-lo.
Os gestos do trackpad tornam o iPadOS ainda mais poderoso
Desbloqueie o poder da interface do seu iPad praticando esses gestos do trackpad. Em pouco tempo, você estará navegando como um verdadeiro usuário avançado do iPad. O iPad é um dispositivo versátil e, depois de dominar os gestos do trackpad, há ainda mais maneiras de torná-lo parecido com um MacBook.

