13 maneiras de usar seu Mac e iPhone junto com a continuidade da Apple
O macOS e o iOS da Apple funcionam bem juntos. Se sua área de trabalho e seu telefone vierem da Apple, você terá muitas funções úteis ao seu alcance graças aos recursos do Continuity.
Vamos explorar as melhores maneiras de usar o iPhone e o Mac juntos.
1. Copie e cole o conteúdo com a área de transferência universal
É fácil mover-se entre os seus dispositivos Apple sem problemas, graças a um conjunto especial de recursos chamado Continuidade.
O recurso Universal Clipboard faz parte deste conjunto e permite que você compartilhe o conteúdo da área de transferência entre seu Mac e iPhone. Você só precisa habilitar o recurso Handoff em ambos os dispositivos.
Depois disso, você pode copiar o conteúdo do seu Mac e colá-lo em qualquer lugar do seu iPhone ou vice-versa.
2. Retomar as tarefas com transferência
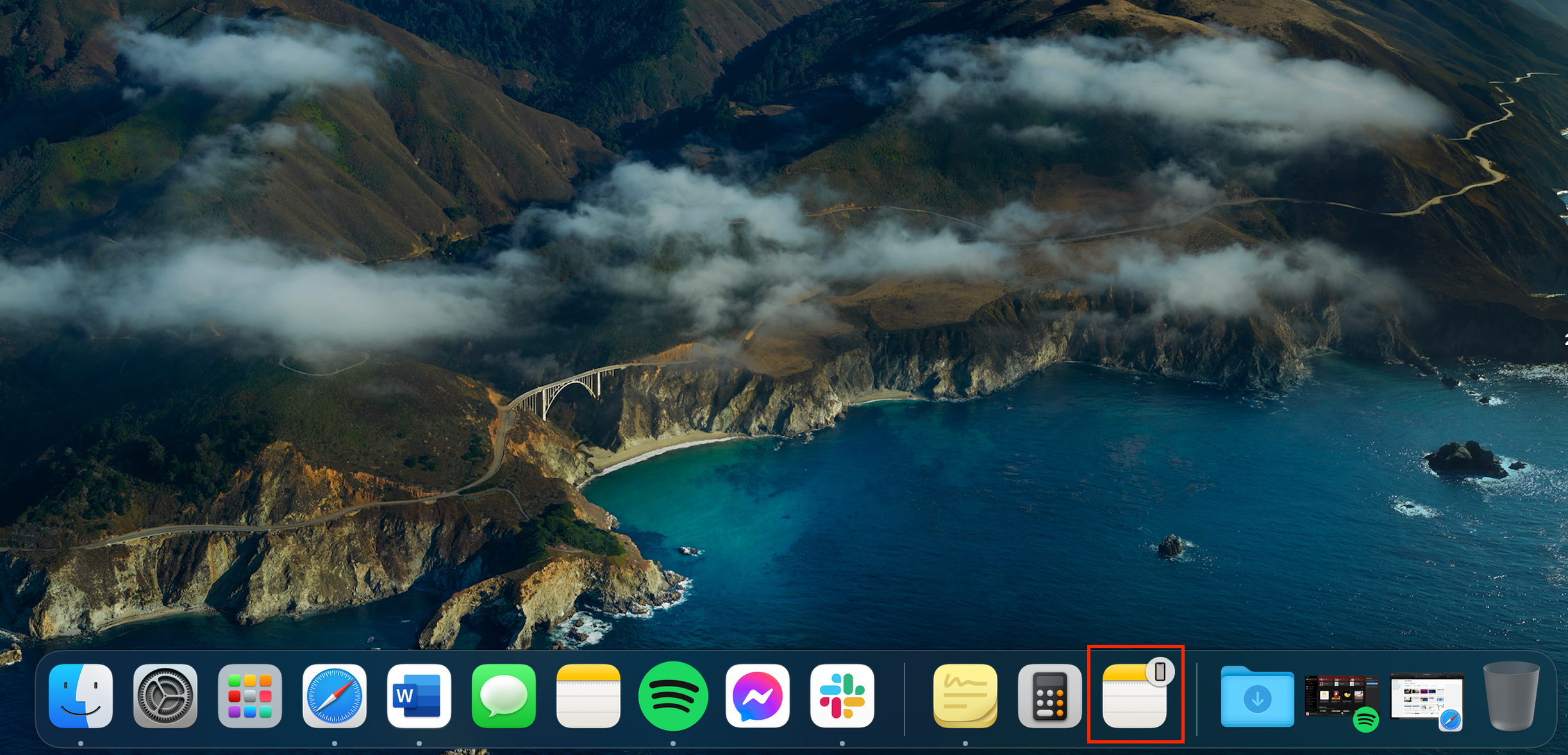
Depois de habilitar o Handoff, você também pode interromper as tarefas em um dispositivo e retomá-las em outro.
Isso funciona para todos os aplicativos que funcionam com Handoff, incluindo Mail, Safari, Notas, Lembretes, Calendário, Keynote, Pages e Notas. Muitos aplicativos de terceiros também oferecem suporte ao recurso Handoff.
Ao usar um aplicativo que funciona com o Handoff no iPhone, você deve ver o ícone do Handoff desse aplicativo no Dock do Mac. Ele se parecerá com o ícone normal do aplicativo com um círculo cinza com um minúsculo telefone pairando no canto superior direito. Clique nesse ícone para continuar de onde parou no iPhone.
Se você estiver transferindo trabalho do Mac para o iPhone, não verá o ícone Handoff. Em vez disso, você obterá um banner de aplicativo que aparecerá no App Switcher.
Basta fazer o que você faria normalmente quando precisar trocar de aplicativo, pressionando duas vezes o botão Início para iPhones 8 e inferiores ou deslizando lentamente de baixo para cima na tela para iPhones X e mais recentes.
3. Arquivos AirDrop, páginas da web e mais
Para compartilhar arquivos entre seu Mac e iPhone, você pode usar o AirDrop, o utilitário de transferência de arquivos embutido da Apple. Para compartilhar, basta habilitar o Wi-Fi e o Bluetooth em ambos os dispositivos e garantir que eles possam ser descobertos.
Para começar a compartilhar do seu Mac, segure o botão Controle e clique no arquivo que deseja compartilhar. Escolha a opção Compartilhar> AirDrop no menu suspenso. Em seguida, escolha seu iPhone quando ele aparecer na caixa de diálogo AirDrop .
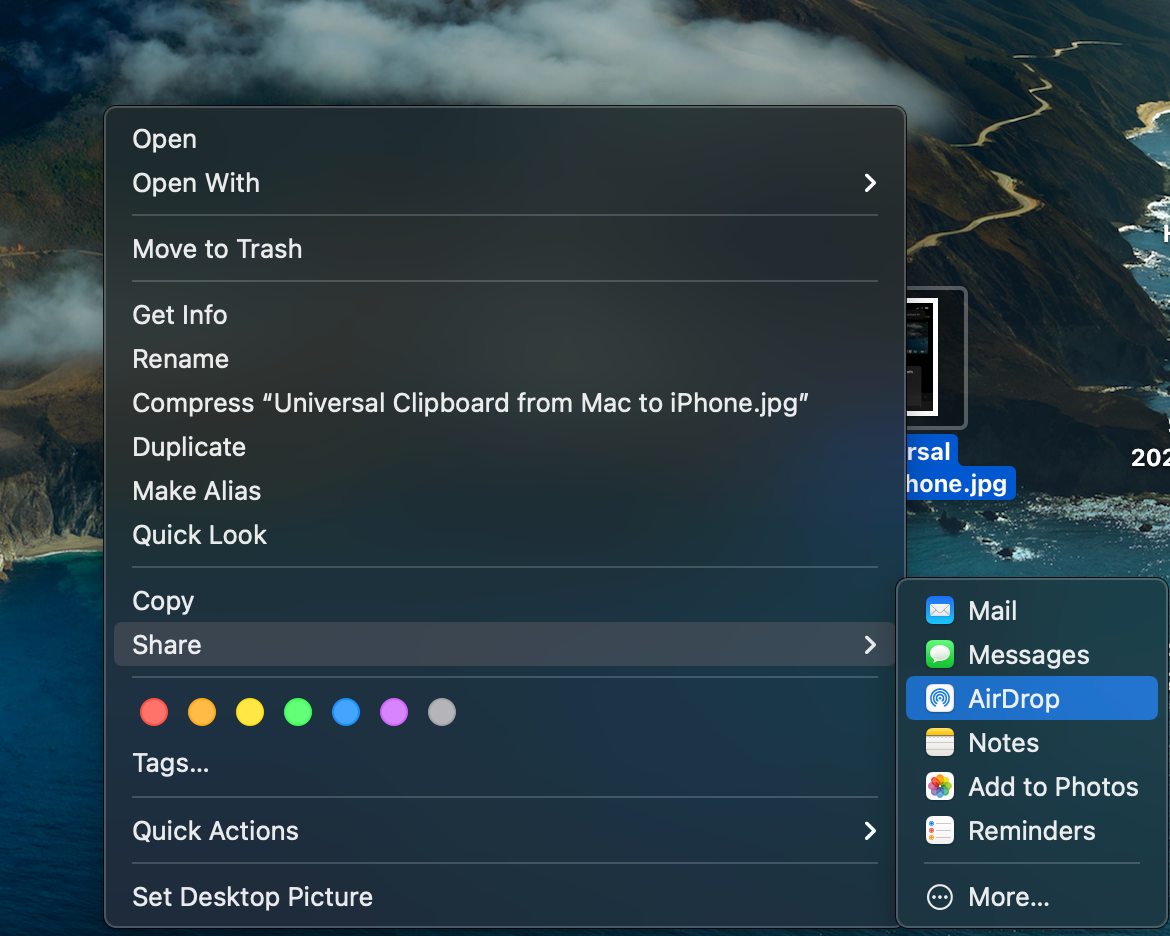
Se você estiver transferindo arquivos na outra direção, escolha o arquivo que deseja enviar e toque no botão Compartilhar . Você deve ver o ícone AirDrop ou mesmo o ícone AirDrop do seu dispositivo cercado por linhas pontilhadas, se estiver próximo.
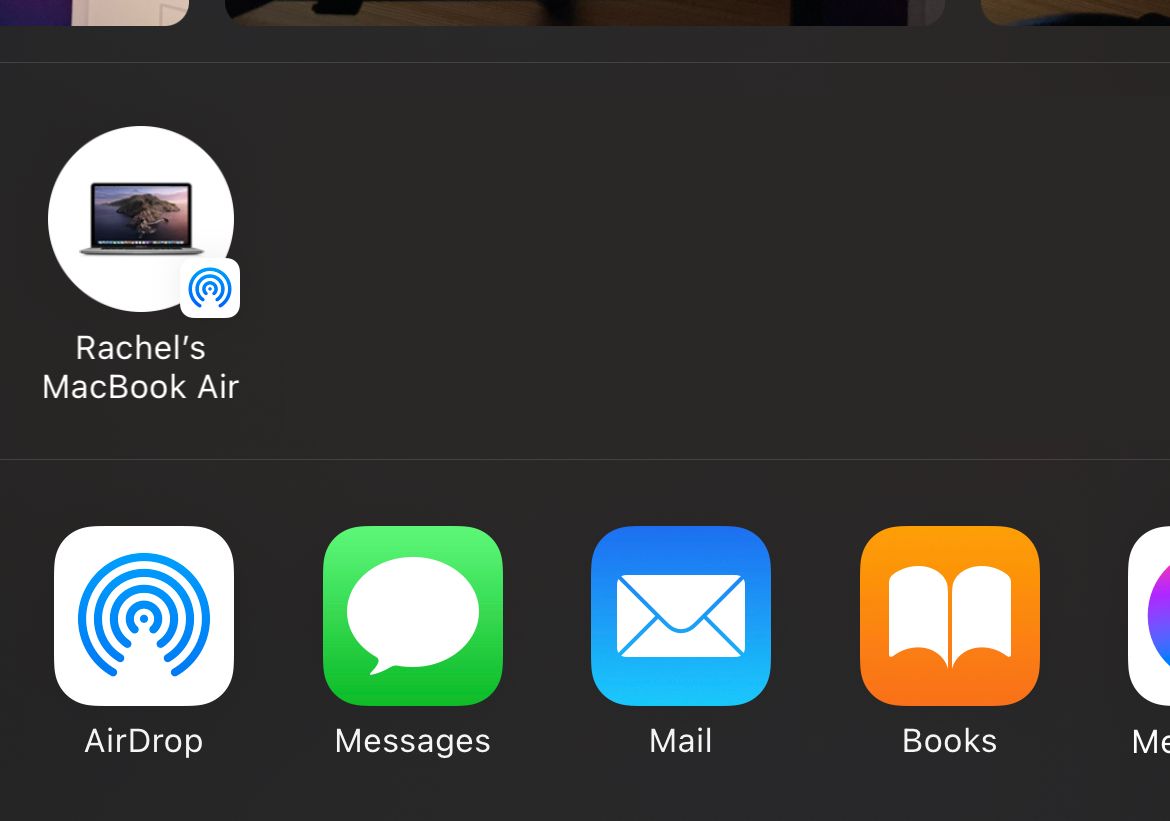
Você pode transferir não apenas arquivos e pastas com o AirDrop, mas também outros tipos de dados. Isso inclui páginas da web, notas, contatos e fotos.
4. Reproduza músicas, filmes e programas de TV em todos os dispositivos
Existem várias maneiras de reproduzir música em vários dispositivos. Uma opção é reproduzir o áudio do seu iPhone no Mac com um cabo USB Lightning. Você também pode sincronizar sua biblioteca do Apple Music entre dispositivos. Muitos aplicativos de terceiros, como o Spotify, também oferecem suporte ao recurso Handoff da Apple.
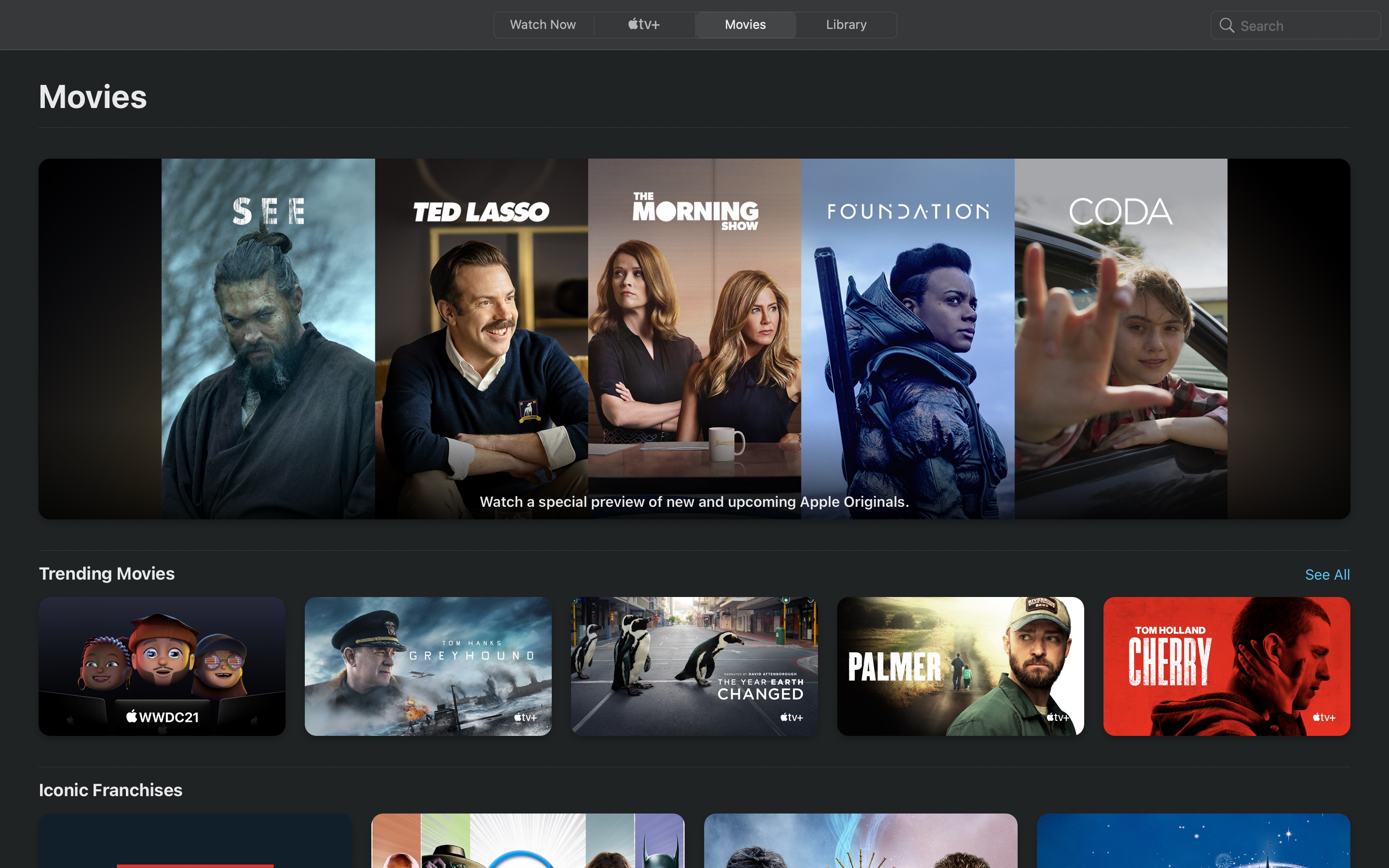
Você pode transmitir do seu aplicativo Apple TV em todos os dispositivos. Apenas certifique-se de estar conectado ao seu dispositivo Apple. Você pode até mesmo compartilhar seus filmes comprados com sua família !
5. Compartilhe uma conexão com a Internet
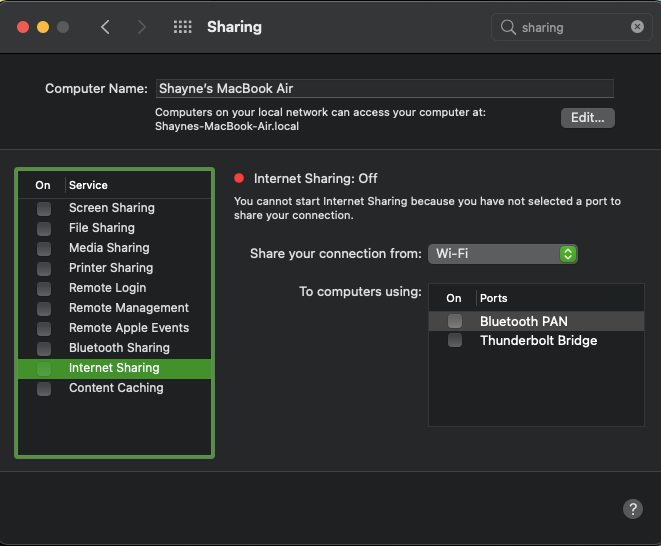
Você só precisa de um simples ajuste para transformar a conexão de Internet do seu Mac em um ponto de acesso wi-fi. Primeiro, vá para Preferências do Sistema> Compartilhamento e marque a caixa de seleção Compartilhamento de Internet . Em seguida, clique no botão Iniciar no prompt de confirmação.
Para usar a conexão de internet do seu iPhone no seu Mac (conhecido como tethering), você precisa habilitar a opção Hotspot pessoal em Ajustes> Celular no seu iPhone. Seu dispositivo móvel aparecerá então na lista de redes em seu Mac, e você pode se conectar a ele.
6. Compartilhe e feche as guias do Safari
Se você habilitar a sincronização do iCloud para Safari no seu Mac e iPhone, você pode fechar as guias abertas em um dispositivo a partir do outro. Depois de ativadas, as guias abertas do Safari em seu iPhone aparecerão no alternador de guias do Safari em seu Mac. Você pode precisar rolar para baixo para vê-los.
Para revelar o alternador de guias em um Mac, pressione Shift + Cmd + Barra invertida () ou clique em Exibir> Mostrar visão geral da guia .
Para fechar uma das guias do iCloud, clique no botão Fechar que aparece quando você passa o mouse sobre ele. Se você deseja acesso rápido às guias do iCloud, mantenha o botão da barra de ferramentas Mostrar guias do iCloud à mão.
No iPhone, você encontrará as guias do Safari do Mac listadas abaixo das guias ativas no alternador de guias. Para revelar o alternador de guias, toque no botão da barra de ferramentas Guias no canto inferior direito. Deslize o nome da guia para a esquerda para revelar o botão Fechar .
7. Desbloqueie o seu Mac usando o seu iPhone
Você precisará de um aplicativo de terceiros, como o Unlox ($ 3,99), para a conveniência de usar a senha do iPhone ou a impressão digital do Touch ID para desbloquear o Mac.
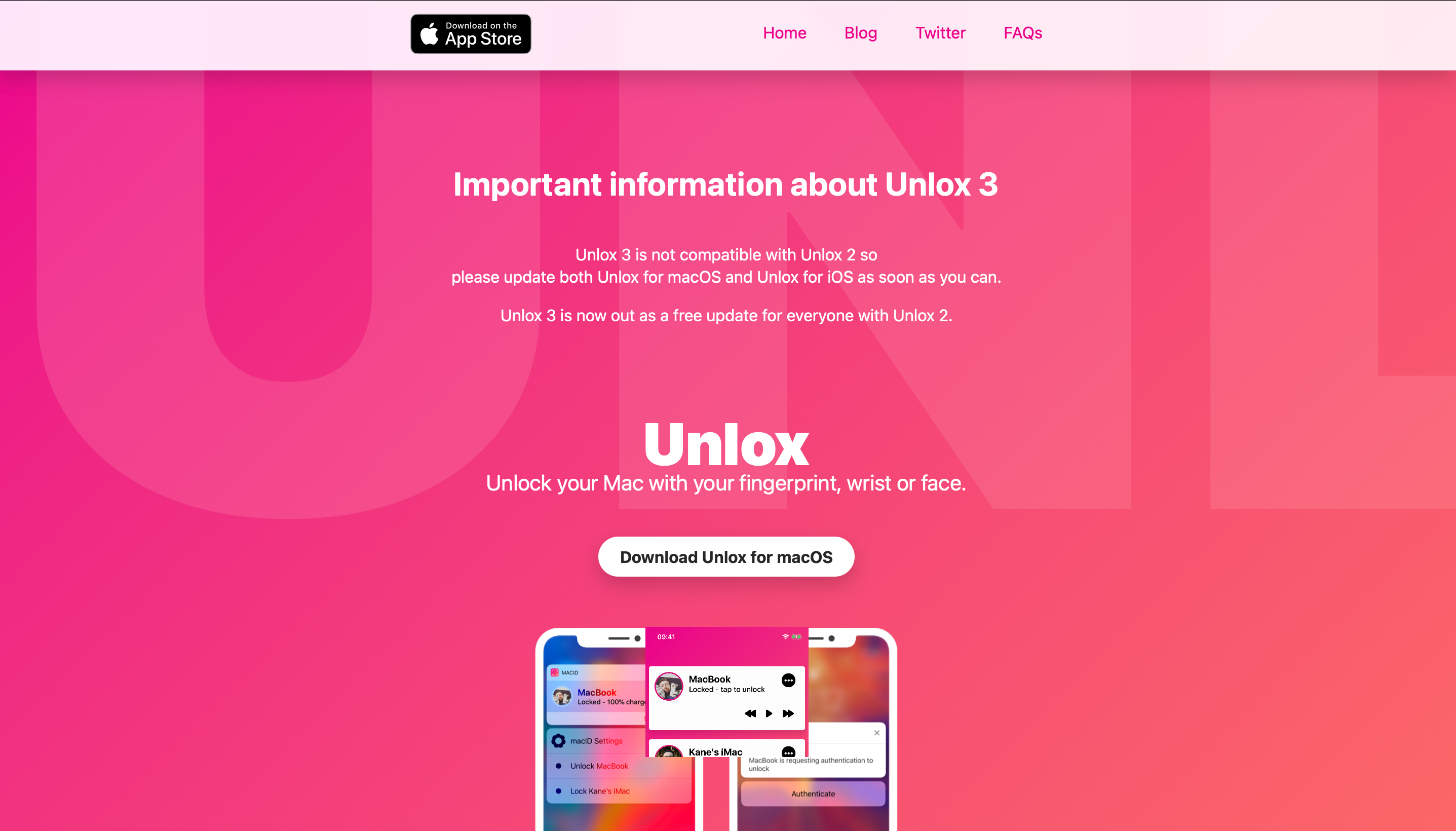
Se você tiver um Apple Watch, poderá usá-lo para desbloquear o Mac simplesmente sentando-se na frente dele. Esse é o recurso de desbloqueio automático em ação. Falando nisso, você pode estar perdendo mais recursos do Apple Watch como este.
8. Digite no seu iPhone usando o teclado do seu Mac
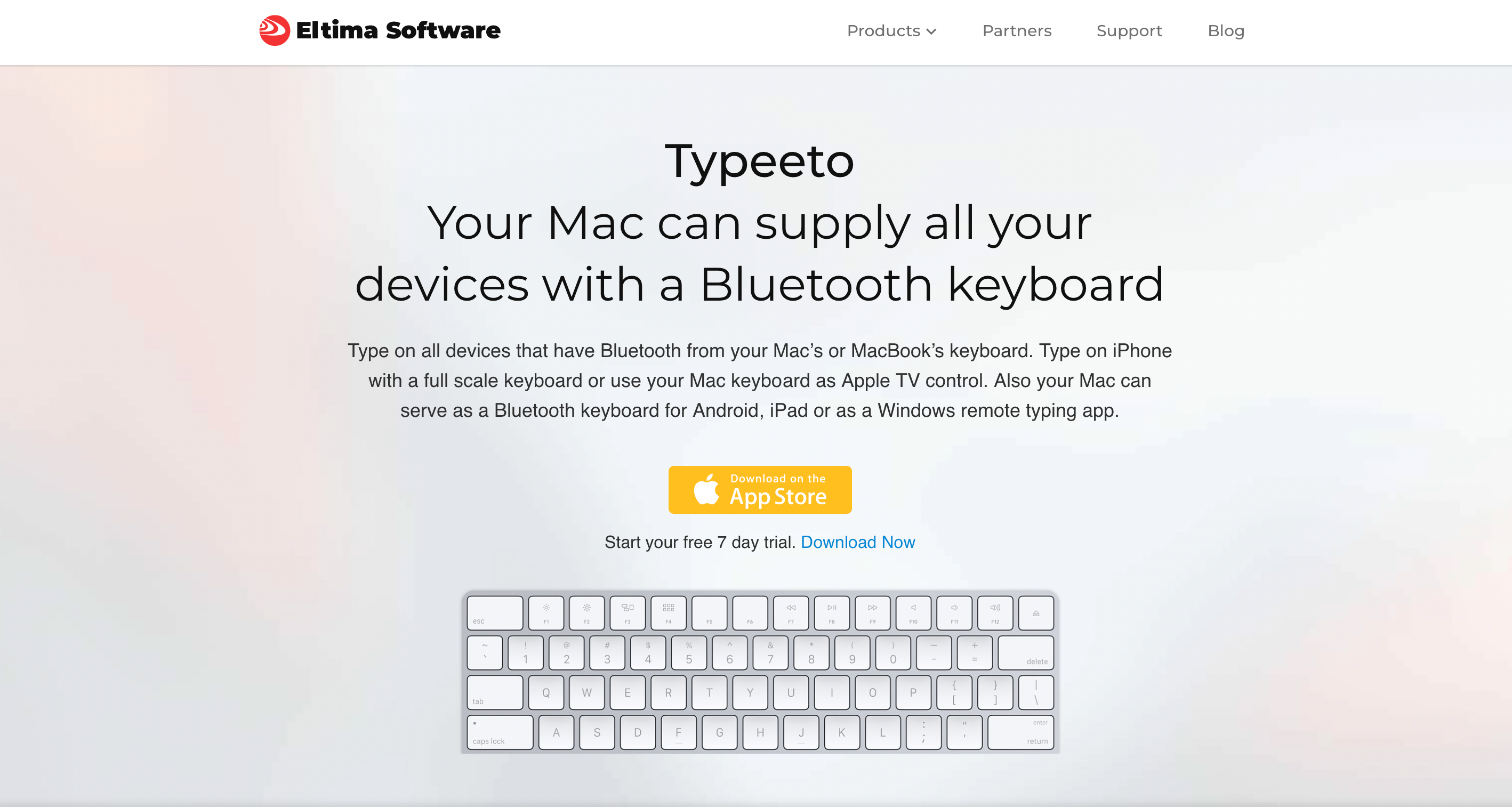
Se um aplicativo para iPhone no qual você está digitando tem uma versão para Mac e suporta sincronização com o iCloud, qualquer coisa que você digitar no aplicativo em sua área de trabalho aparecerá na versão móvel em breve e vice-versa.
Mesmo que isso não seja uma opção, um aplicativo Mac que simula um teclado Bluetooth adequado, como o Typeeto ($ 7,99), pode funcionar.
9. Faça e receba chamadas do seu Mac
Você pode receber e fazer chamadas de celular e FaceTime no iPhone a partir do Mac. Para fazer isso funcionar, seu Mac e iPhone devem estar conectados à mesma rede e com a mesma conta iCloud e FaceTime. Você também deve habilitar estas configurações:
- No macOS: Vá para FaceTime> Preferências> Configurações> Chamadas do iPhone
- No iOS: Vá em Ajustes> Telefone> Chamadas em outros dispositivos> Permitir chamadas em outros dispositivos . Na mesma seção, ative o botão de alternância para o Mac em questão.
Agora, quando você receber uma chamada em seu telefone, verá uma notificação dela no seu Mac. Você pode aceitar ou recusar a chamada da própria notificação.
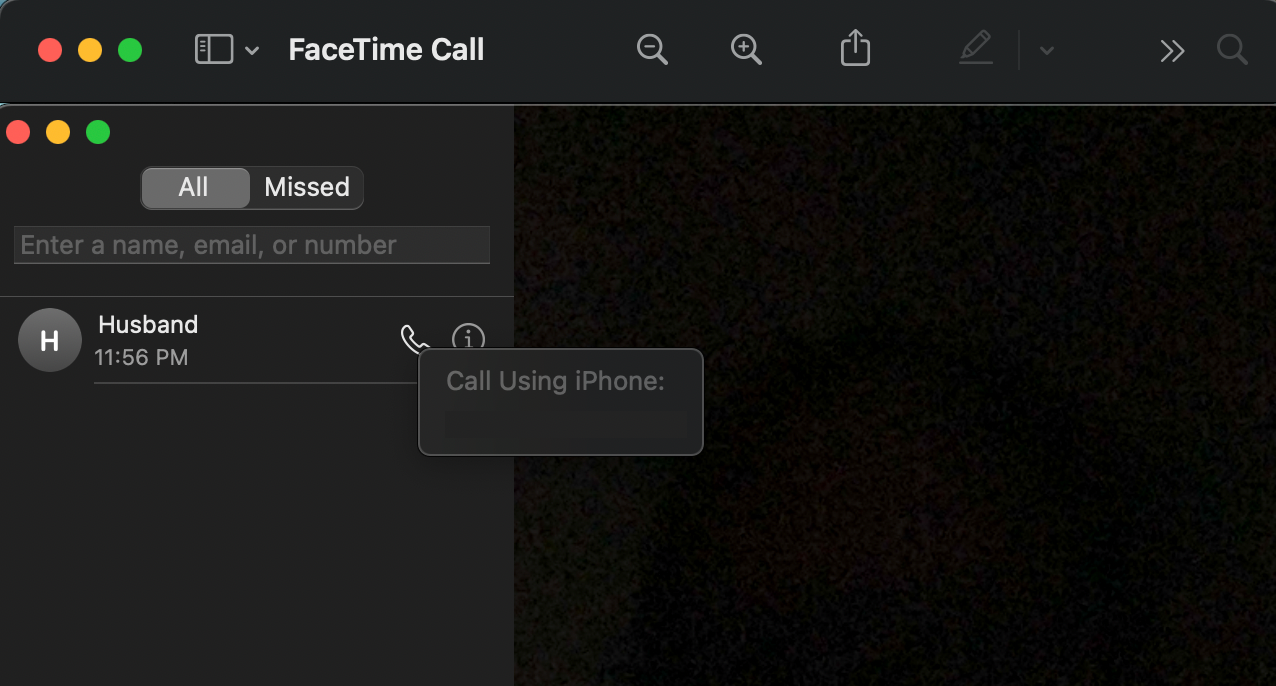
Para fazer uma chamada do seu Mac, primeiro pressione Control e clique em um número de telefone ou em seu link em qualquer aplicativo. Em seguida, clique no botão Chamar . Um pop-up dizendo Chamar usando iPhone: [Número] aparecerá. Clique no número para iniciar a chamada.
10. Envie e receba SMS do seu Mac
Você pode usar seu Mac para enviar mensagens de texto usando seu iPhone se habilitar o Encaminhamento de Mensagens de Texto em Ajustes> Mensagens em seu iPhone.
Você também deve garantir que está disponível em seu número de telefone e endereço de e-mail no iMessage. Para fazer isso, coloque uma marca de seleção ao lado dos detalhes de contato relevantes nas configurações do aplicativo Mensagens:
- No macOS: Vá para Mensagens> Preferências> Contas .
- No iOS: Vá em Ajustes> Mensagens> Enviar e Receber .
Agora você está pronto para enviar SMS do seu Mac. Inicie uma conversa no iMessage como faria normalmente, mas desta vez veja se você pode selecionar um número de telefone para enviar a mensagem. Com o encaminhamento de texto em vigor, você poderá fazer isso.
11. Solicite marcações e esboços em tempo real
Com o recurso Continuity, você pode enviar uma solicitação de seu Mac para seu iPhone para fazer anotações de marcação em imagens ou PDFs e adicionar esboços a aplicativos compatíveis, como Pages, Keynote e Numbers.
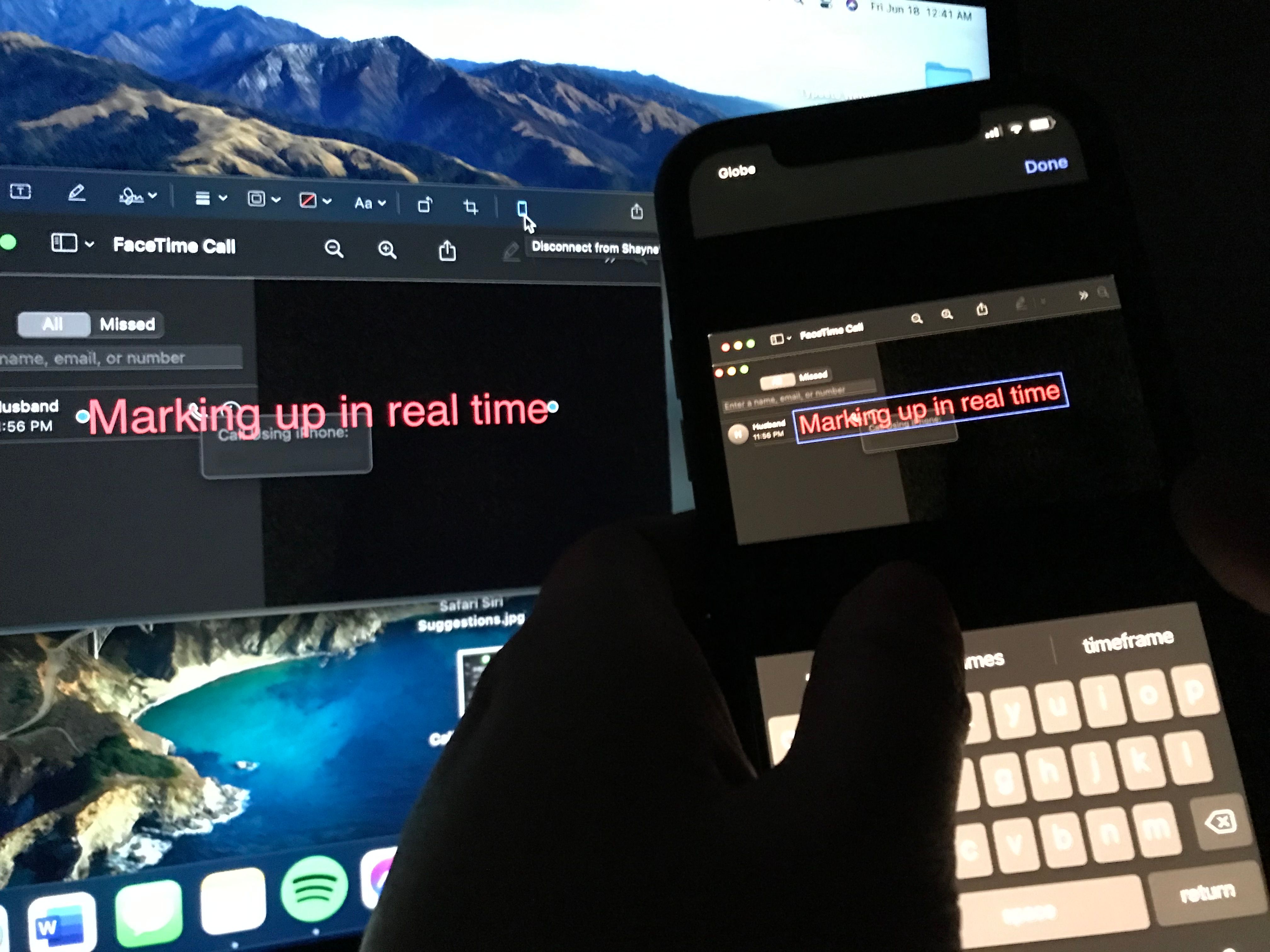
Uma janela Sketch ou Markup será aberta em seu iPhone em tempo real, permitindo que você veja as mudanças em ambas as telas conforme você desenha e termina suas marcações.
12. Acelere os pagamentos
Para pagamentos fáceis e perfeitos, você pode configurar o Apple Pay no Mac e no iPhone. Se você possui um Mac com Touch ID, pode autorizar seu Mac a usar o Apple Pay sem a ajuda de seu iPhone usando o sensor Touch ID.
No entanto, para Macs mais antigos, você pode concluir a compra iniciada com o seu Mac por meio do Apple Pay no seu iPhone ou Apple Watch.
13. Faça instantâneos rápidos
Além de rascunhos e marcações, você também pode fazer seu Mac enviar uma solicitação em seu iPhone para digitalizar documentos ou tirar imagens para que você possa adicioná-los em aplicativos compatíveis como Mail, Keynote e Mensagens.
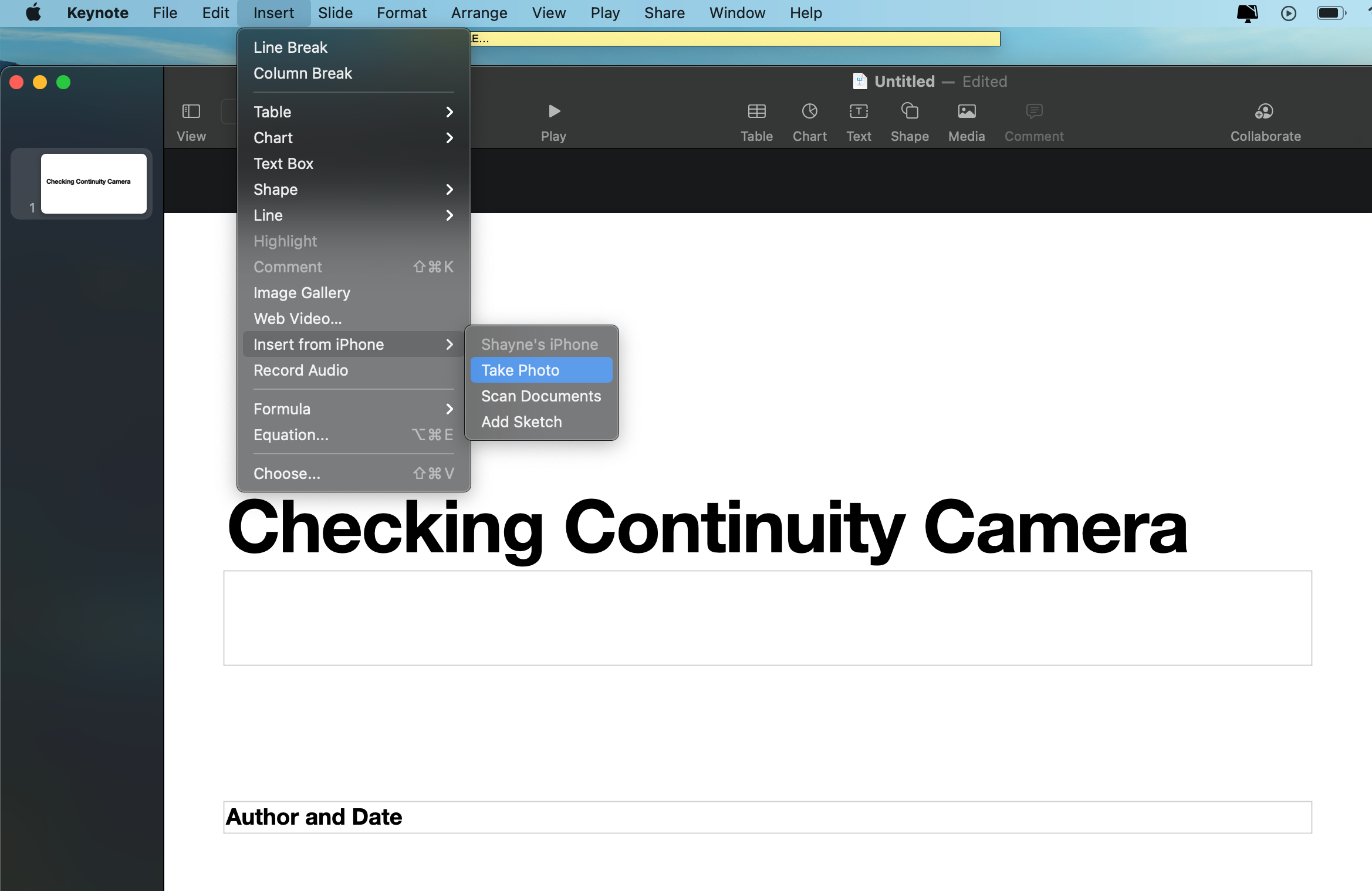
Esse recurso é útil quando você precisa apressar relatórios e documentos urgentes!
Mac Plus iPhone é igual a harmonia
Como um usuário Mac, você nem sempre precisa comprar um iPhone (e vice-versa), mas se o fizer, pode ser bastante conveniente. Você pode usar uma combinação de recursos nativos e aplicativos de terceiros para mover-se sem esforço do Mac para o iPhone e vice-versa.

