12 Gestos Procrie Essenciais que Você Precisa Conhecer
A melhor parte do Procreate é a facilidade de uso. Ao contrário de outros aplicativos como o Photoshop, o Procreate foi desenvolvido especificamente para o iPad.
Isso significa controles fáceis de usar, desempenho rápido e muitos gestos que você pode usar e personalizar para criar o melhor espaço de trabalho enquanto dá asas à sua criatividade. Se você deseja dominar o Procreate, aqui estão alguns gestos essenciais de que você precisa para melhorar seu jogo.
1. Aumente ou diminua o zoom rapidamente
Assim como faria em qualquer imagem no aplicativo Fotos, você também pode apertar para aumentar ou diminuir o zoom em Procriar. Essa é uma ótima dica para artistas que trabalham em desenhos com muitos detalhes.
Se quiser diminuir o zoom, basta separar os dedos na tela.
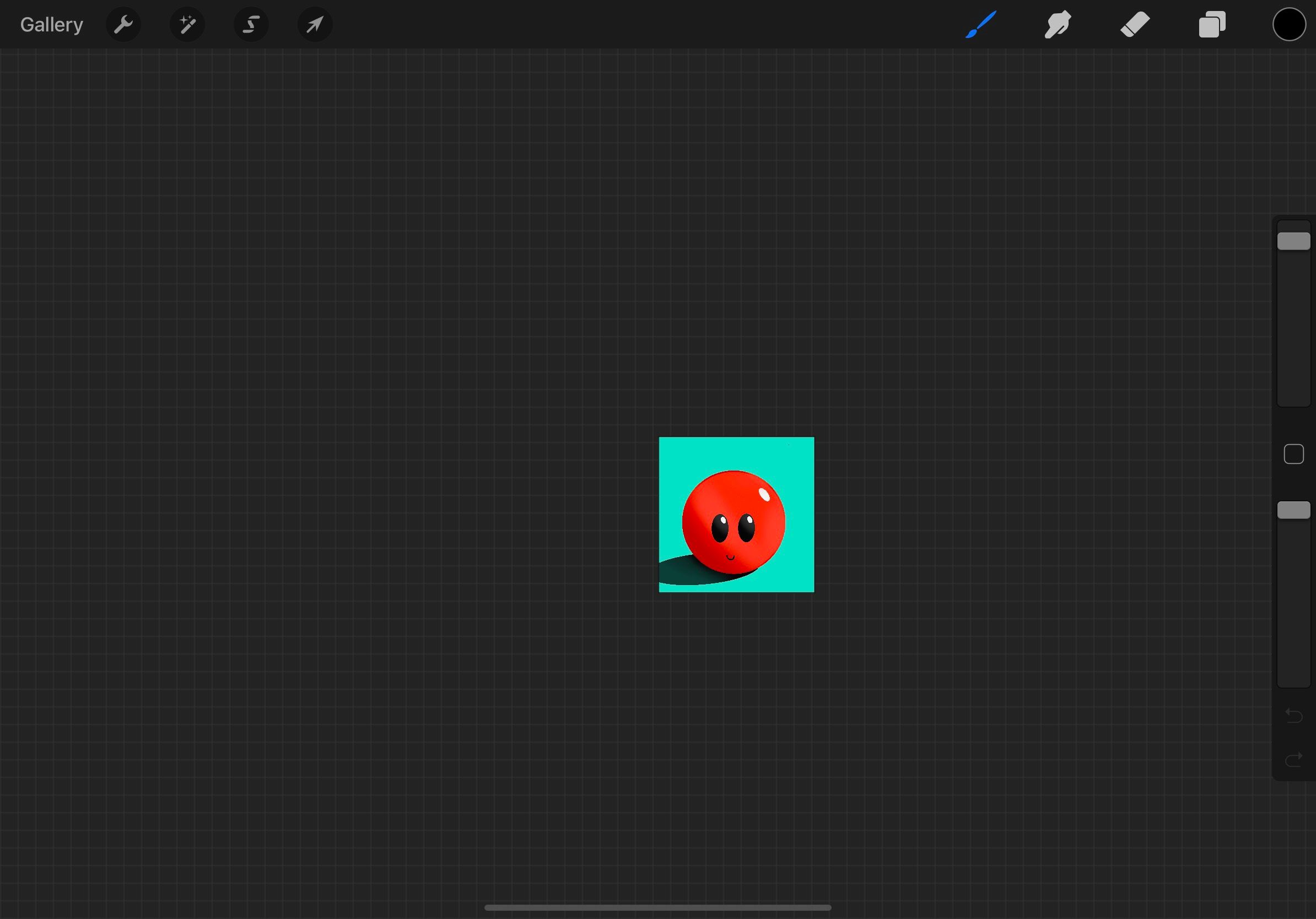
Para aumentar o zoom, tudo o que você precisa fazer é juntar os dedos na tela.
2. Faça uma pinça rápida para ajustar sua arte na tela
Pinçar também pode ajudá-lo a fazer com que sua arte se encaixe perfeitamente na tela, não importa o tamanho do dispositivo. Mas você terá que fazer isso mais rápido.
Para caber sua tela na tela, você precisa juntar os dedos rapidamente na tela.
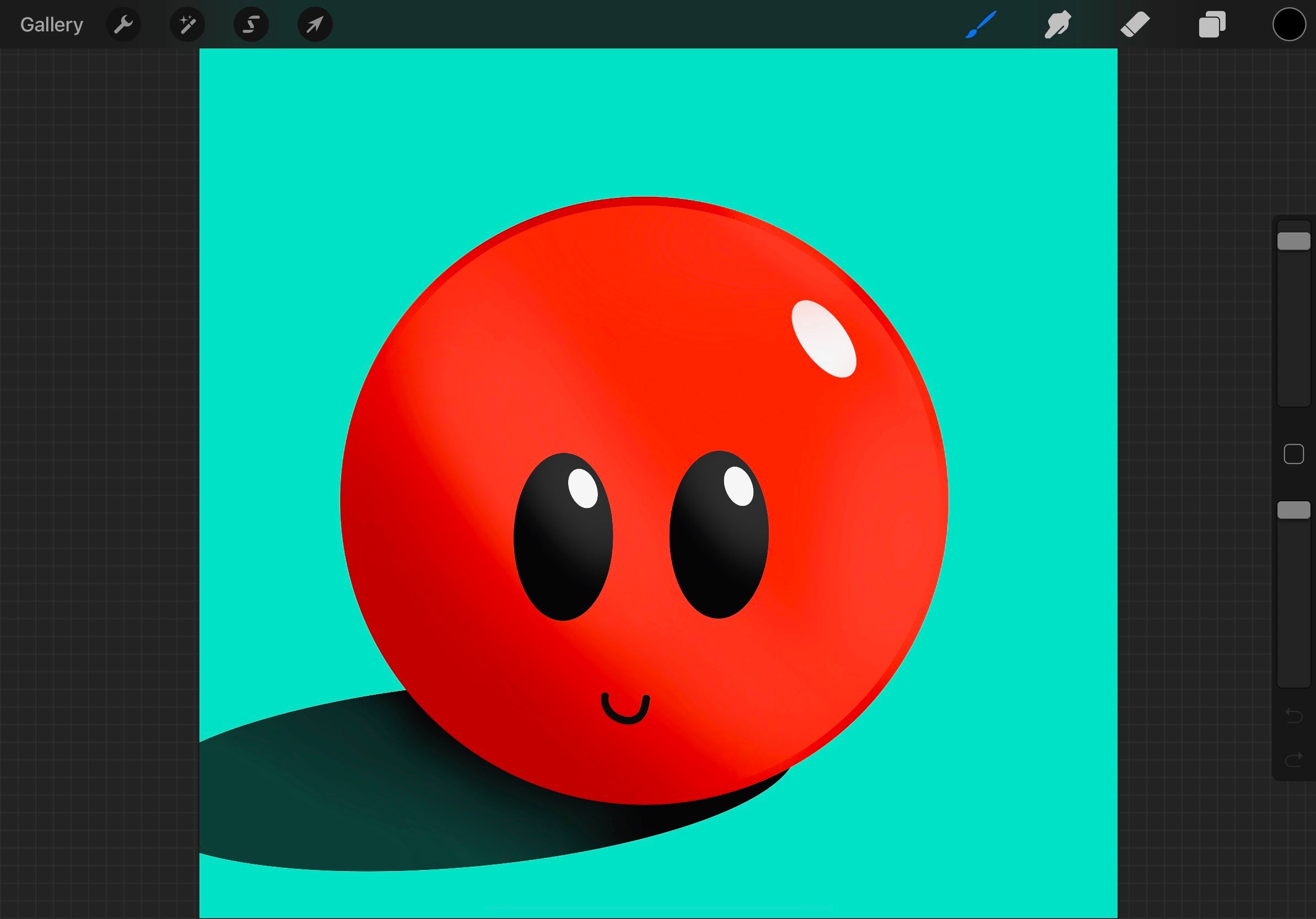
Se você decidir que deseja voltar para onde estava sua tela, basta afastar rapidamente os dedos para voltar à posição original.
3. Gire sua tela
Ao desenhar algo, às vezes é melhor vê-lo em ângulos diferentes para facilitar a criação de outras partes do desenho. E isso não poderia ser mais fácil com Procreate.
Para girar sua tela, coloque dois dedos na tela e gire-os em um movimento circular.
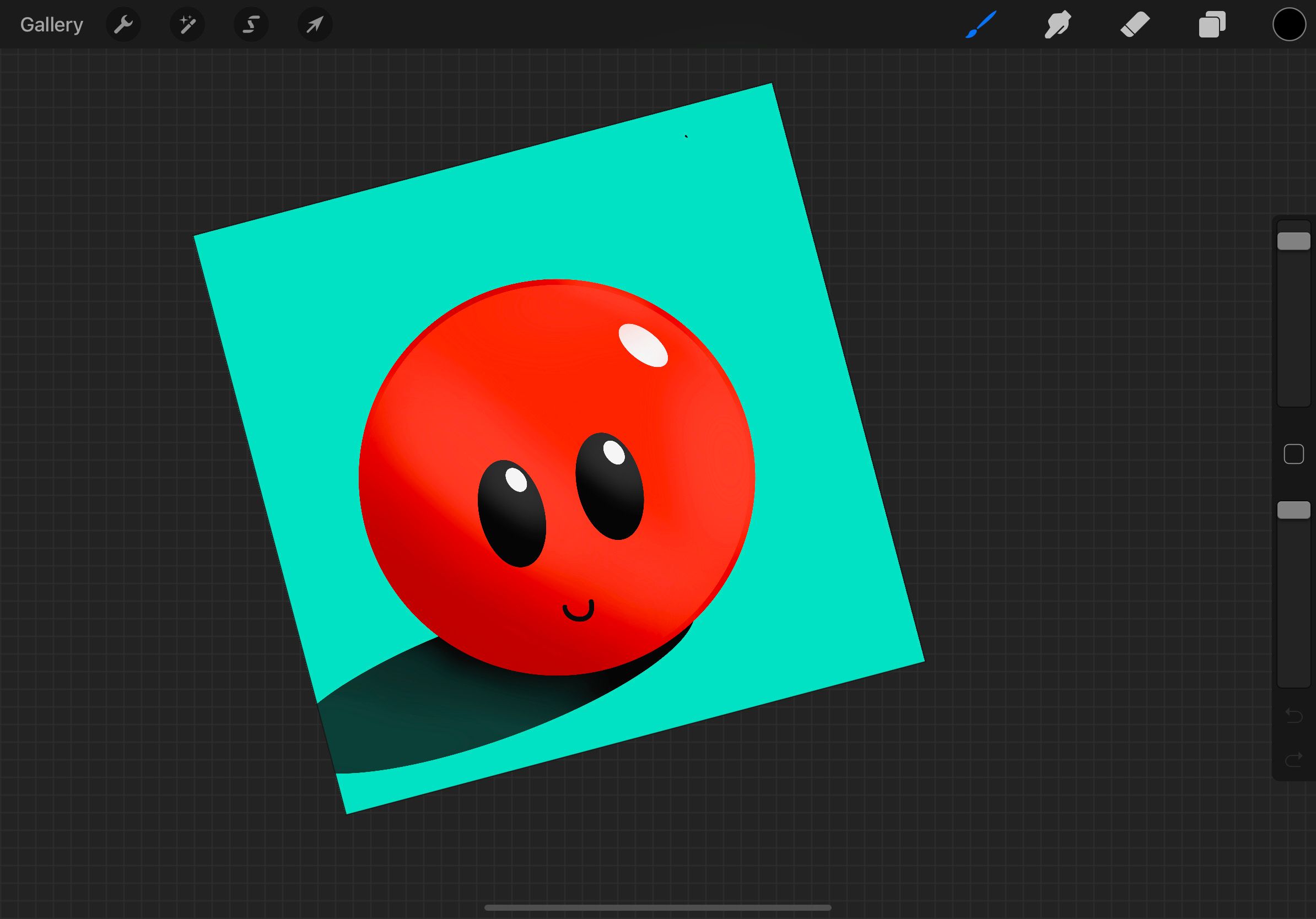
4. Você pode usar dois dedos para desfazer …
Em vez de pressionar o botão Desfazer , você pode desfazer rapidamente qualquer erro cometido com apenas dois dedos. Basta tocar com dois dedos na tela para desfazer seu toque mais recente.
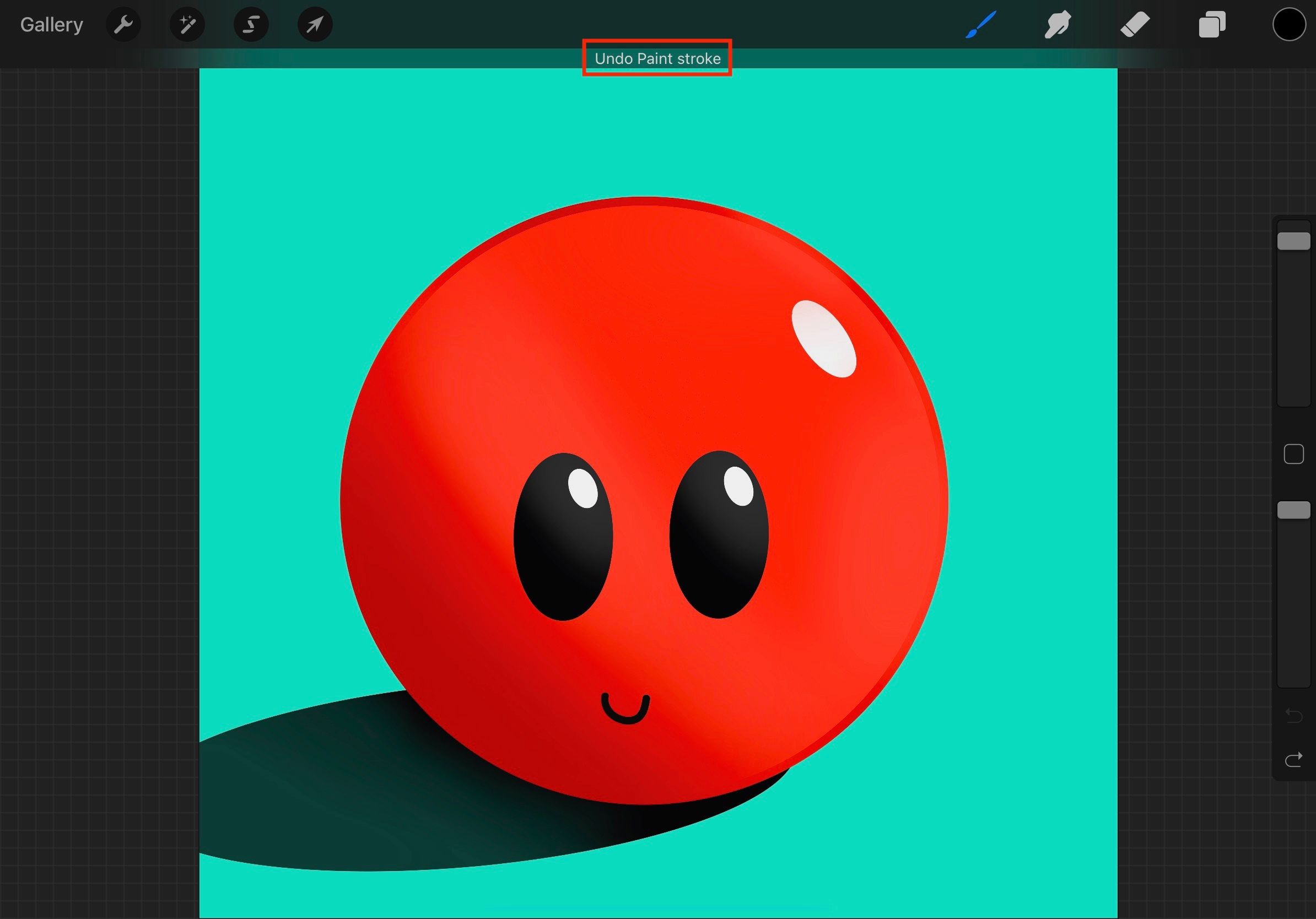
Você também pode pressionar e segurar com dois dedos para desfazer continuamente os golpes feitos.
5. Ou use três dedos para refazer
Assim como desfazer, se quiser refazer uma parte do desenho que acabou de desfazer, você pode fazer isso tocando na tela com três dedos .
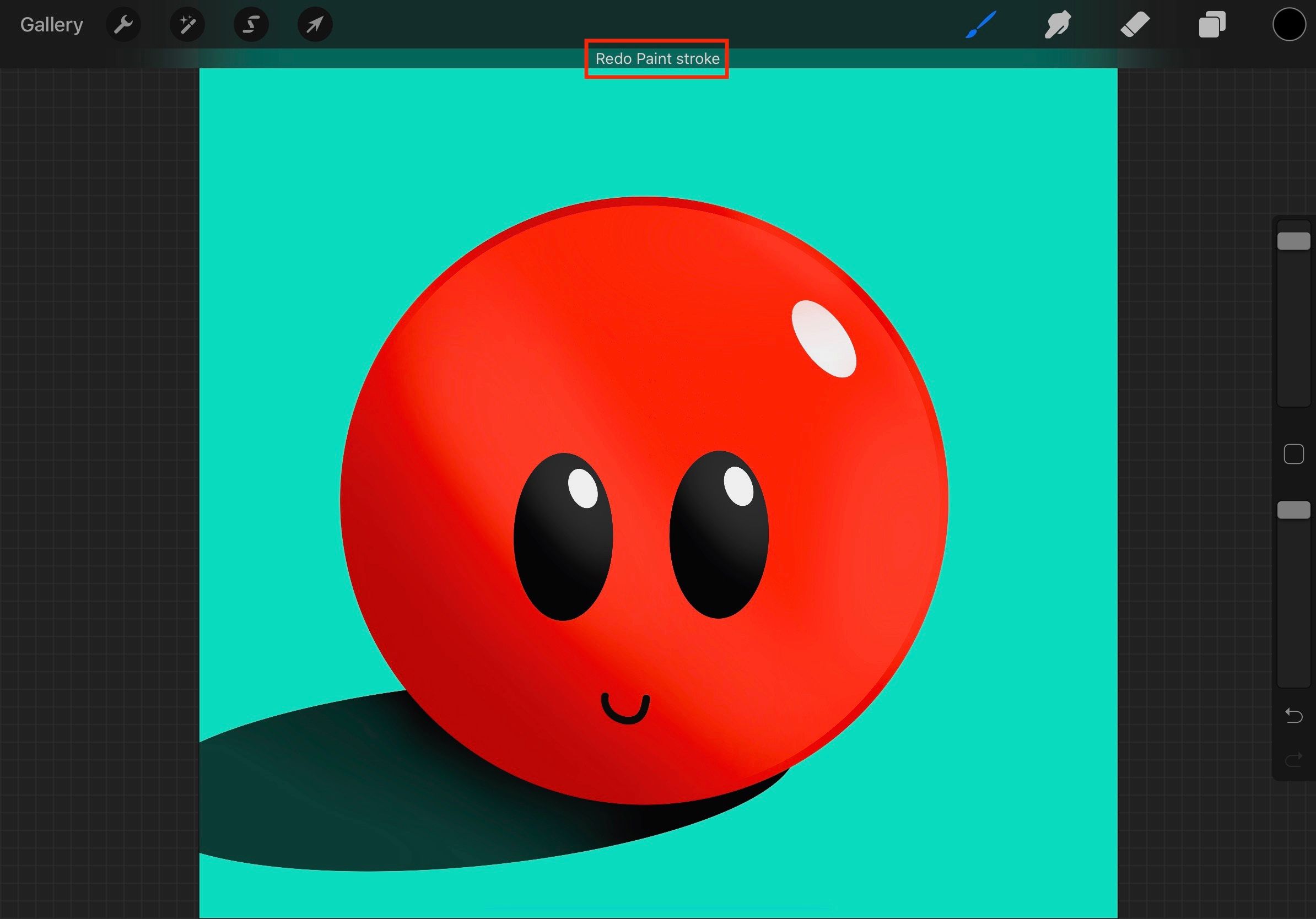
Da mesma forma, você pode pressionar e segurar com três dedos para refazer continuamente o que desfez.
6. Limpe suas camadas
Usar a ferramenta borracha para limpar a tela pode ser entediante. Felizmente, Procreate torna super fácil limpar camadas com apenas um gesto.
Basta colocar três dedos na tela e movê-los de um lado para o outro, como se estivesse esfregando . Faça isso até que você tenha apagado todas as camadas selecionadas.
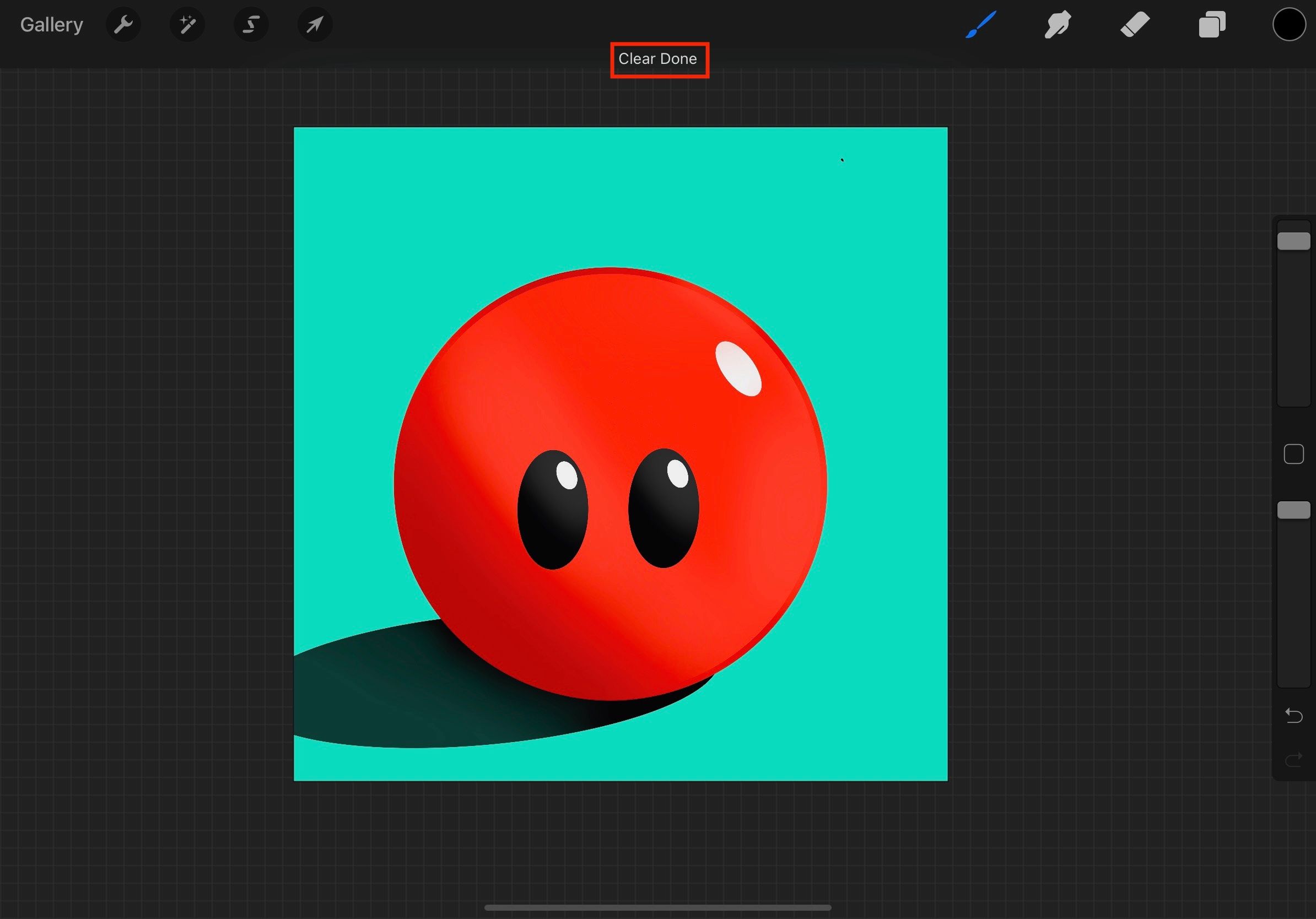
7. Acesse rapidamente o menu Cortar, Copiar e Colar
Mencionamos esse truque em nosso guia anterior sobre como dominar o Procreate , mas é tão legal que vale a pena falar sobre ele novamente. Você pode copiar e colar itens rapidamente com a ajuda do menu recortar, copiar e colar que aparece automaticamente na tela.
Na tela, deslize para baixo com três dedos em qualquer parte da tela. Um pequeno menu com as opções para Copiar , Recortar , Colar , Duplicar , Copiar Tudo e Recortar e Colar aparecerá no topo da tela.
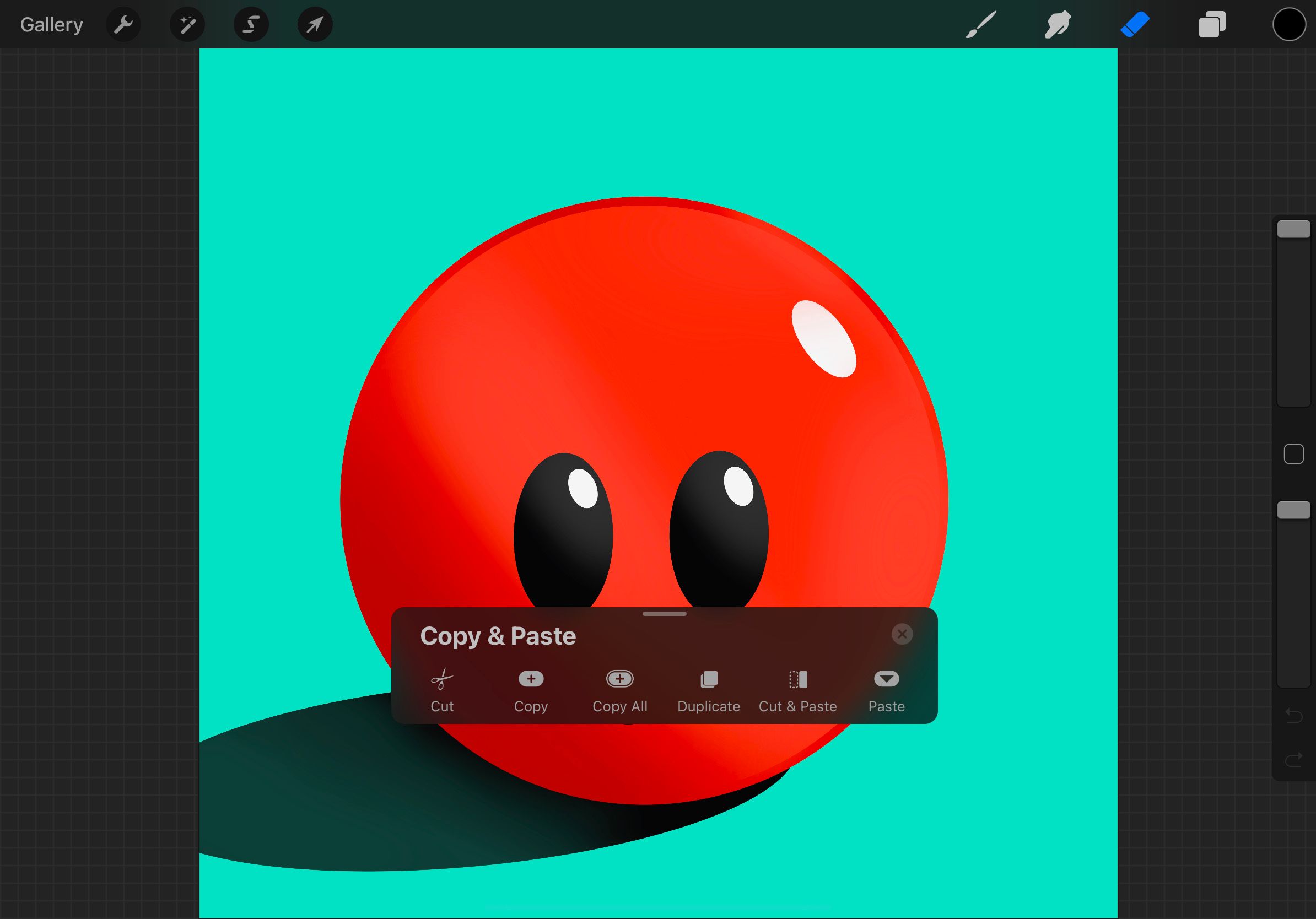
8. Toque com quatro dedos para entrar em tela cheia
Semelhante a ajustar seu desenho na tela com uma pinça rápida, você também pode fazer sua tela ir para tela inteira, o que é perfeito se você deseja focar apenas em sua tela.
Para ir para tela inteira em Procriar, toque com quatro dedos na tela. Isso fará com que o menu desapareça. Você também deve ver um ícone de tela inteira no canto superior direito.
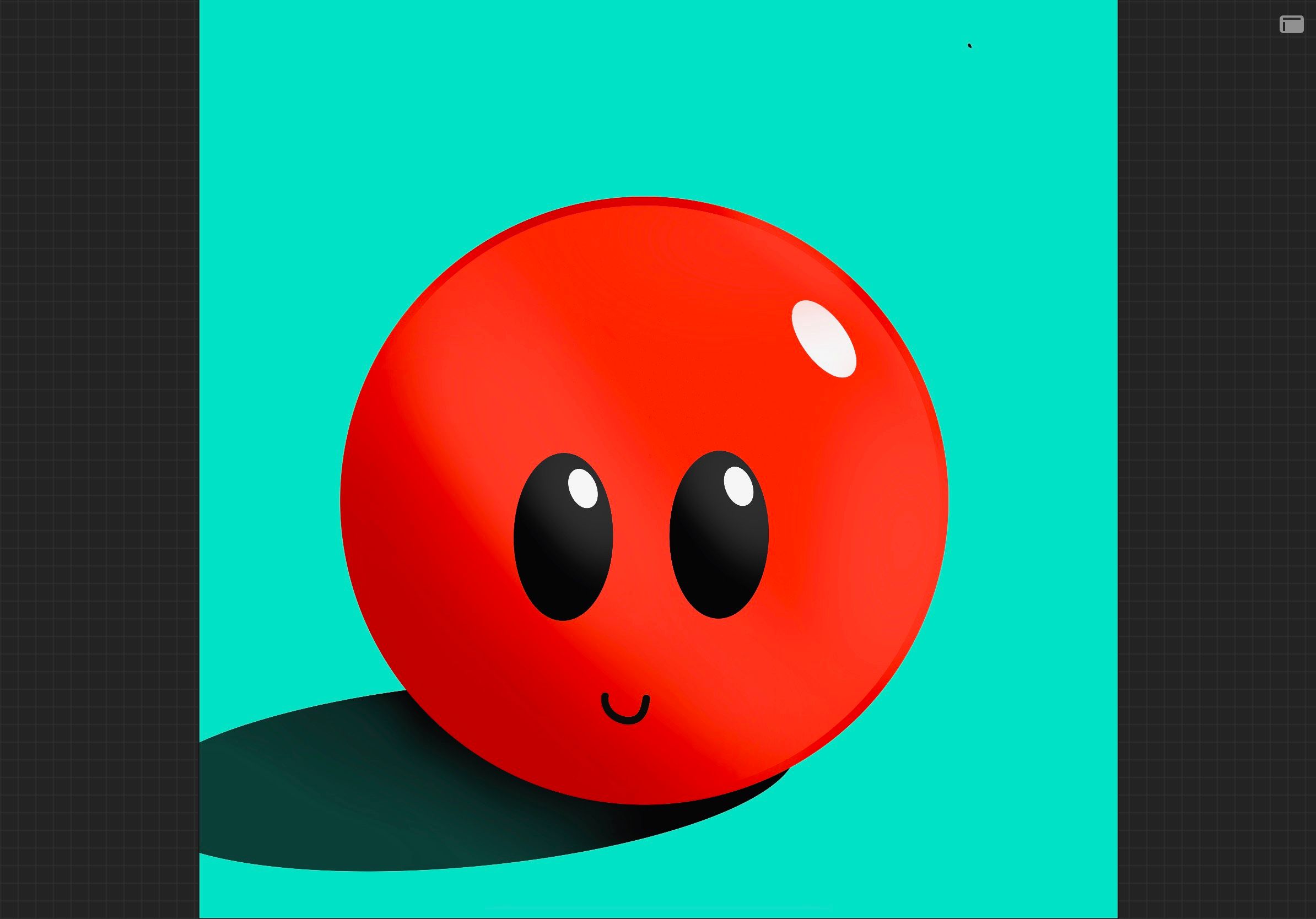
Se quiser voltar, basta tocar novamente com quatro dedos .
9. Use seu pincel como um apagador
Às vezes, você pode querer usar as mesmas configurações do pincel para apagar os detalhes do desenho. Isso pode adicionar um efeito ou sombreamento legal, dependendo de quais são suas configurações.
Para usar as mesmas configurações de pincel para a borracha, tudo o que você precisa fazer é pressionar e segurar a borracha até ver uma mensagem que diz Apagar com o pincel atual .
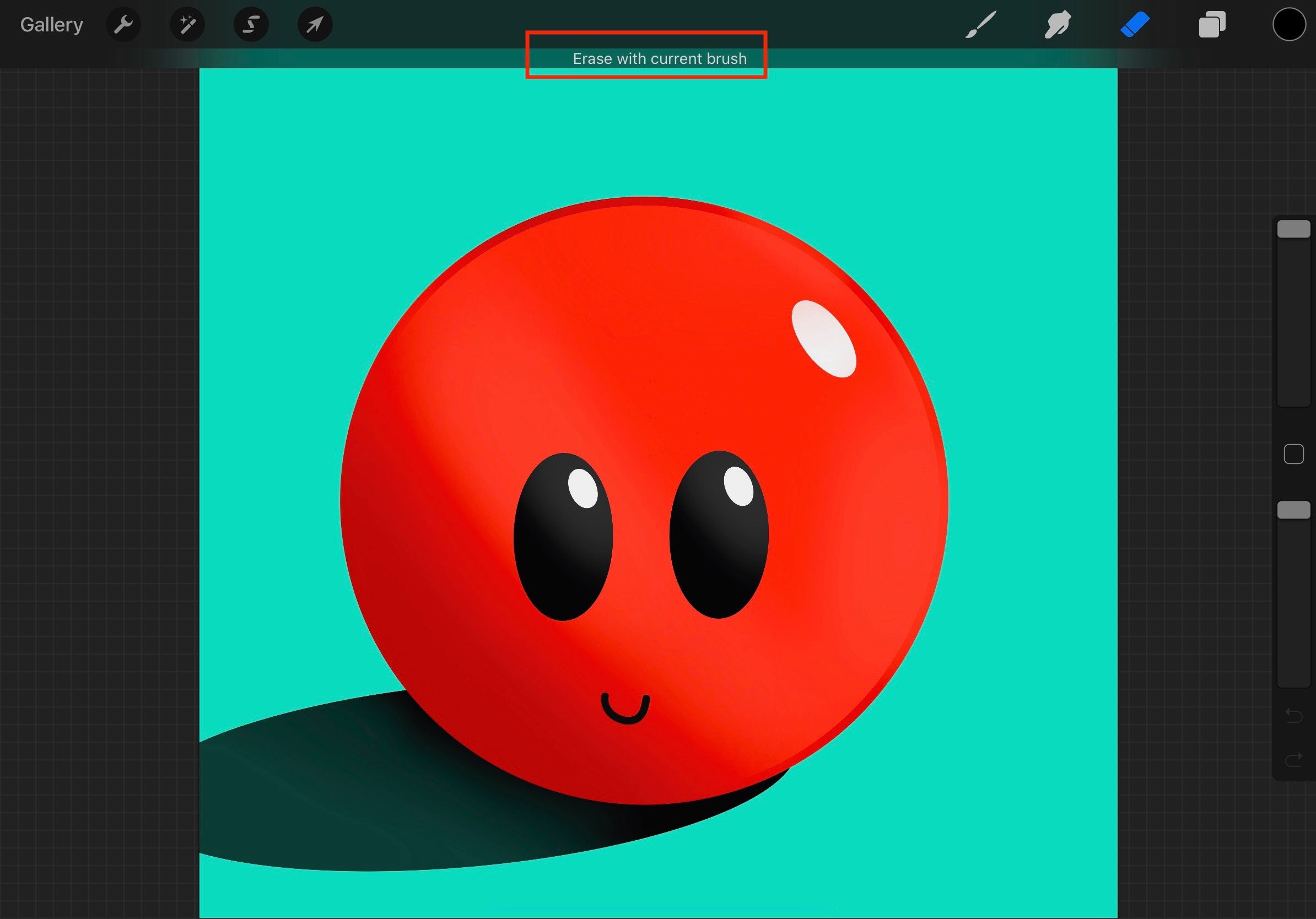
10. Expanda o Círculo de Cores
O círculo de cores (ou círculo de cores) é grande o suficiente para capturar a cor de que você precisa, mas você pode precisar de uma visão mais clara da cor que está escolhendo.
Toque no círculo de cores no canto superior direito. Coloque dois dedos no círculo de cores e separe-os . Isso aumentará o círculo de cores.
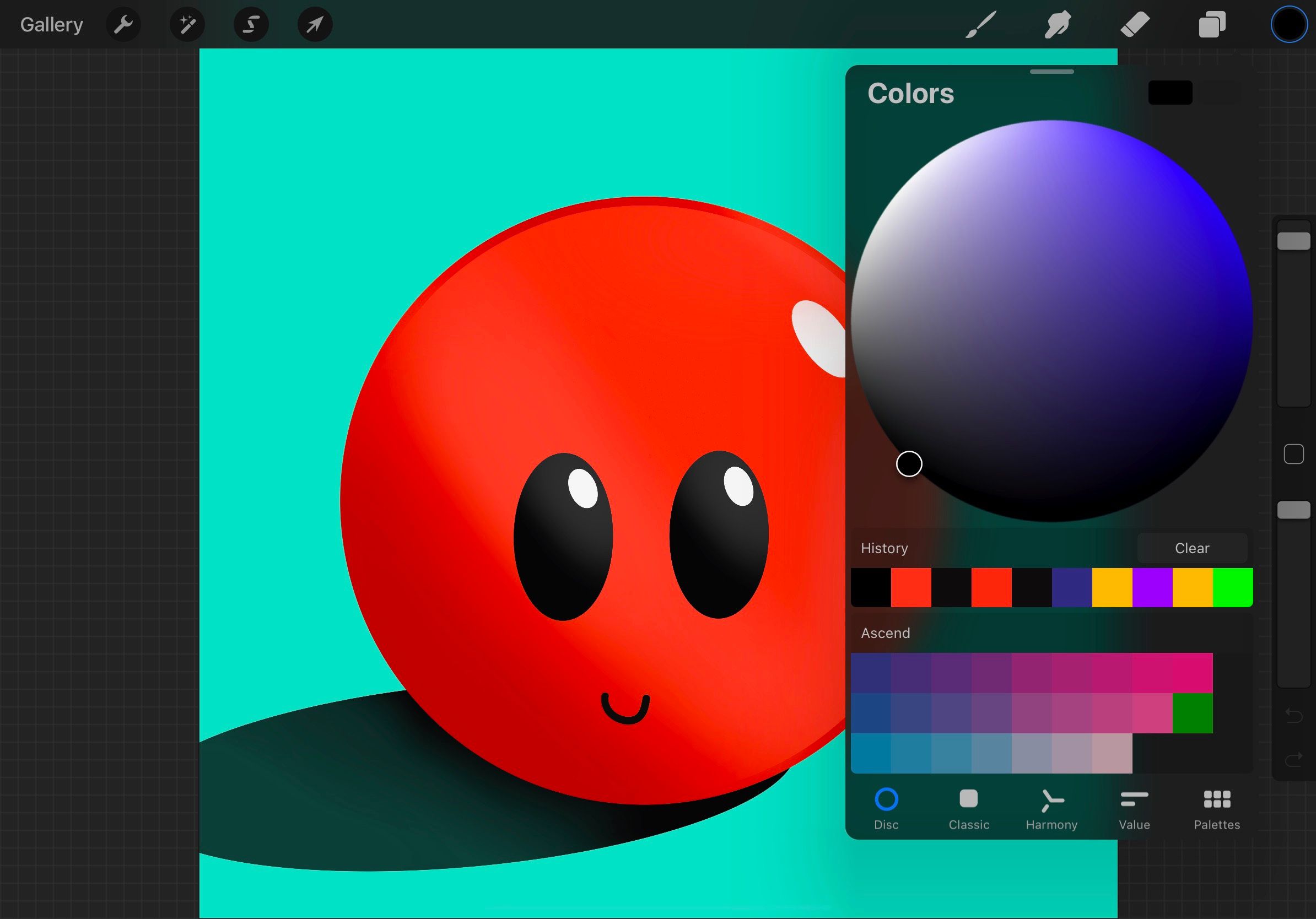
Para trazê-lo de volta ao tamanho original, junte dois dedos .
11. Visualização rápida de sua tela
Se você deseja apenas visualizar sua arte sem arriscar a chance de fazer um traço acidental, você pode visualizá-la rapidamente na Biblioteca. Quando você estiver em sua Biblioteca, afaste dois dedos em qualquer tela para expandi-la e visualizá-la.
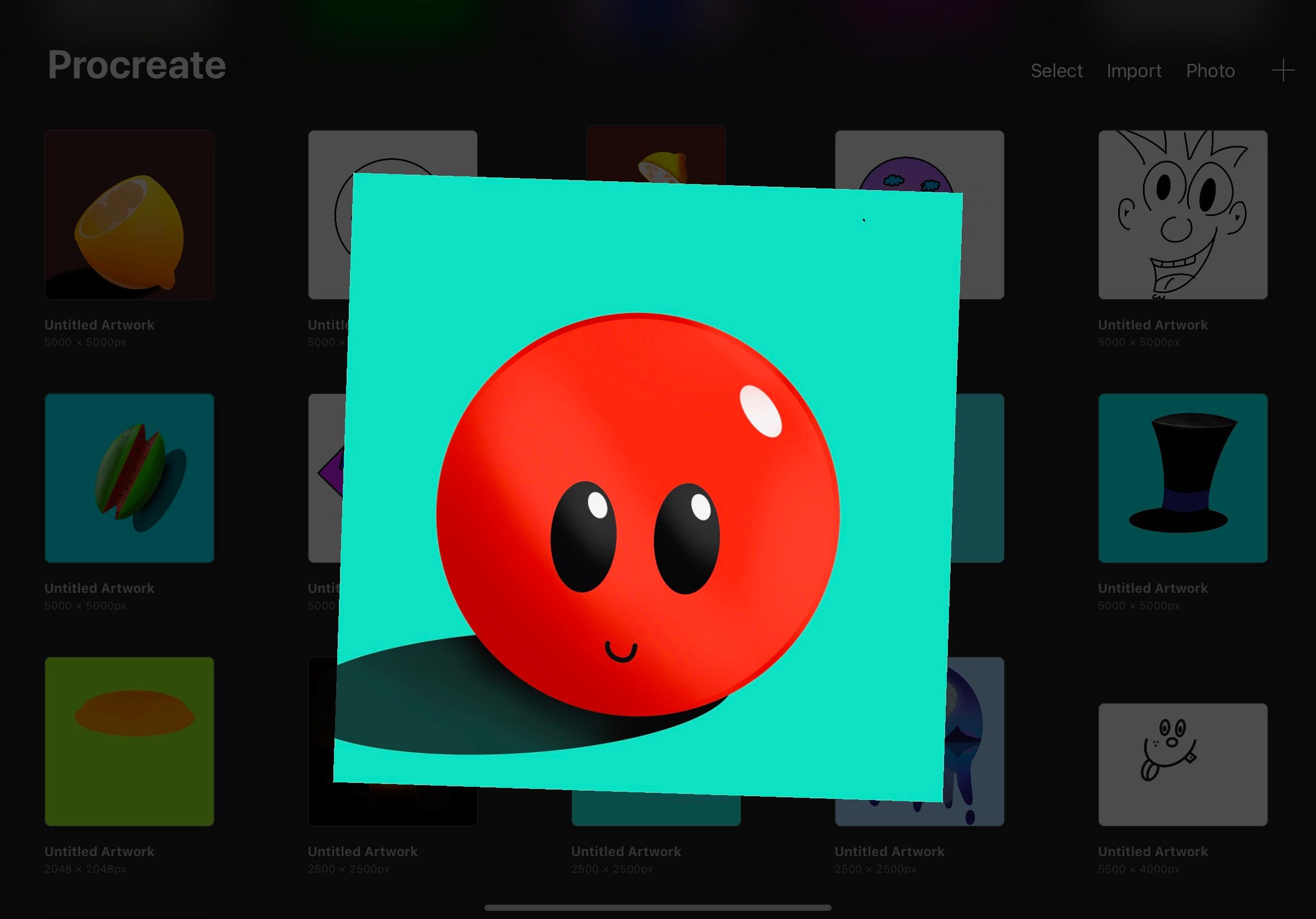
Você pode tocar no lado esquerdo ou direito da tela para alternar entre outras telas em sua Biblioteca. Para voltar à Biblioteca, basta juntar dois dedos na tela.
12. Personalize seus próprios gestos
A melhor parte do Procreate é que você pode customizar alguns gestos ao seu gosto. Você pode fazer com que um gesto específico faça o que você precisa. Desta forma, não realiza as ações que o Procreate define por default. Veja como:
- Em sua tela, toque no ícone S CONFIGURAÇÃES, que é a pequena chave no lado superior direito da tela.
- Toque em Prefs > Controles por gestos .
- Escolha como você deseja personalizar seus gestos e o que deseja que eles façam.
Existem várias opções disponíveis, e Procreate deixa várias delas desativadas para simplificar. Você pode tentar e testar todas essas opções para encontrar a melhor para você.
Agora é sua vez
Esses gestos vão facilitar sua vida e aumentar sua produtividade no Procreate. Lembre-se de que você sempre pode personalizar esses gestos para que atendam às suas necessidades. Agora é a sua vez – saia e torne-se o próximo Picasso digital!

