12 coisas que você precisa fazer com seu Samsung Galaxy Z Fold 5

O Samsung Galaxy Z Fold 5 é a atualização mais subestimada da linha principal da Samsung este ano. Sua estética inalterada do Galaxy Z Fold 4 pode levar você a acreditar que quase não há mudanças . Mas a Samsung trouxe algumas melhorias para o design na forma de um mecanismo de dobradiça mais suave, uma folga menor ao longo do pivô e um dispositivo geral mais fino e leve em comparação com o Fold 4. Como resultado de um design otimizado , o Galaxy O Z Fold 5 melhora a usabilidade geral.
Com um design que oferece essencialmente dois telefones em um – e uma experiência geral do usuário difícil de igualar – o Galaxy Z Fold 5 é um dispositivo excelente. Para melhor utilizar o que o gadget oferece, porém, existem alguns recursos que você deve explorar e dominar. Aqui estão 12 coisas que você deve fazer ao comprar o Galaxy Z Fold 5.
Alterar o layout da barra de navegação

A grande tela interna pode ser tediosa para navegar, e é por isso que a primeira configuração que recomendamos alterar tem a ver com os ícones de navegação no Galaxy Z Fold 5. Como outros dispositivos Android, você obtém três botões de navegação na parte inferior da tela. . Embora esses botões sejam tradicionalmente colocados no centro da tela em outros dispositivos, a tela grande do Galaxy Z Fold 5 inspira a Samsung a deslocá-los para o lado.
Considerando o número dominante de usuários destros, os três botões de navegação são colocados no lado direito da tela. No entanto, se você for canhoto (ou preferir usar o telefone com a mão esquerda), poderá movê-los para a tela do lado esquerdo.
Para alterar a orientação desses botões, vá para Configurações > Tela > Barra de navegação e altere a posição do botão da direita para a esquerda . Simultaneamente, você também pode trocar a posição dos botões Voltar e Recentes com base em suas preferências.
Se você deseja navegar pela interface rapidamente, pode ativar a navegação por gestos na mesma página em Configurações . Esses gestos, idênticos aos gestos de navegação do iPhone, permitem que você volte, visite a tela inicial ou abra seus aplicativos recentes simplesmente passando os dedos pela tela. Você também pode deslizar da esquerda para a direita na barra na parte inferior para alternar entre os aplicativos mais recentes rapidamente e com uma sensação de fluidez.
Realize mais com a Barra de Tarefas
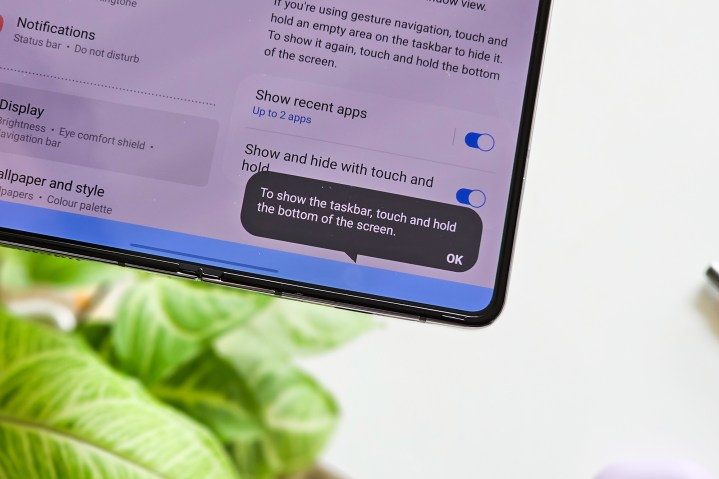
Um dos atributos altamente diferenciados do Galaxy Z Fold 5 é sua barra de tarefas persistente, semelhante a um dock visto em tablets e PCs. Ele fica na parte inferior da tela quando um aplicativo é aberto e permite que você abra facilmente outros aplicativos – ou arraste os ícones do aplicativo para abrir em uma exibição de tela dividida. Além de até oito ícones de aplicativos persistentes, a barra de tarefas também exibe ícones para os quatro aplicativos usados mais recentemente para facilitar o acesso. Há também uma pequena grade de pontos no canto esquerdo da barra de tarefas que, quando pressionada, abre toda a biblioteca de aplicativos instalados.
Embora a barra de tarefas seja incrivelmente útil para multitarefa, ela pode parecer intrusiva em certos aplicativos, como quando você tira uma folga para assistir a um vídeo do YouTube ou ler um e-book no Galaxy Z Fold 5. Em vez de desligar a barra de tarefas completamente, você pode desligá-lo momentaneamente pressionando longamente a área vazia à direita dos ícones do aplicativo. A única desvantagem desse gesto é que ele só funciona se a navegação por gestos estiver ativada.
Além disso, observe que a barra de tarefas só funciona se você usar o One UI Home como inicializador padrão no Galaxy Z Fold 5 (ou dispositivos Fold mais antigos). A barra de tarefas ficará inativa e inutilizável se você usar um iniciador Android personalizado, como Niagra ou Lawnchair.
Falando em usar o Galaxy Z Fold 5 mais como um tablet ou um PC, a seção a seguir mostra seus espetaculares recursos multitarefa, onde a barra de tarefas desempenha um papel fundamental.
Use vários aplicativos simultaneamente
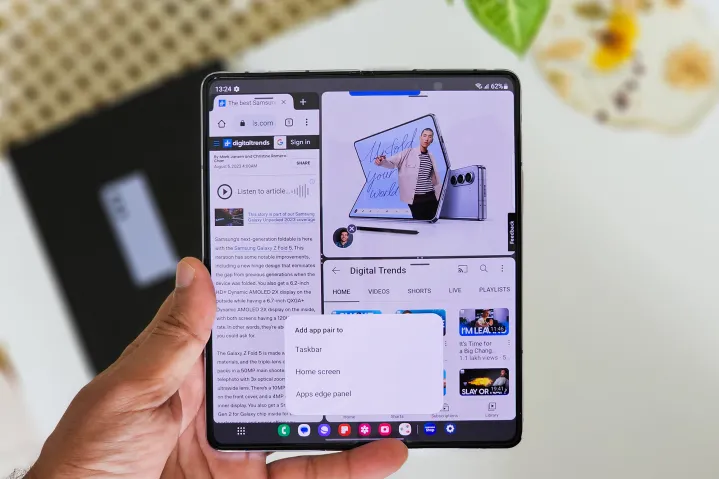
Uma vantagem vital da grande tela interna do Galaxy Z Fold 5 é sua capacidade de executar vários aplicativos (ou instâncias do mesmo aplicativo). O dobrável permite que você execute quatro aplicativos simultaneamente (três em uma grade e um como uma janela flutuante), tornando-o a melhor configuração multitarefa entre os smartphones.
Existem várias maneiras de abrir aplicativos em uma configuração de várias janelas. O mais fácil é abrir um aplicativo em tela cheia e soltar o outro em cima dele. Veja como fazer:
- Abra qualquer aplicativo em tela cheia.
- Pressione e segure o ícone de outro aplicativo na barra de tarefas ou no iniciador de aplicativos e você verá metade da tela (horizontalmente ou verticalmente) esmaecida, criando o espaço onde o segundo aplicativo aparecerá.
- Repita isso com um terceiro aplicativo para abri-lo em um quarto da tela.
- Depois de ter esses aplicativos na tela, você pode arrastar os pequenos pontos nos separadores para aumentar ou diminuir o tamanho de qualquer uma das três janelas.
- Você também pode arrastar um ícone da barra de tarefas ou do iniciador de aplicativos e soltá-lo no meio da tela para abrir uma janela flutuante sobre os três aplicativos abertos simultaneamente.
Você também pode iniciar uma configuração de várias janelas indo para o menu Recentes e pressionando longamente o ícone do aplicativo na parte superior dos aplicativos que deseja na tela ou até mesmo ativando um botão direto para ativar uma exibição de várias janelas com estas etapas:
- Vá para Configurações > Recursos avançados > Multi janela
- Ative a alternância ao lado de Mostrar menu de várias janelas com uma janela .
Agora você verá uma barra fina na parte superior da tela, permitindo que você transforme o aplicativo atualmente aberto em tela dividida ou modo de janela flutuante.

A Samsung oferece uma opção ainda mais rápida para iniciar aplicativos em uma exibição de tela dividida usando gestos de deslizar. Antes de usá-lo, você deve habilitar o gesto em Configurações > Recursos avançados > Multi janela e habilitar Deslizar para tela dividida .
Vale a pena notar que nem todos os aplicativos suportam exibições de várias janelas nativamente. Felizmente, a Samsung permite forçar essa visualização para todos os aplicativos com um controle simples. Vá para Configurações> Recursos avançados> Laboratórios e ative Multi janela para todos os aplicativos .
Salve grupos de aplicativos para acesso rápido
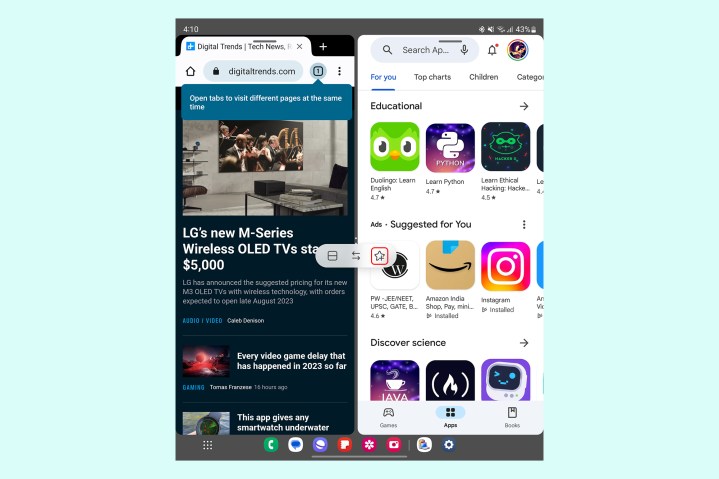
Com grande ênfase em aplicativos de várias janelas, a Samsung garantiu que você não precise abrir um grupo de aplicativos toda vez para sair dele. Esses grupos de aplicativos permanecem ativos no menu Recentes do Galaxy Z Fold 5 e permanecem ativos mesmo depois de ficarem inativos por vários minutos ou mesmo algumas horas, graças aos enormes 12 GB de RAM do Galaxy Z Fold 5.
No entanto, se você frequenta esses aplicativos e deseja usá-los juntos, também pode salvar esses grupos de aplicativos. Toque no ícone de três pontos no separador de tela e, em seguida, toque no ícone de estrela. Isso colocará permanentemente o grupo de aplicativos na barra de tarefas (ou na tela inicial, se você escolher essa opção) e entre os ícones de aplicativos na parte inferior da página inicial na forma de uma pasta.
Quando desejar excluir o grupo de aplicativos, basta pressionar longamente o ícone e tocar em Remover .
Altere o menu de aplicativos recentes

Apesar da tela grande disponível no Galaxy Z Fold 5, a Samsung mantém uma visualização insípida de aplicativos recentes. Com grandes visualizações de aplicativos em forma de quadrado, muito espaço é desperdiçado na tela, forçando você a rolar para um aplicativo desejado infinitamente. Felizmente, você pode mudar essa visualização com a ajuda de um pouco de destreza usando o Good Lock da Samsung, um aplicativo oficial da Samsung projetado para ajudá-lo a melhorar a interface visual do seu smartphone Galaxy, aprimorando assim a usabilidade.
Comece com estas etapas:
- Baixe o aplicativo Good Lock da Samsung Galaxy Store . Dentro do aplicativo, você verá vários módulos para melhorar diferentes aspectos da interface.
- Percorra o menu para encontrar um módulo chamado Home Up . Toque no ícone Download ao lado do título e instale o módulo da Galaxy Store.
- Volte para Good Lock, onde você encontrará o módulo Home Up no topo da lista.
- Selecione para abrir o módulo e, em seguida, escolha Task Changer .
- Em Tipo de layout , selecione Grade em vez de Lista .
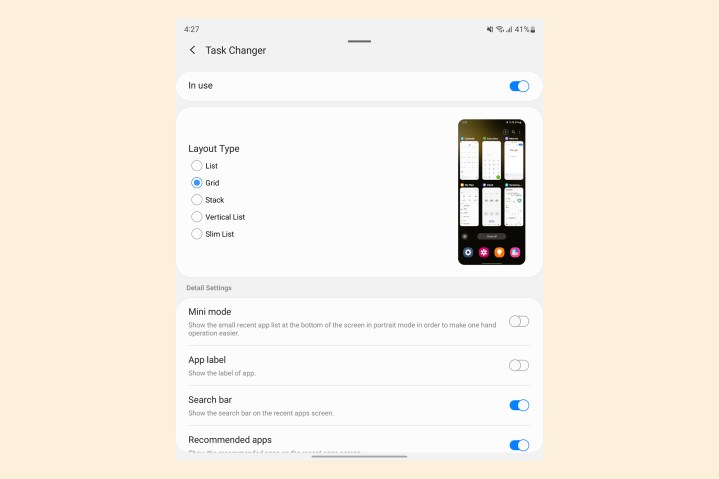
Agora, você será saudado por um menu Recentes mais eficaz com aplicativos listados em duas linhas com visualizações menores. Isso abre espaço para seis visualizações de aplicativos em vez de apenas duas anteriormente, tornando a análise de todos os aplicativos abertos muito mais gerenciável.
Aproveite ao máximo o Modo Flex

A tela dobrável permite que o Samsung Galaxy Z Fold 5 fique aberto em vários ângulos diferentes, abrindo oportunidades para diversas aplicações. Desde o início, você pode reclinar o smartphone parcialmente e apoiá-lo em uma superfície plana para fotos e vídeos estáveis. Nessa orientação, o visor ocupa a metade superior da tela. Ao mesmo tempo, os controles da câmera e a mídia recente são exibidos na metade inferior, tornando-o um substituto perfeito para um tripé.
Da mesma forma, você pode limitar os aplicativos a apenas metade da tela quando o Galaxy Z Fold 5 estiver parcialmente dobrado. Isso é especialmente benéfico se você quiser sentar e colocar o telefone em uma superfície plana. Além do uso no aplicativo da câmera, o recurso pode ser conveniente para assistir filmes ou fazer videochamadas. Essa configuração é oficialmente chamada de “Modo Flex” e permite certos controles na metade inferior da tela. Isso inclui controles deslizantes de brilho e volume, um botão de captura de tela, um trackpad e outras ações rápidas para adicionar um segundo aplicativo à tela.
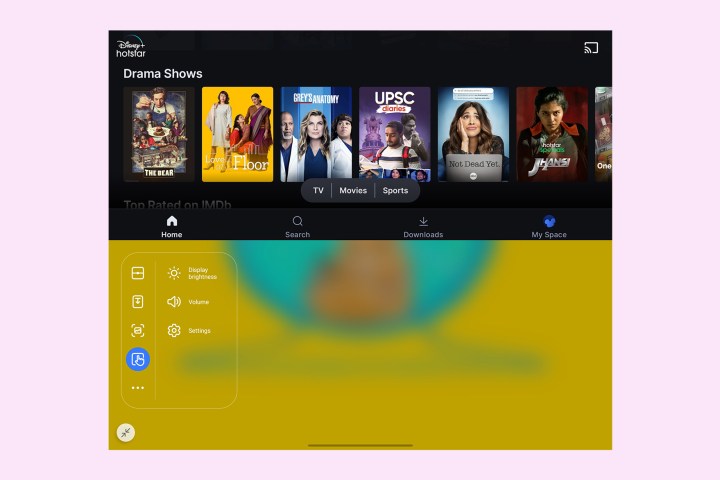
Além desses aplicativos, a Samsung permite que você habilite isso em qualquer aplicativo seguindo estas etapas.
- Vá para Configurações > Recursos avançados > Laboratórios > Painéis do modo flexível
- Selecione Apps para mostrar o painel Flex Mode automaticamente
- Escolha os aplicativos nos quais você deseja ativar o Modo Flex
- Para garantir que todos os aplicativos sejam compatíveis com os painéis do modo Flex, habilite várias janelas conforme instruído (na terceira seção) acima.
Continue usando aplicativos na tela externa
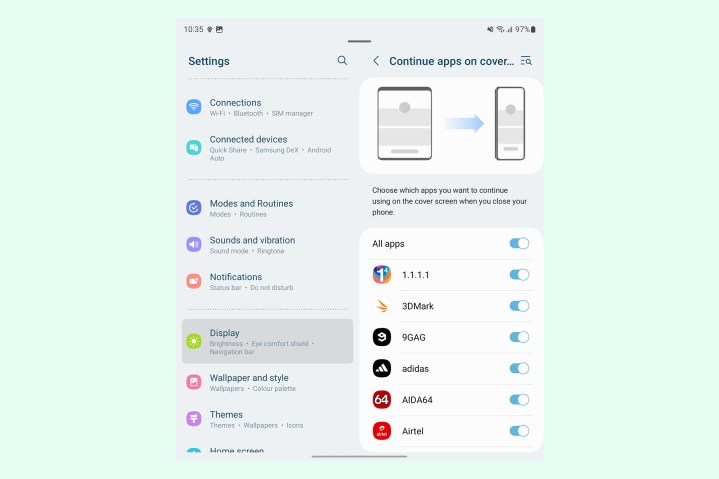
Quando você está interagindo com qualquer telefone da série Galaxy Z Fold a partir da tela externa e decide que deseja mais espaço na tela, pode abrir o telefone e continuar usando o mesmo aplicativo (principalmente) sem recarregar. Mas o mesmo normalmente não se aplica quando você fecha o telefone. Em vez de continuar o mesmo aplicativo na tela externa, fechar o Fold 5 bloqueia o telefone dobrável. Mesmo quando você desbloqueá-lo, pode ser necessário recarregar o aplicativo novamente.
Se você está entre aqueles que frequentemente gostam de alternar entre os monitores internos e externos no Galaxy Z Fold, você pode permitir que os aplicativos continuem para o monitor externo com estas etapas:
- Vá para Configurações > Tela
- Role para baixo e selecione Continuar aplicativos na tela inicial
- Selecione os aplicativos que deseja continuar usando depois de alternar da tela interna para a externa
Observe que alguns aplicativos, especialmente aplicativos de vídeo e jogos, podem ser recarregados apesar dessa configuração estar ativada – especificamente para se adaptar à tela menor e evitar cortes.
Utilize totalmente a tela grande
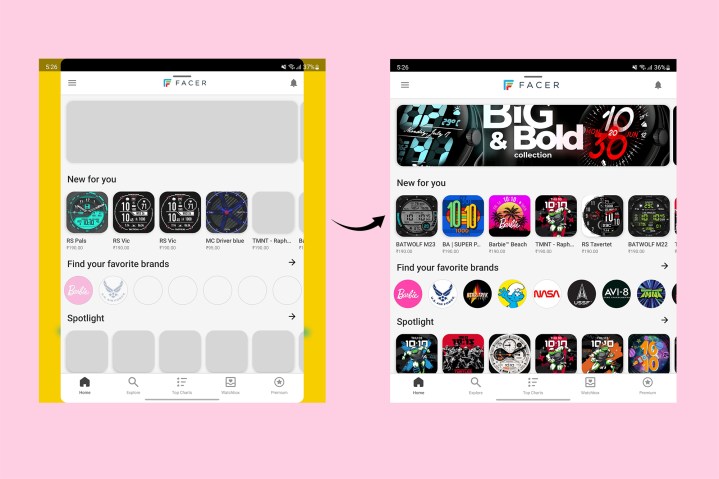
Com o Google Pixel Fold e o Google Pixel Tablet , o Google está reinvestindo sua energia para promover o ecossistema de tablets Android. Um caminho essencial para conseguir isso é fazer com que os desenvolvedores adaptem seus aplicativos para telas maiores. Enquanto isso, a Samsung também está conseguindo que desenvolvedores otimizem apps que funcionam exclusivamente no modo retrato, como Instagram e TikTok, que agora ocupam o espaço da tela do Galaxy Z Fold 5 inteiramente com uma interface personalizada.
No entanto, alguns aplicativos menos comuns podem ainda não ocupar totalmente a tela e deixar espaços em branco em cada lado. Se você não gostar disso, pode forçar a abertura desses aplicativos em tela cheia. Vá para Configurações > Tela > Aplicativos em tela cheia e selecione a proporção desejada para cada aplicativo. Da mesma forma, a tela externa alta pode forçar alguns aplicativos a cortar faixas na tela. Você pode corrigir isso usando as mesmas etapas, mas usando a tela de capa.
Ao usar a tela interna maior, você também pode forçar todos os aplicativos a renderizar uma visualização em tela cheia com um único botão usando o Good Lock. Aqui estão os passos a seguir:
- Baixe o Good Lock da Galaxy Store e abra-o.
- Selecione Life Up (ou o ícone de martelo e chave inglesa)
- Role para baixo para encontrar um módulo chamado MultiStar e instale-o selecionando o ícone de download.
- Agora abra o Good Lock novamente e vá para MultiStar.
- Selecione a opção I ♡ Galaxy Foldable e selecione Mostrar o aplicativo sempre em tela cheia ao abrir na próxima página.
- Ative a alternância para todos os aplicativos ou determinados aplicativos conforme sua preferência.
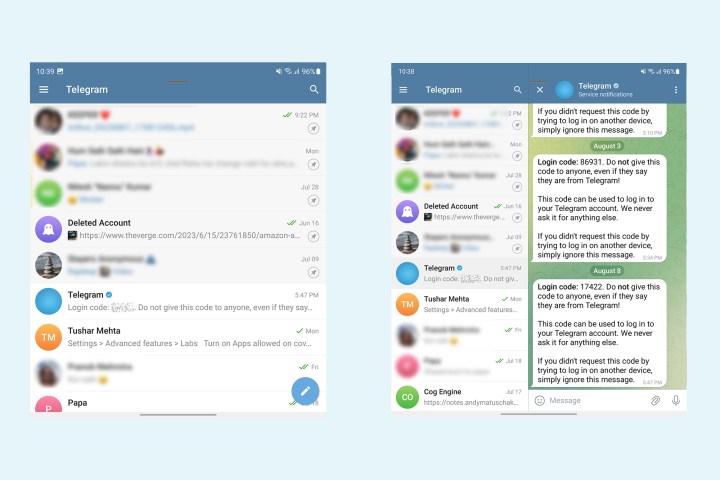
Outra maneira pela qual a tela grande é útil é exibindo uma exibição de duas colunas dos aplicativos compatíveis. Isso se aplica explicitamente a aplicativos de mensagens ou ao aplicativo Configurações, onde as duas colunas ajudam a utilizar o tamanho da tela com mais eficiência. O recurso está ativado por padrão, mas se você não vir seus aplicativos de mensagens alterados de acordo, vá para Configurações > Tela > Layout e zoom da tela e selecione Visualização múltipla em vez da visualização Padrão.
Use a tela de capa para selfies de alta resolução

Esse truque é trivial, mas muito útil se você gosta de clicar em selfies. Você pode usar a tela de capa do Galaxy Z Fold 5 para tirar selfies usando a câmera principal de 50 MP. Ao abrir o aplicativo da câmera, toque no ícone mais à direita na barra superior. Isso mudará o visor da tela interna para a tela de cobertura, permitindo que você tire selfies nítidas e de alta definição com foco imaculado.
Definir papéis de parede para ambas as telas

O Galaxy Z Fold 5 é essencialmente dois telefones em um. Isso significa que ambas as telas têm aspectos variados – a disposição dos aplicativos e o papel de parede estão entre eles. Eu adoro esse recurso porque sou muito exigente com papéis de parede e garanto que eles não sejam cortados devido a diferentes proporções nas duas telas. Os papéis de parede da tela inicial e da tela de bloqueio que você definir serão limitados à tela em que estão configurados e não se adaptarão automaticamente à outra tela.

No entanto, se você quiser se poupar do trabalho de configurar as duas telas separadamente, poderá duplicar a tela externa usando o “Espelhamento da tela de cobertura” com estas etapas:
- Vá para Configurações > Tela inicial
- Selecione Espelhamento da tela de capa
- Selecione a alternância para On e, em seguida, selecione Aplicar
Ao ativar esta configuração, o layout do monitor externo será replicado no monitor interno, com duas páginas da tela externa atuando como uma no monitor interno.
Personalize o teclado

Pode ser um desafio digitar na grande tela interna do Galaxy Z Fold 5, com um teclado grande tornando o dobrável pesado e fácil de derrubar. Felizmente, existe uma maneira mais segura de digitar no Fold – ou seja, usar o teclado dividido em duas metades. O aplicativo de teclado oficial da Samsung permite que você escolha entre uma orientação de tela dividida e tela cheia na tela interna. Ele ainda permite que você selecione diferentes configurações para usar o Galaxy Z Fold 5 nas orientações retrato e paisagem. Se preferir digitar com uma única mão, você pode escolher um teclado flutuante.

A Samsung também permite que você defina o tamanho e as posições das duas metades com estas etapas:
- Selecione o ícone de engrenagem na parte superior do teclado Samsung. Como alternativa, vá para Configurações > Gerenciamento geral > Configurações do teclado Samsung .
- Role para baixo e selecione Tamanho e transparência.
- Aqui você pode definir o tamanho da largura, altura e posição de uma metade arrastando as âncoras ao longo das bordas ou no centro — a outra mudará de forma correspondente.
Se você não gosta muito do Samsung Keyboard, outra alternativa é o Gboard do Google . Ele também permite um modo de teclado dividido enquanto combina o tema com o papel de parede do telefone por meio do suporte para temas dinâmicos do Android.
Proteja seu Galaxy Z Fold 5 com uma capa

Com um preço inicial de $ 1.800, o Galaxy Z Fold 5 é um dispositivo de última geração. Se você deixar cair o Fold ou quebrar a tela, terá uma despesa de centenas de dólares. A melhor forma de evitar esse gasto é dando ao seu querido Fold uma camada de cobertura protetora.
Logo de cara, podemos recomendar várias capas para Galaxy Z Fold 5 , mas a mais fácil de defender é a capa S Pen oficial para Galaxy Z Fold 5 . Por US $ 100, você obtém proteção suficiente e uma S Pen para Fold alojada em seu slot dedicado. Esta S Pen foi aprimorada em relação à geração anterior e vem em três cores vibrantes para complementar seu novo e caro telefone dobrável.

