11 recursos úteis de navegação no conceito para mantê-lo organizado
Depois de começar a usar o Notion, você se verá criando cada vez mais páginas e subpáginas. Com páginas ilimitadas em um espaço de trabalho e até 5.000 blocos disponíveis por página em um plano gratuito, todo esse conteúdo rapidamente se torna difícil de gerenciar.
Felizmente, inúmeros recursos diferentes facilitam a navegação pela área de trabalho do Notion e a organização de suas páginas.
Criação de páginas e subpáginas
Para começar, você terá que criar uma nova página. Você pode fazer isso clicando em Nova página na parte inferior da barra lateral do conceito para iniciar uma página em branco. Você também pode escolher em uma lista de modelos predefinidos, o que também criará uma nova página para você.
No entanto, você também pode criar uma nova subpágina dentro de uma página. Na página atual em que você está trabalhando, crie um novo bloco e selecione Página . Quando você faz isso, uma nova subpágina é criada e o link é incorporado. Você pode acessar diretamente esta nova página do bloco vinculado.
1. Navegue na barra superior
A barra superior do conceito mostra o caminho das páginas e subpáginas de onde veio a página atual em que você está. Você pode navegar facilmente de volta às páginas anteriores que estão dentro desse caminho. No entanto, o Notion exibirá apenas três deles, portanto, não exibirá as subpáginas no meio.
2. Use a barra lateral para navegar
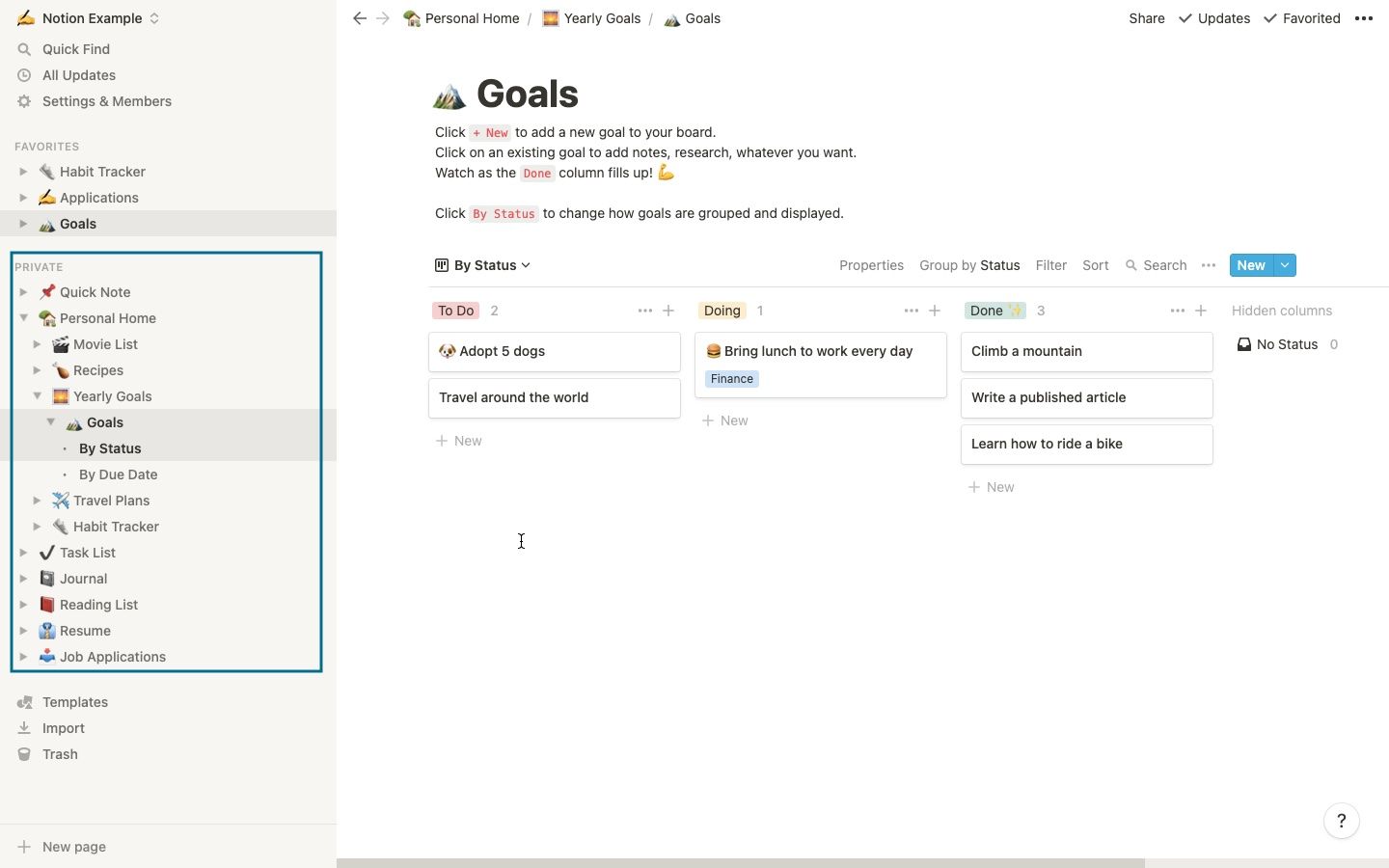
A barra lateral do Notion dá uma olhada em todas as páginas que você criou. Você pode abrir as setas suspensas para dar uma olhada em todas as subpáginas que existem na página principal. Essa é uma maneira fácil de navegar pelo Notion para chegar à página que você está procurando.
Você pode reorganizar a ordem das páginas clicando e segurando em uma página e arrastando-a acima ou abaixo de outras páginas. Largá-lo em outra página irá transformá-lo em uma subpágina dessa página.
Os bancos de dados também estão listados na página principal da barra lateral do Notion. Se você abrir a seta suspensa de um banco de dados, também verá as diferentes visualizações do banco de dados em que ele existe. Clicar em um banco de dados na barra lateral abre-o como uma página inteira, mesmo se estiver embutida.
Quer mais espaço para o seu spread de Notion? Oculte a barra lateral clicando nas setas na parte superior. Ele reaparecerá sempre que você mover o mouse para o lado esquerdo da tela.
3. Adicione páginas de favoritos para fácil acesso na barra lateral
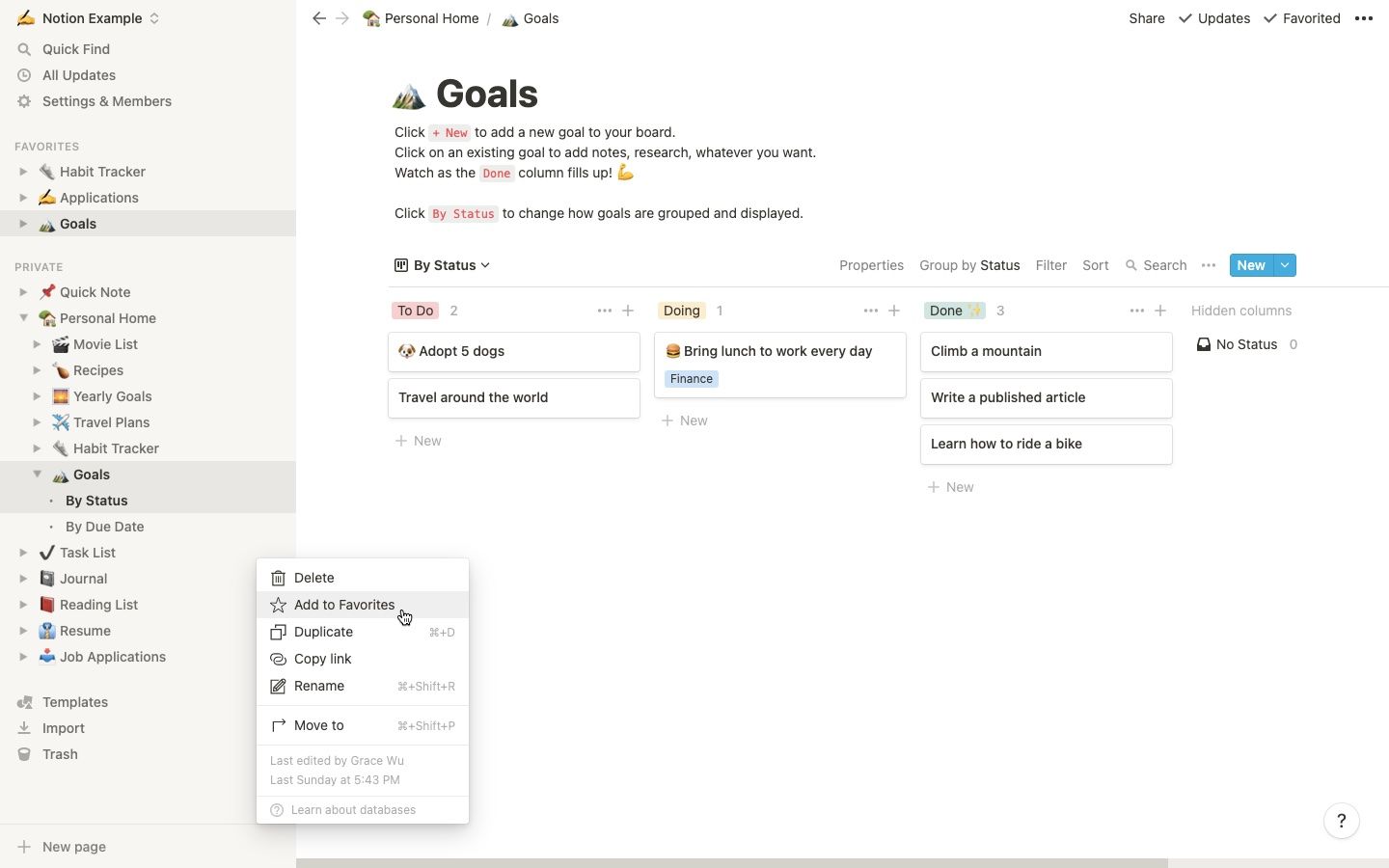
Você pode adicionar como favorito uma subpágina que visita com frequência, para que não precise procurá-la constantemente.
Para adicionar uma página aos seus Favoritos, abra-a no Notion e clique em Favoritos no canto superior direito. Isso o fixará na parte superior da barra lateral. Outra maneira de fazer isso é clicando nos três pontos que aparecem no lado direito de qualquer página na barra lateral e clicando em Favoritos. Você pode reorganizar novamente a ordem das páginas em Favoritos .
4. Use o recurso de localização rápida
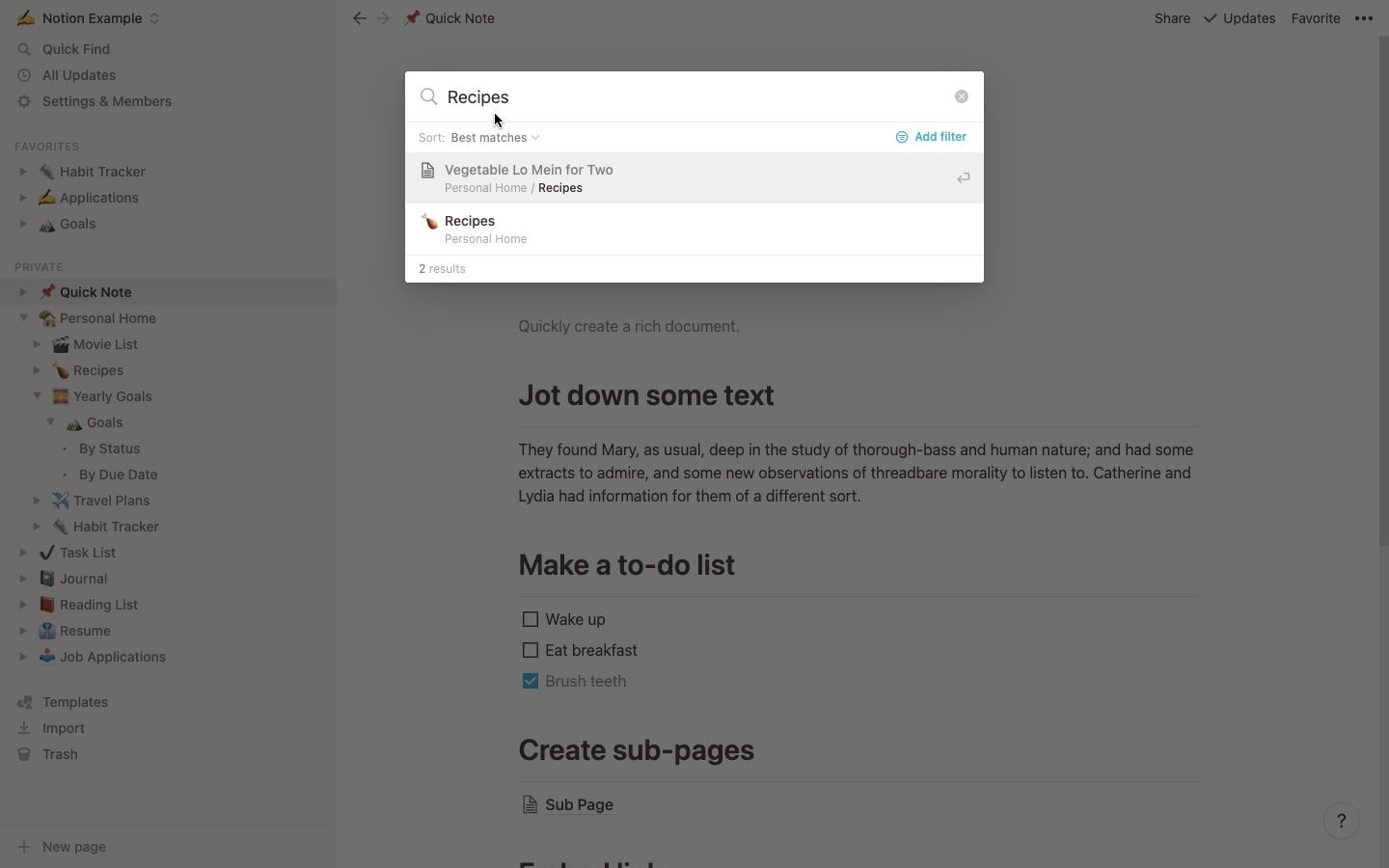
O recurso Quick Find na parte superior da barra lateral do Notion é um recurso subestimado que o ajuda a encontrar rapidamente páginas ou conteúdo específico. Digite o nome da página ou os assuntos que está procurando e o Notion mostrará as páginas com o mesmo nome ou que contenham as palavras-chave.
5. Use atalhos de teclado úteis
Para simplesmente ir e voltar entre as páginas anteriores, você pode usar as teclas de seta úteis no canto superior esquerdo da tela, próximo à barra lateral. Atalhos de teclado também estão disponíveis. Para voltar à página anterior em que você estava, use Cmd + [ em um Mac ou Ctrl + [ em um dispositivo Windows. Para avançar, use Cmd +] ou Ctrl +] .
6. Link para uma página existente
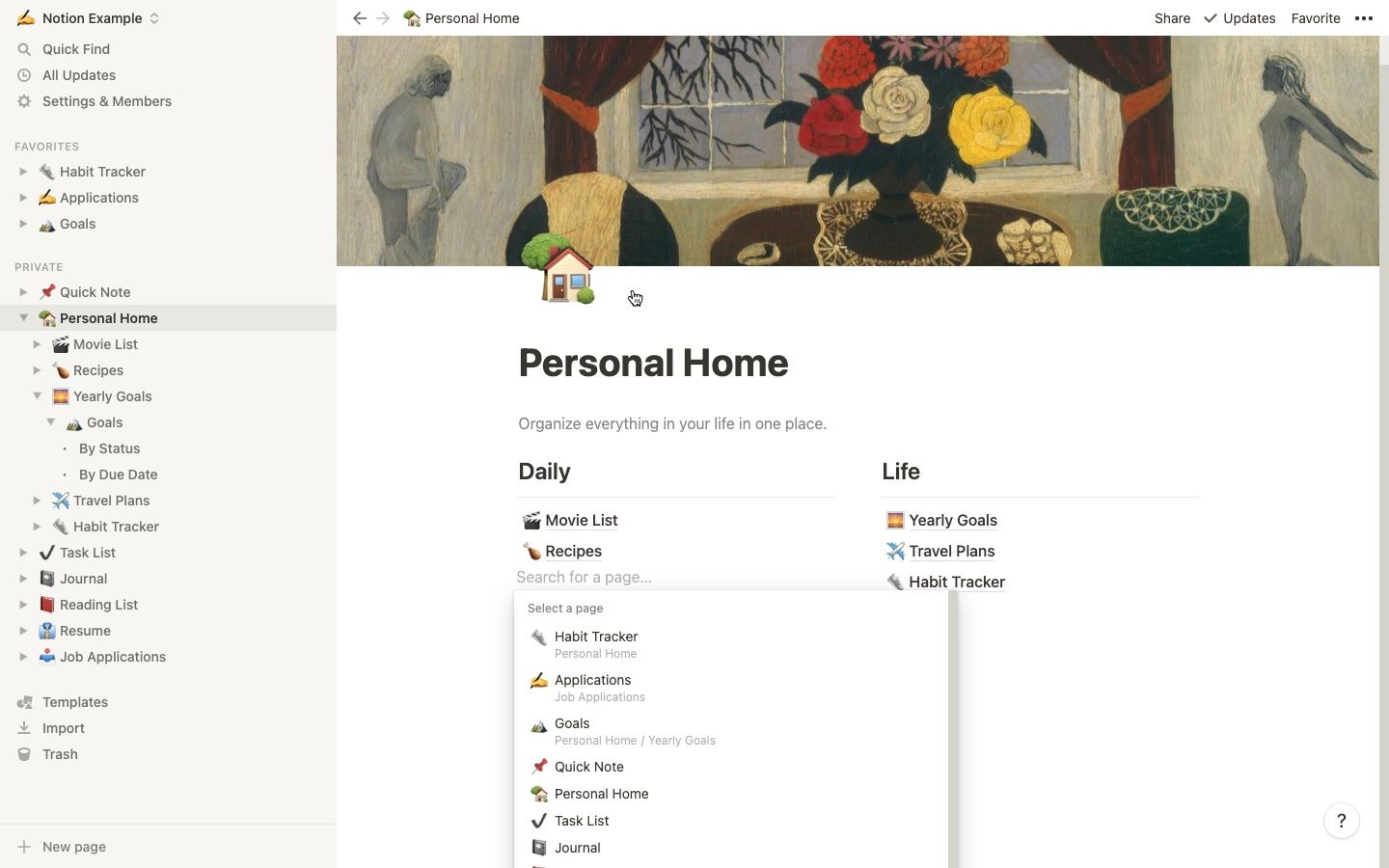
Às vezes, você só quer ir para poder acessar rapidamente uma página existente quando estiver em seu spread atual. Você pode adicionar um novo bloco e escolher Link para a página . Em seguida, selecione uma das páginas existentes que você criou.
A lista mostrará apenas as páginas principais, mas você pode pesquisar o título da subpágina para encontrá-lo. Selecione a página desejada. Agora você poderá abrir a página vinculada a partir desse bloco, e ela também aparecerá como uma subpágina sob a página que você vinculou.
7. Mencione uma página existente
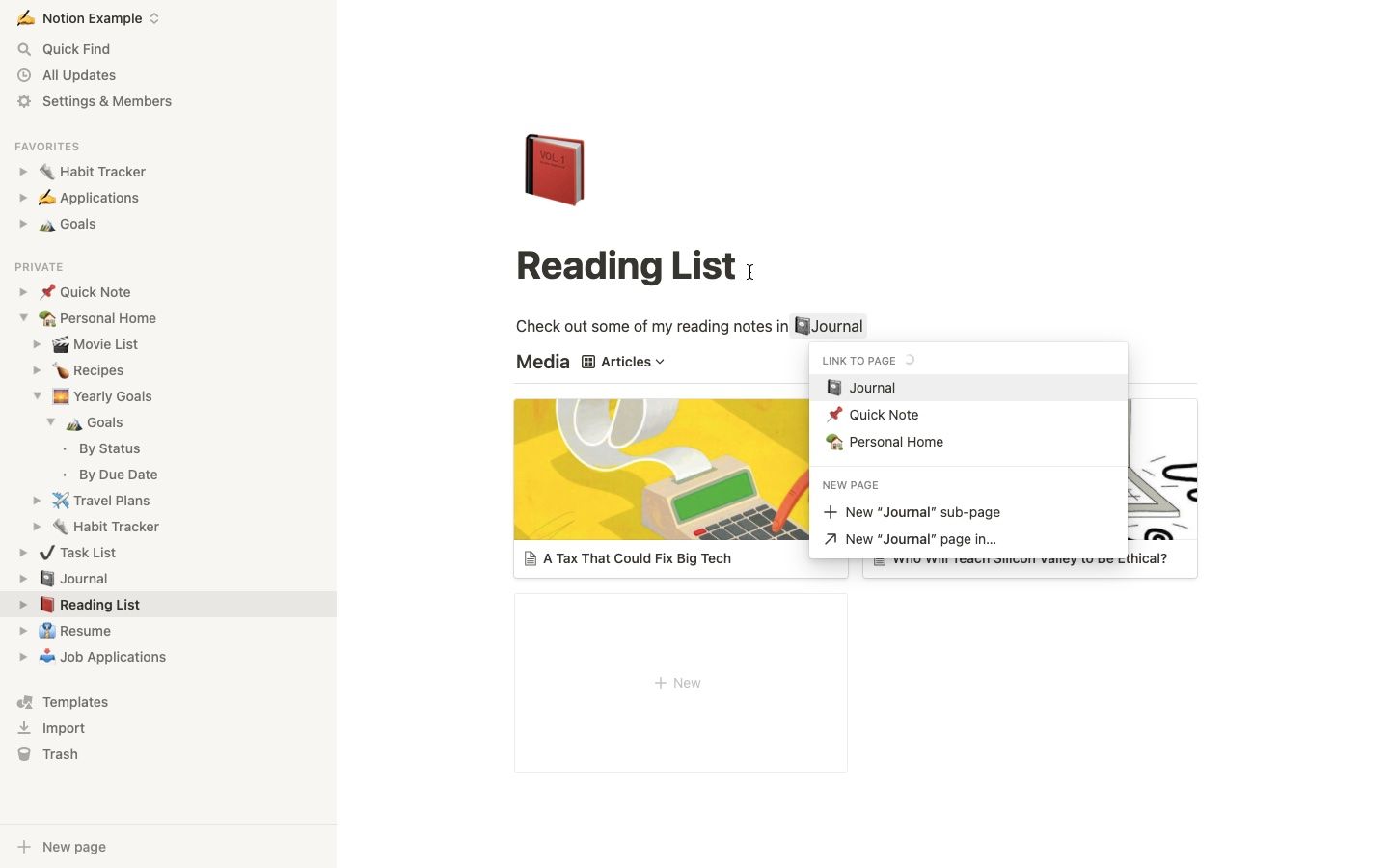
Mencionar uma página é semelhante a vincular uma página, mas a principal diferença é que você pode mencionar uma página na mesma linha de outro texto e ela não aparecerá como outra subpágina na página em que está sendo mencionada.
Quando você está digitando com texto no Notion, usar o símbolo @ fará com que uma barra de pesquisa apareça na linha. Pesquise a página que deseja mencionar e clique no resultado. Agora você pode clicar nesse link para ir diretamente para a página.
Você também pode fazer isso criando um novo bloco e escolhendo Mencionar uma página .
8. Use backlinks
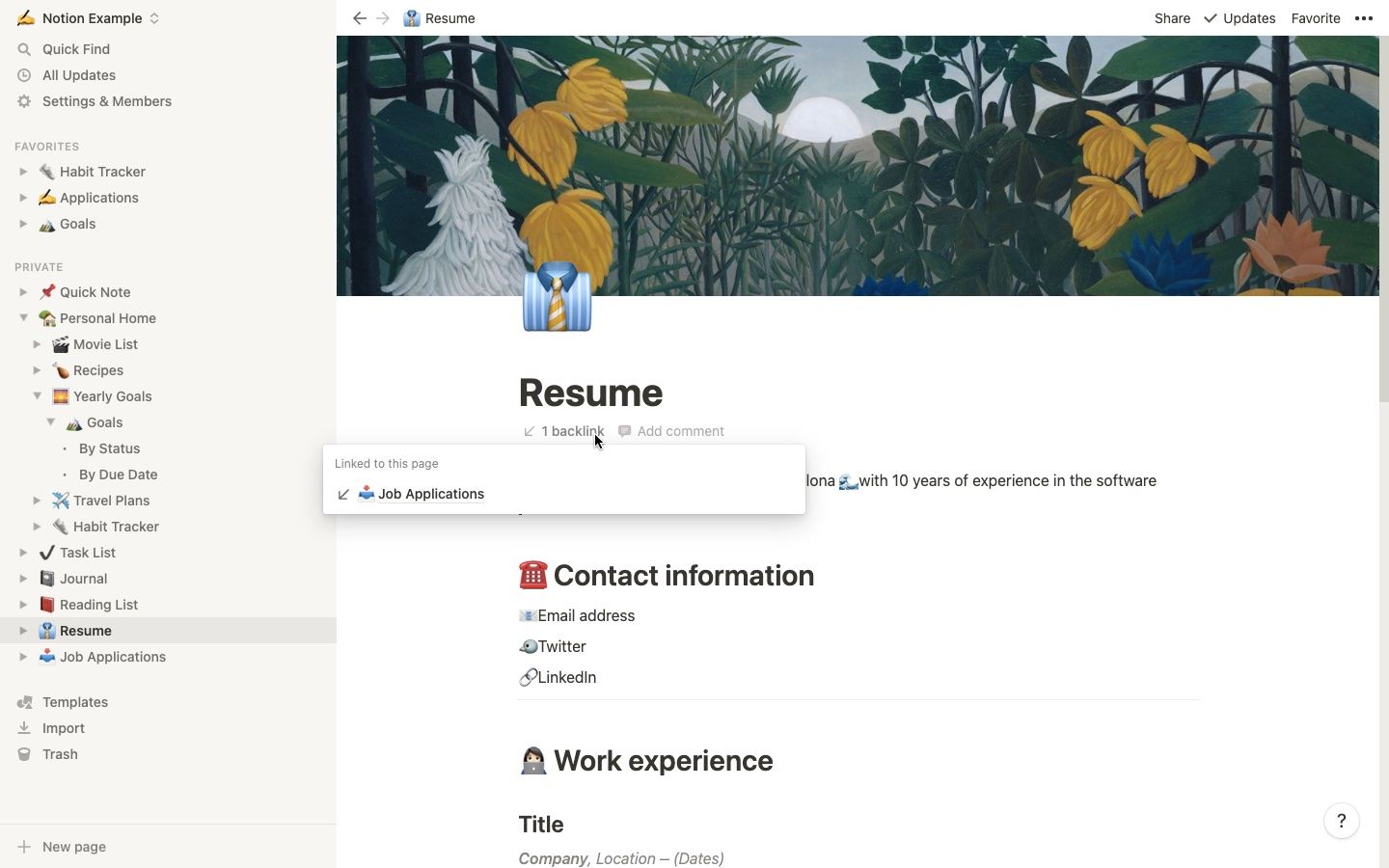
Quando você vincula ou menciona uma página em outro lugar e clica nela, isso o direciona para o local original da página. É aqui que entram os backlinks.
Cada página vinculada agora exibirá os backlinks sob seu título. Clicar em um o levará de volta a qualquer uma das páginas das quais esta página estava vinculada.
Observe que os bancos de dados vinculados não incluem backlinks.
9. Use o recurso breadcrumbs
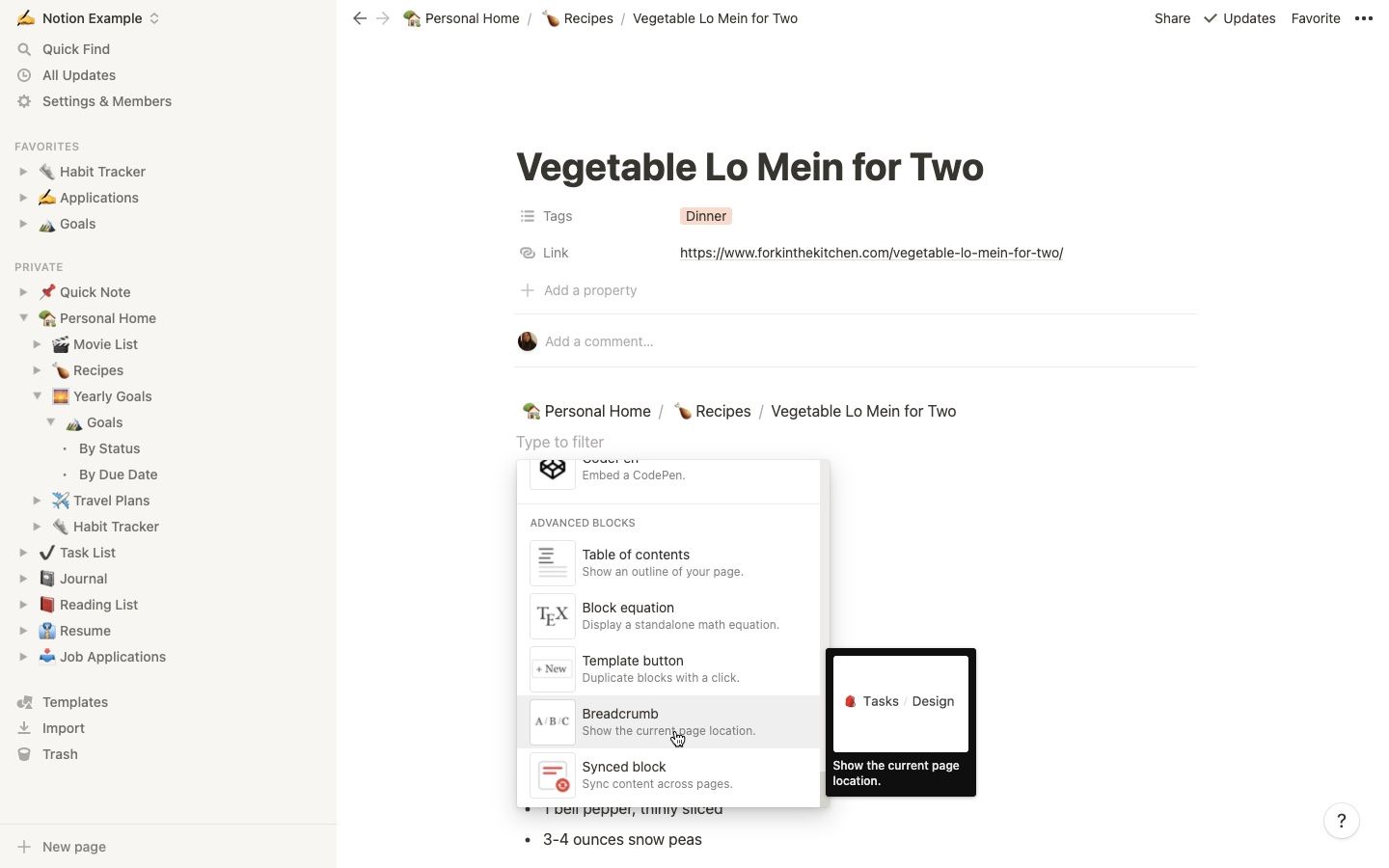
Adicionar um bloco Breadcrumbs a uma página é útil para subpáginas que estão profundamente enterradas em outras sub-idades. Este recurso mostra a localização da página atual da mesma forma que a barra superior, exceto que mostrará todas as páginas anteriores no caminho.
10. Texto do hiperlink
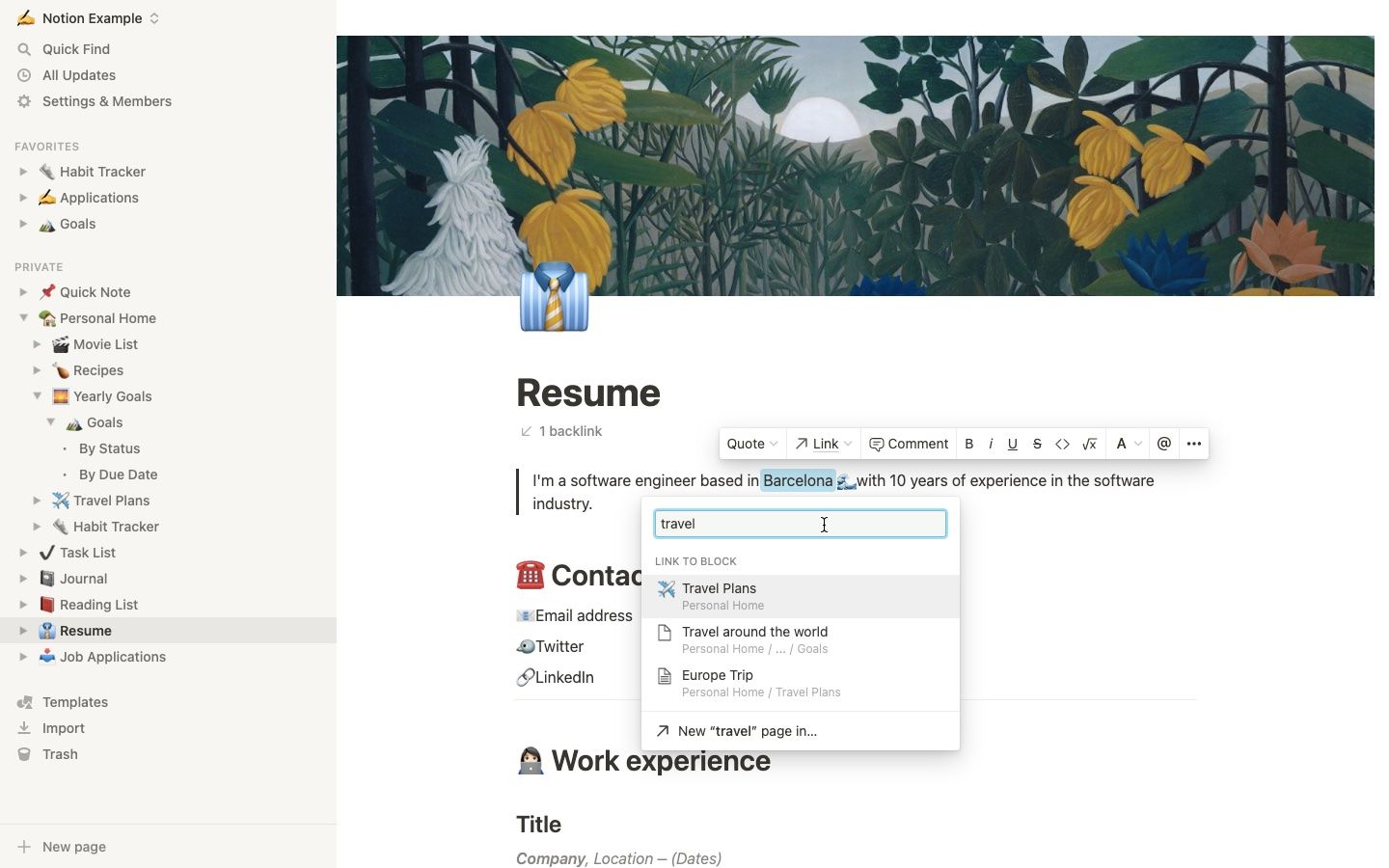
Às vezes, você deseja vincular uma página de forma discreta, sem mostrar o título e o ícone da página; nesse caso, você pode criar um hiperlink para o texto.
Escreva algum texto e realce-o. Um pequeno menu de edição aparecerá. A segunda opção no menu é adicionar um link. Clique em Link e, em seguida, pesquise a página à qual deseja vincular e selecione-a. O texto destacado deve ter um sublinhado, o que mostra que ele foi vinculado com sucesso.
Embora funcione da mesma forma que os métodos anteriores de vinculação ou menção de uma página, as páginas vinculadas por meio de texto com hiperlink não mostrarão um backlink.
11. Crie um índice em uma página
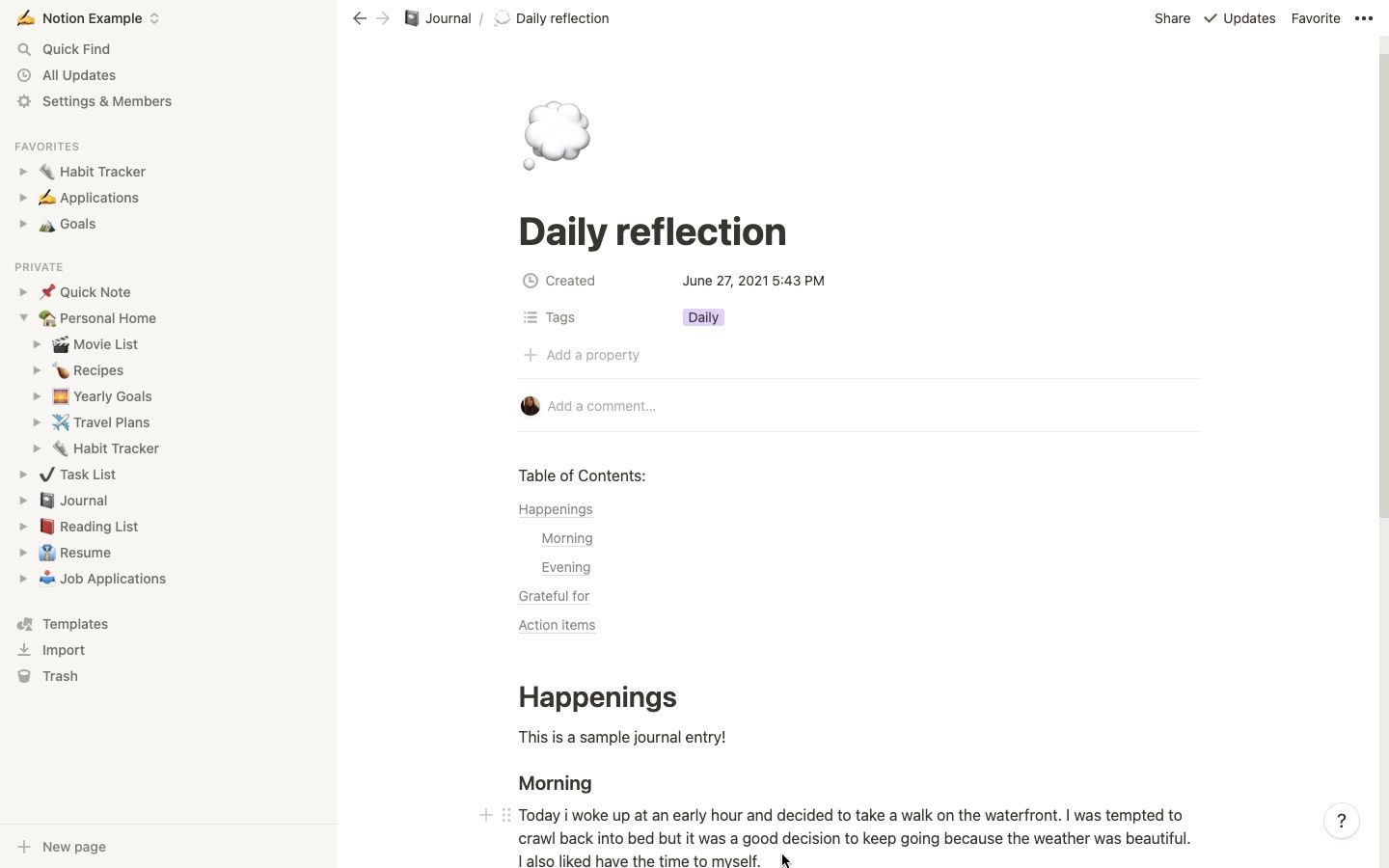
Como bônus, você pode navegar facilmente por uma página com muito texto criando um bloco de índice. Crie um novo bloco e selecione Índice .
Quando você deseja adicionar uma seção de sua página Noção ao Índice, criando um título usando H1 , H2 ou H3 . Os títulos aparecerão automaticamente no Índice e você poderá pular para seções específicas a partir daí.
Navegar no conceito como um profissional
À primeira vista, pode parecer complicado navegar e organizar suas páginas com tantas opções disponíveis. No entanto, a vasta gama de opções significa que poderá selecionar aquela que melhor se adapta ao seu estilo de trabalho. Experimente essas dicas e truques e aprenda a navegar no Notion como um profissional.

