11 maneiras de corrigir a exibição da barra de tarefas do Windows em tela cheia
O Windows 10 oculta automaticamente a barra de tarefas quando detecta que você mudou para o modo de tela inteira em um navegador, reprodutor de mídia ou videogame. Isso ajuda a evitar distrações e a se concentrar na tarefa em questão. Mas às vezes, a barra de tarefas continuará a ser exibida, mesmo em tela cheia. Se você estiver enfrentando esse problema, aqui estão algumas soluções rápidas para tentar.
1. Reinicie o Explorer.exe
O File Explorer é um aplicativo gerenciador de arquivos integrado ao sistema operacional Windows. E embora melhores alternativas do File Explorer estejam disponíveis , usar as ferramentas integradas do Windows funciona bem para o usuário médio. O processo Explorer.exe é responsável pelo funcionamento do File Explorer e da maior parte da IU do Windows, incluindo a barra de tarefas.
Embora isso possa mudar no futuro, explica por que as falhas do File Explorer podem afetar o desempenho da barra de tarefas. Felizmente, uma reinicialização rápida do processo explorer.exe pode ajudá-lo a corrigir esse problema irritante com a barra de tarefas.
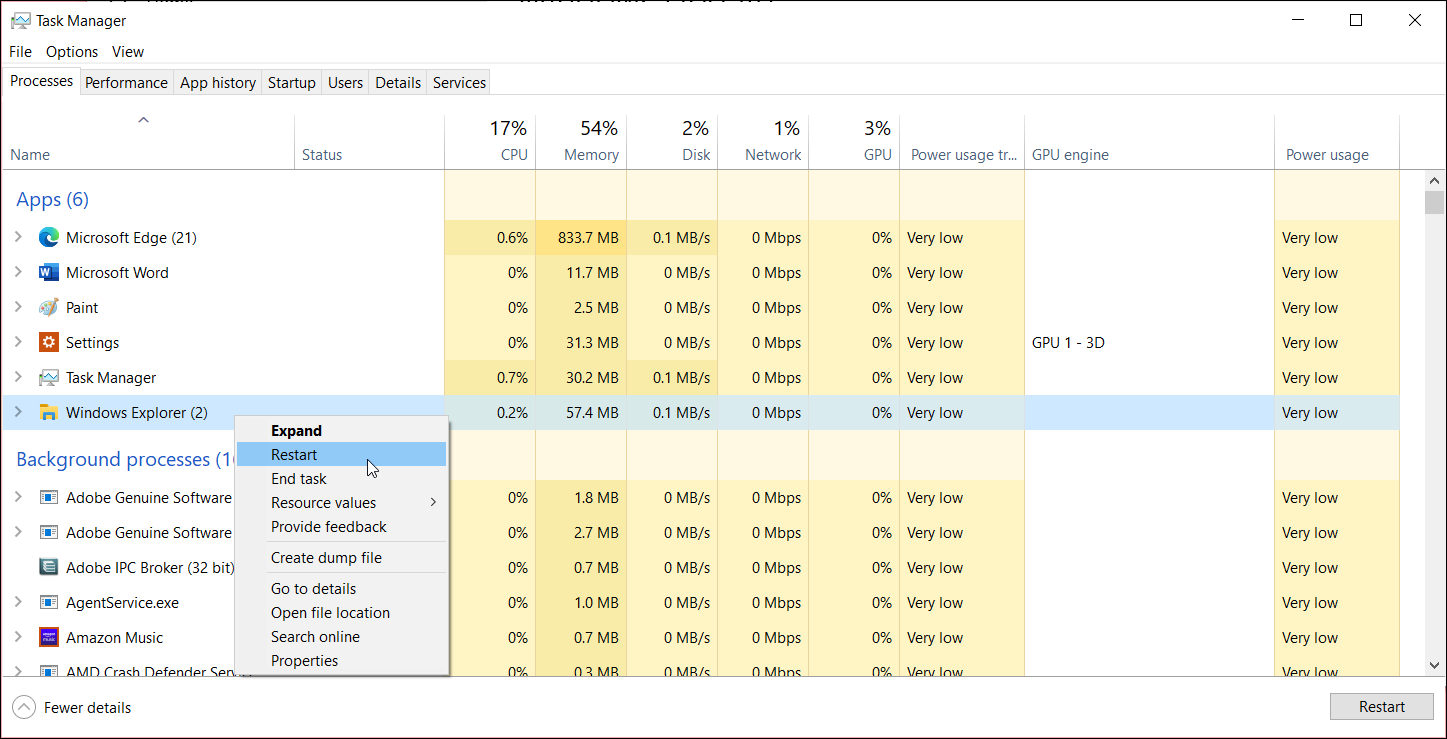
Para reiniciar o processo do Explorador de Arquivos:
- Clique com o botão direito na barra de tarefas e clique em Gerenciador de Tarefas . Como alternativa, pressione Win + X e abra o Gerenciador de Tarefas no menu WinX.
- No Gerenciador de Tarefas, abra a guia Processo e localize o processo do Windows Explorer em aplicativos.
- Clique com o botão direito no Windows Explorer e selecione Reiniciar . Sua tela ficará em branco ou escurecerá momentaneamente enquanto o File Explorer é reiniciado.
Abra qualquer aplicativo no modo de tela inteira e verifique se o problema foi resolvido. Caso contrário, desative o bloqueio da barra de tarefas para ver se isso ajuda a resolver o problema.
2. Desative o bloqueio da barra de tarefas
No Windows 10, você pode bloquear e desbloquear a barra de tarefas para evitar que ela seja movida ou redimensionada. Infelizmente, habilitar essa opção pode fazer com que a barra de tarefas não funcione corretamente e apareça quando os aplicativos forem iniciados no modo de tela inteira.
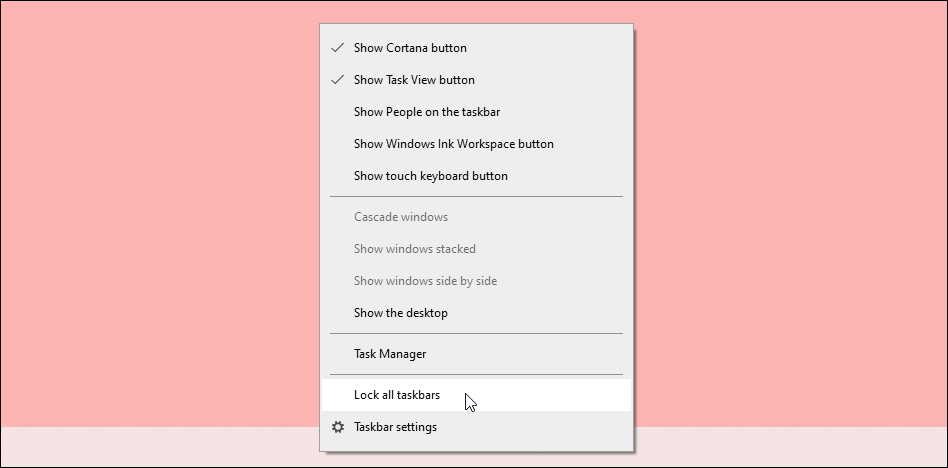
Para desativar o bloqueio da barra de tarefas, clique com o botão direito na barra de tarefas e verifique se a opção Bloquear a barra de tarefas está marcada. Se estiver marcado, clique nele para desmarcar a opção e desligar o bloqueio da barra de tarefas. Depois de desativado, tente abrir seu navegador ou reprodutor de mídia em tela inteira para ver se a barra de tarefas desapareceu.
3. Repare o seu navegador ou reprodutor de mídia
Se a barra de tarefas apresentar um comportamento estranho ao usar um navegador ou aplicativo multimídia específico, tente reparar o aplicativo que está causando o problema. Erros e falhas relacionados ao aplicativo podem impedir que a barra de tarefas funcione normalmente.
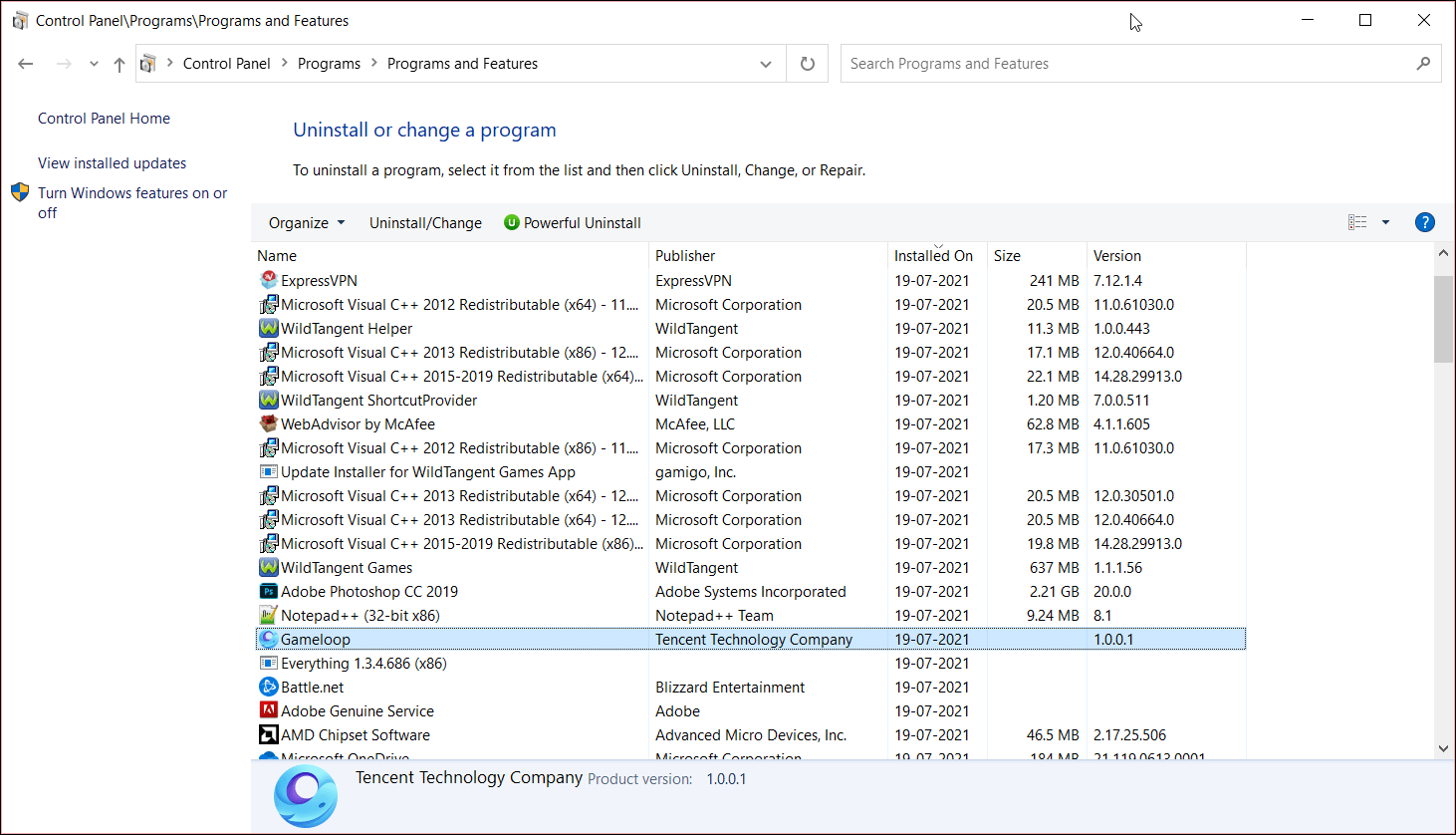
Muitos aplicativos do Windows vêm com um solucionador de problemas integrado que você pode acessar no Painel de Controle. Para reparar aplicativos de desktop compatíveis:
- Pressione Win + R para abrir Executar.
- Digite control e clique em OK ou pressione Enter . Isso abrirá o Painel de Controle.
- Vá para Programas> Programas e Recursos.
- Na lista de aplicativos instalados, clique com o botão direito no aplicativo que não está funcionando no modo de tela inteira.
- Selecione Reparar ou Alterar e siga as instruções na tela para reparar o aplicativo. Nem todos os aplicativos têm uma opção de reparo, portanto, se você não encontrar uma para o seu aplicativo, pule esta etapa.
O reparo automático de aplicativos procurará arquivos de programa ausentes ou corrompidos e os substituirá por novos. Após a conclusão do reparo, inicie o aplicativo e verifique se há melhorias.
4. Instale todas as atualizações pendentes do Windows
As atualizações do Windows geralmente contêm correções de bugs e falhas, juntamente com melhorias de desempenho. Atualizar sua versão do Windows para a compilação mais recente disponível pode ajudá-lo a corrigir problemas com aplicativos e recursos do sistema.
Para verificar se há atualizações pendentes do Windows, vá para Configurações> Atualizações e segurança> Atualizações do Windows . Em seguida, clique em Verificar atualizações para verificar as atualizações disponíveis. Em conexões limitadas, você terá que clicar manualmente no botão Download para instalar as atualizações.
5. Oculte o botão Visualização de Tarefas na Barra de Tarefas
O Task View é um sistema de desktop virtual introduzido no Windows 10 . É um recurso útil e você pode acessá-lo na barra de tarefas usando o botão Visualização de Tarefas. Curiosamente, ocultar o botão Task View na barra de tarefas pode ajudá-lo a consertar uma barra de tarefas que está aparecendo em aplicativos de tela inteira.
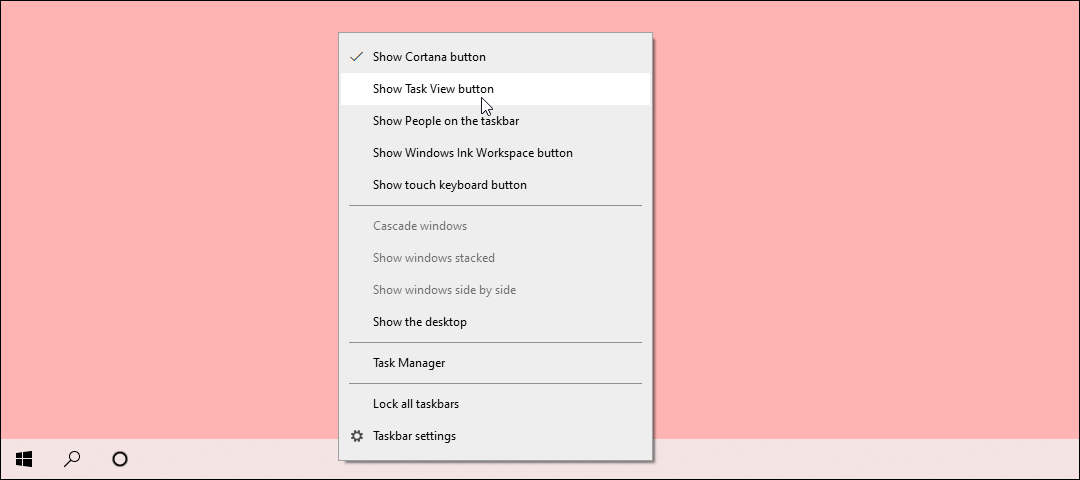
Para ocultar o botão Visualização da Tarefa, clique com o botão direito na barra de tarefas e desmarque a opção Mostrar botão Visualização da Tarefa . Para acessar a Visualização de Tarefas sem usar o botão, pressione o atalho Win + Tab para criar e mover entre desktops virtuais.
6. Habilite Auto-ocultar no Windows 10
Você pode contornar o problema de a barra de tarefas não ficar oculta no modo de tela inteira, ativando a ocultação automática. Quando ativado, o recurso de ocultar automaticamente oculta a barra de tarefas, a menos que você tenha um uso para ela.
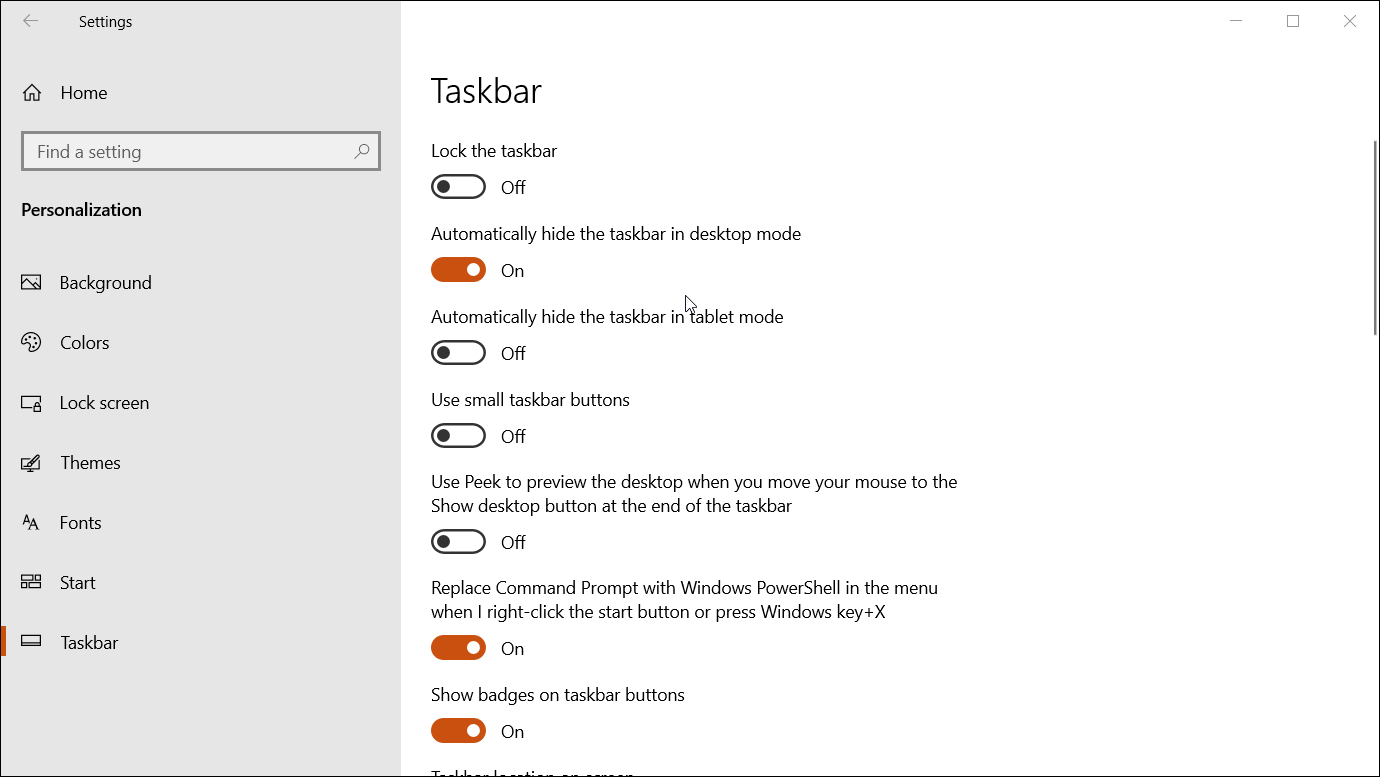
Para ocultar automaticamente a barra de tarefas:
- Vá para Configurações e abra Personalização .
- Abra a guia Barra de tarefas na barra lateral esquerda.
- No lado direito, alterne a opção Ocultar automaticamente a barra de tarefas no modo de área de trabalho para ativar a ocultação automática.
Para visualizar a barra de tarefas novamente, passe o cursor sobre a localização original da barra de tarefas. Normalmente, isso está na parte inferior da tela. A barra de tarefas aparecerá novamente para você usar.
7. Desative os efeitos visuais no Windows
Os efeitos visuais do Windows às vezes podem entrar em conflito com outros aplicativos e impedir que funcionem normalmente. Como você já deve ter adivinhado, isso inclui sua barra de tarefas. O recurso de efeitos visuais é uma causa conhecida de o modo de tela inteira do YouTube não funcionar corretamente. Tente desativá-lo em seu sistema para ver se isso ajuda a resolver o problema.
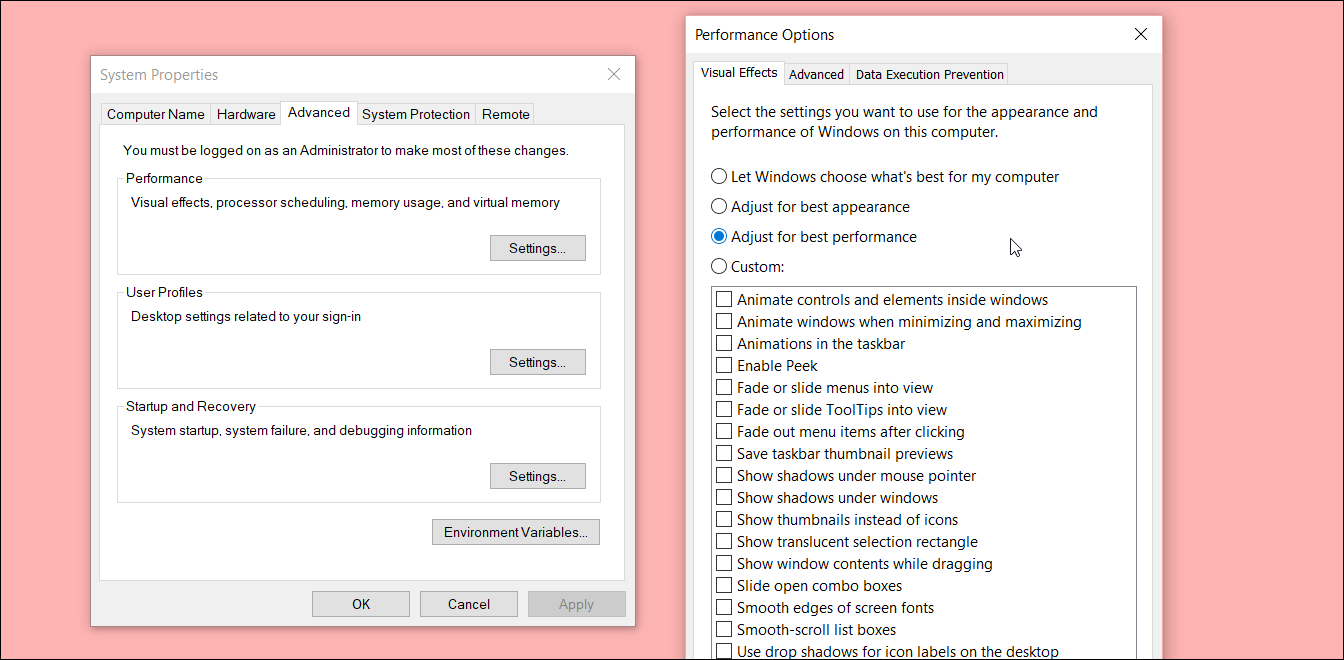
Para desligar os efeitos visuais:
- Pressione W em + I para abrir o menu Configurações.
- Abra Sistema e clique na guia Sobre no painel esquerdo.
- Localize a seção Configurações relacionadas e clique em Configurações avançadas do sistema .
- Clique em Configurações na seção Desempenho .
- Na guia Efeitos visuais , selecione a opção Ajustar para obter o melhor desempenho .
- Clique em Aplicar e em OK para salvar as alterações. Clique em OK em todas as janelas abertas também.
A desativação dos efeitos visuais desativará os detalhes gráficos do PC. Agora, reinicie o computador e verifique se a barra de tarefas fica oculta no modo de tela inteira.
4 soluções alternativas para ocultar temporariamente a barra de tarefas em tela inteira
Se você ainda não consegue se livrar da barra de tarefas em tela cheia, aqui estão algumas soluções alternativas recomendadas por usuários do Windows 10 em vários fóruns de tecnologia.
1. Tente minimizar ou maximizar os aplicativos
Clique no ícone do aplicativo na barra de tarefas que ainda exibe a barra em tela cheia. Quando ele for minimizado, clique no ícone do aplicativo novamente para maximizar o aplicativo. Tente minimizar e maximizar a janela do aplicativo em tela cheia algumas vezes. Voltar e voltar algumas vezes parece ter funcionado para muitos usuários.
2. Fixe seu aplicativo na barra de tarefas
Se ainda não estiver fixado, clique com o botão direito do mouse no aplicativo que deseja usar no modo de tela inteira e selecione Fixar na barra de tarefas. Em seguida, abra o aplicativo fixado em tela cheia e a barra de tarefas não deve incomodá-lo novamente.
3. Desative os utilitários de personalização do menu Iniciar
Você pode substituir o menu Iniciar do Windows 10 por aplicativos de terceiros. No entanto, essas ferramentas de personalização às vezes podem entrar em conflito com a funcionalidade da barra de tarefas. Desative todos os aplicativos de personalização do menu Iniciar de terceiros instalados no seu PC e verifique se há melhorias.
4. Alterar localização da barra de tarefas
Como alternativa, se você não quiser ocultar automaticamente a barra de tarefas, tente alterar sua posição. Para fazer isso, vá para Configurações> Personalização> Barra de tarefas . Role para baixo até o local da barra de tarefas na tela e clique no menu suspenso. Selecione qualquer posição e a barra de tarefas se moverá instantaneamente de seu local padrão.
Dê adeus à barra de tarefas em tela cheia
Quando a barra de tarefas aparece no modo de tela cheia, pode ser irritante e arruinar uma sessão de jogo perfeita ou uma noite de cinema bloqueando as legendas. Felizmente, existem algumas maneiras de impedir que esse dock, de outra forma útil, apareça desnecessariamente na tela.

