11 dicas para ajudá-lo a corrigir o erro de tela azul do Windows 10
O erro de tela azul da morte (BSOD) é algo que todo usuário do Windows encontra mais cedo ou mais tarde. É um problema frustrante, pois muitas vezes é difícil de solucionar e pode surgir do nada.
Apresentaremos algumas dicas básicas sobre como consertar uma tela azul no Windows 10, além de fornecer recursos para códigos de erro de tela azul específicos.
O que é uma tela azul?
Caso você não tenha certeza do que é um problema de tela azul, vamos primeiro revisar este importante termo do Windows.
O que é comumente chamado de "tela azul da morte" no Windows 10 é tecnicamente conhecido como erro de parada ou erro fatal do sistema . Isso ocorre quando o sistema operacional trava, o que significa que ocorreu algum problema que o impediu de funcionar com segurança. Quando isso acontece, o Windows exibe uma tela azul com algumas informações sobre o problema e reinicia.

As telas azuis podem acontecer por vários motivos, que veremos a seguir. As causas comuns de BSOD incluem drivers defeituosos, problemas de hardware e erros do sistema operacional.
Versões mais recentes do Windows, como o Windows 10, são mais estáveis do que as versões anteriores, portanto, você não verá telas azuis com muita frequência. Você também deve saber que uma tela azul ocorrendo uma vez não é necessariamente um problema. Às vezes, o Windows enlouquece com um BSOD e funciona perfeitamente bem após a reinicialização.
Portanto, você só precisa se aprofundar nas seguintes correções de erro de tela azul se você bater continuamente em uma tela azul.
1. Anote o código de parada da tela azul do Windows
É difícil falar sobre como resolver erros de tela azul sem saber o erro específico que você está obtendo. Portanto, o melhor lugar para começar a consertar telas azuis é observando o problema real.
No Windows 10, um BSOD contém um emoticon de cara triste, junto com uma mensagem de erro simples. Abaixo disso, você verá um link para a página de solução de problemas de tela azul da Microsoft , um código QR e um campo Código de parada . Se desejar, você pode escanear o código QR com a câmera do seu telefone para ir para a página de suporte da Microsoft.
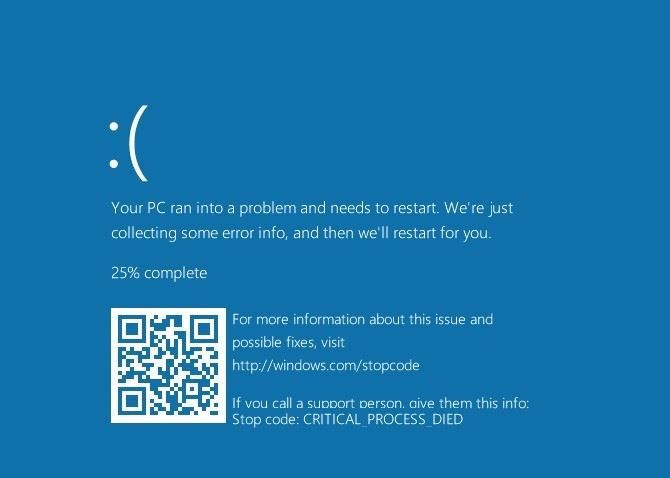
A parte mais importante é anotar o código de parada listado na página, que o ajudará a restringir sua solução de problemas. Se você perder o código inicialmente, siga nosso guia para recuperar códigos de parada no Windows 10 .
2. Experimente a solução de problemas específicos para seu código de erro de tela azul
Agora que você sabe qual é o seu problema específico, pode avançar para as correções de tela azul apropriadas. Escrevemos artigos sobre alguns deles:
- Como corrigir o código de parada do processo crítico morto
- Resolvendo a tela azul da exceção de serviço do sistema
- Um guia para solucionar problemas de BSOD de gerenciamento de memória
- Corrigindo um erro inesperado de interrupção de exceção de armazenamento no Windows
- Como resolver erros de dispositivo de inicialização inacessível
- Como corrigir o erro Bad System Config Info
- Como corrigir o código de erro 0xc00000e do Windows 10
Esses não são os únicos erros de tela azul que você encontrará, mas são alguns dos mais comuns. Caso você não consiga determinar seu código de erro exato ou a solução de problemas nesses guias não tenha resolvido seus problemas, vá para as soluções de erro de tela azul mais gerais a seguir.
3. Revise as mudanças recentes do computador
Muitas vezes, você começará a ver erros de tela azul depois de fazer uma alteração em seu sistema. Essas mudanças podem introduzir elementos problemáticos em um ambiente de outra forma estável. Identificar isso pode ajudar na solução de problemas.
Por exemplo, se você acabou de instalar uma nova impressora, tente desconectá-la do computador para ver se a tela azul persiste. Se você executou recentemente uma atualização do Windows, vá para Configurações> Atualização e segurança> Windows Update e clique em Exibir histórico de atualizações .
Na próxima página com a lista, clique em Desinstalar atualizações na parte superior e remova a atualização mais recente para ver se isso resolve o problema.
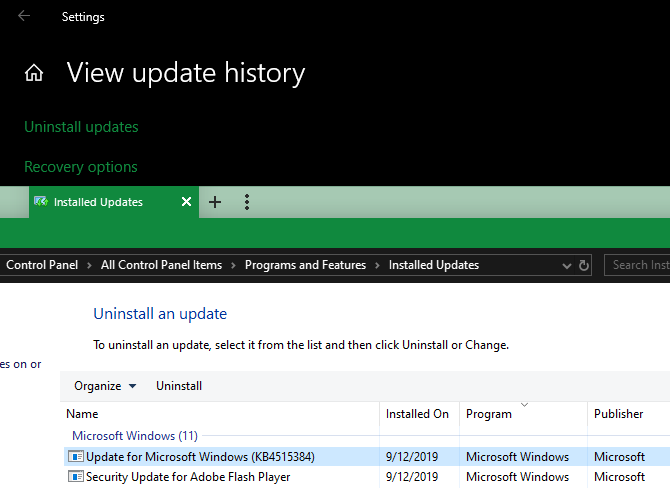
O mesmo se aplica ao software. Se você começou a notar as telas azuis depois de instalar um novo programa, tente remover o aplicativo e veja se isso corrige seus problemas.
4. Verifique se há atualizações do Windows e do driver
Embora as atualizações ruins possam às vezes apresentar problemas, muitas vezes a Microsoft e outras empresas lançam atualizações para corrigir problemas como esses. Visite Configurações> Atualização e segurança> Windows Update e aplique todas as atualizações pendentes, caso haja a correção.
Também é importante verificar seus drivers, pois muitas vezes eles podem ser uma fonte de telas azuis do Windows 10. Pressione Win + X (ou clique com o botão direito do mouse no botão Iniciar) para abrir o menu do usuário avançado. Em seguida, escolha Gerenciador de dispositivos para abrir esse utilitário.
Aqui, verifique se há ícones de triângulo amarelo em qualquer entrada, o que indica um problema com o driver. Você deve verificar novamente todos os dispositivos que aparecem com isso, pois pode ser necessário reinstalar o driver ou remover o dispositivo.
Você pode clicar com o botão direito em uma entrada e escolher Atualizar driver para verificar se há atualizações, mas isso nem sempre é confiável.

Em vez disso, você deve visitar o site do fabricante e obter os drivers mais recentes de lá. Siga nosso guia para atualizar os drivers do Windows para obter ajuda.
5. Execute uma restauração do sistema
O recurso Restauração do sistema no Windows permite que você retorne o sistema a um estado anterior. É uma ferramenta de solução de problemas útil, pois é simples de usar e permite que você veja se o seu problema é baseado em software.
Digite recovery no menu Iniciar e abra a entrada do Painel de Controle de Recuperação que aparece. Aqui, clique em Abrir restauração do sistema para iniciar a ferramenta. Depois de clicar em Avançar uma vez, você verá uma lista de pontos de restauração para os quais pode retornar. Selecione um e clique em Verificar se há programas afetados se quiser ver o software que será alterado.

Executar uma restauração do sistema não afeta seus arquivos, mas irá desinstalar todos os drivers ou software que você instalou desde o ponto de restauração foi feito. Além disso, ele irá reinstalar tudo o que você removeu desde então.
Confirme a restauração do sistema para iniciar o processo. Isso levará alguns instantes, então você estará de volta ao seu sistema como estava antes. Se você não obtiver telas azuis depois disso, o problema provavelmente está relacionado ao software.
6. Verificar se há malware

Malware pode danificar seus arquivos de sistema do Windows e resultar em uma tela azul. Você deve executar uma verificação de infecção para descartar algo assim.
Recomendamos o uso do Malwarebytes para executar uma verificação. Isso irá procurar todos os tipos de software não autorizado e removê-los para você. Se encontrar algo, reinicie após a limpeza e veja se os erros de tela azul desaparecem.
7. Teste o hardware do seu computador
Se você ainda não descobriu por que está recebendo uma tela azul da morte, verifique em seguida os componentes físicos do seu computador. Às vezes, um stick de RAM com falha ou similar pode resultar em uma tela azul.
Já mostramos como testar seu PC quanto a falhas de hardware . Use essas ferramentas para testar seu sistema e você pode planejar a substituição de qualquer coisa que esteja com defeito.
8. Execute uma varredura SFC

O Windows inclui uma ferramenta de linha de comando chamada SFC (System File Checker). Executá-lo verifica se há arquivos de sistema do Windows danificados e tenta corrigi-los. Isso pode resolver o problema da tela azul.
Novamente, pressione Win + X (ou clique com o botão direito do mouse no botão Iniciar) para abrir o menu de atalho do usuário avançado. Escolha Prompt de Comando (Admin) ou Windows PowerShell (Admin) e digite o seguinte:
sfc /scannowDê algum tempo para que isso funcione e você verá os resultados em breve.
9. Inicialize no modo de segurança
Dependendo da gravidade do seu problema, você poderá executar todas as etapas de solução de problemas acima enquanto trabalha no Windows normalmente. No entanto, se você tiver um grande problema, os erros da tela azul podem impedir que você trabalhe normalmente. Nesse caso, você precisará inicializar no modo de segurança .
O modo de segurança permite que você carregue uma configuração básica do Windows com apenas o essencial de que precisa para ser executado. Isso evita que aplicativos de terceiros interfiram na operação normal. Se você pode trabalhar no modo de segurança sem bater em uma tela azul, um aplicativo ou serviço instalado provavelmente está causando o problema.
Enquanto estiver no modo de segurança, você pode executar uma verificação de malware, usar a Restauração do sistema e solucionar o problema conforme discutimos.
10. Use ferramentas avançadas
Para uma solução de problemas mais profunda, você pode utilizar ferramentas que interpretam as informações que o Windows despeja depois de travar . Normalmente, são apenas para usuários avançados.
Siga nossas instruções sobre como corrigir erros de tela azul com WinDbg e BlueScreenView para obter ajuda com algumas dessas ferramentas.
11. Reinstale o Windows

Se tudo mais falhar, você precisará reinstalar o Windows em seu computador. Neste ponto, você descartou problemas de drivers, hardware, malware e software, portanto, deve haver algum problema subjacente mais profundo em seu sistema.
Siga nosso guia para redefinir o Windows 10 para aprender a melhor maneira de fazer isso.
Agora você sabe como resolver erros de tela azul no Windows 10
É frustrante lidar com os erros de tela azul, especialmente porque eles podem impedir que você resolva os problemas de forma adequada. Mas depois de percorrer as dicas acima, você sabe o que é um erro de tela azul e como resolvê-lo.
No futuro, é uma boa ideia observar os sinais de que o seu computador está prestes a travar, para que você possa evitar que esses problemas aconteçam em primeiro lugar.

