11 Correções caso o Windows 10 não detecte uma rede Wi-Fi
Quando o Windows 10 se esforça para encontrar sua rede Wi-Fi, pode ser devido a uma infinidade de problemas diferentes. Pode haver um problema com seu computador ou com sua rede Wi-Fi, ou seu computador pode detectar outras redes Wi-Fi, mas não detectará sua rede doméstica ou de trabalho à qual você deseja se conectar.
Não importa o problema, orientaremos você no processo de solução de problemas para que possa ficar on-line o mais rápido possível.
1. Desligue o modo avião
Se o seu computador com Windows 10 parou de detectar todas as redes Wi-Fi, a primeira coisa que você precisa verificar é se o computador está travado no modo Avião . Você pode ter ligado involuntariamente no Action Center ou pressionado uma tecla ou botão que ativa ou desativa o modo Avião.
Para corrigir isso, abra o Action Center e desligue o modo Avião . Em seguida, aguarde alguns segundos e verifique se o computador detecta a rede Wi-Fi. Se o bloco do modo Avião estiver faltando, você deve verificar as Configurações do Windows. Aqui está como você pode fazer isso:
- Clique em Iniciar e vá para Configurações> Rede e Internet . Se você não sabe como acessar as Configurações , é o pequeno ícone de engrenagem à esquerda do menu Iniciar.
- No painel esquerdo, selecione Modo avião .
- Desligue a chave para o modo avião .
- Verifique os dispositivos sem fio e certifique-se de que o Wi-Fi esteja ligado.
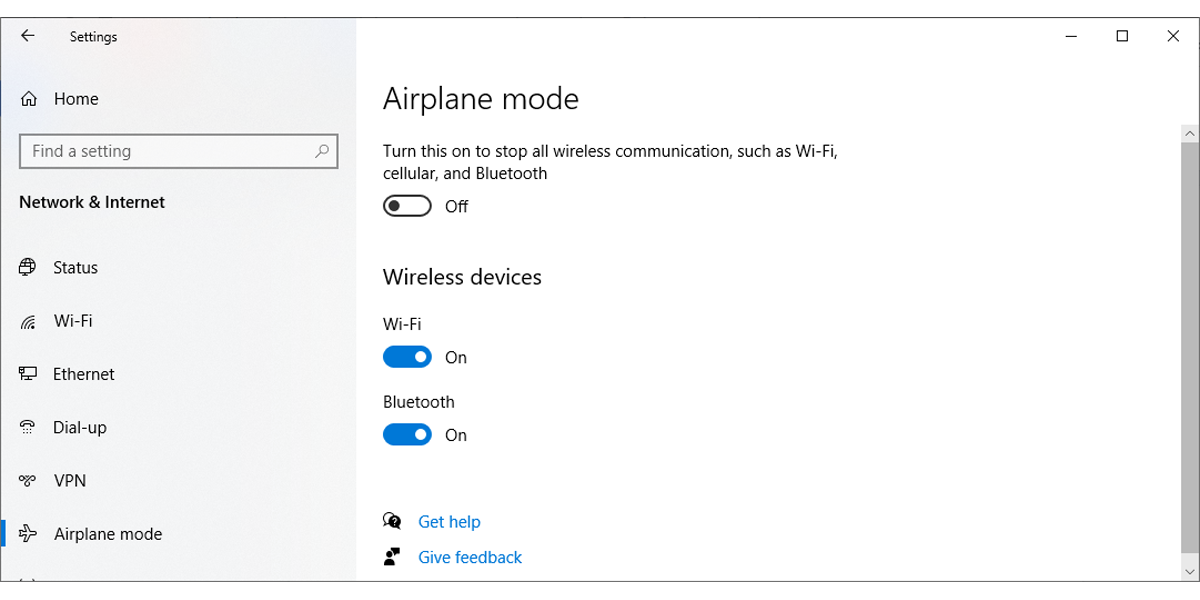
2. Execute o solucionador de problemas de conexões com a Internet
Felizmente, o Windows tem uma ferramenta que você pode usar para solucionar problemas de funcionamento da rede. Siga estas etapas para executar o solucionador de problemas do Windows 10:
- Abra o menu Iniciar e vá para Atualização e segurança> Solução de problemas .
- Clique em Solucionador de problemas adicional .
- Selecione Conexões de Internet> Executar o solucionador de problemas .
- Siga as instruções exibidas.
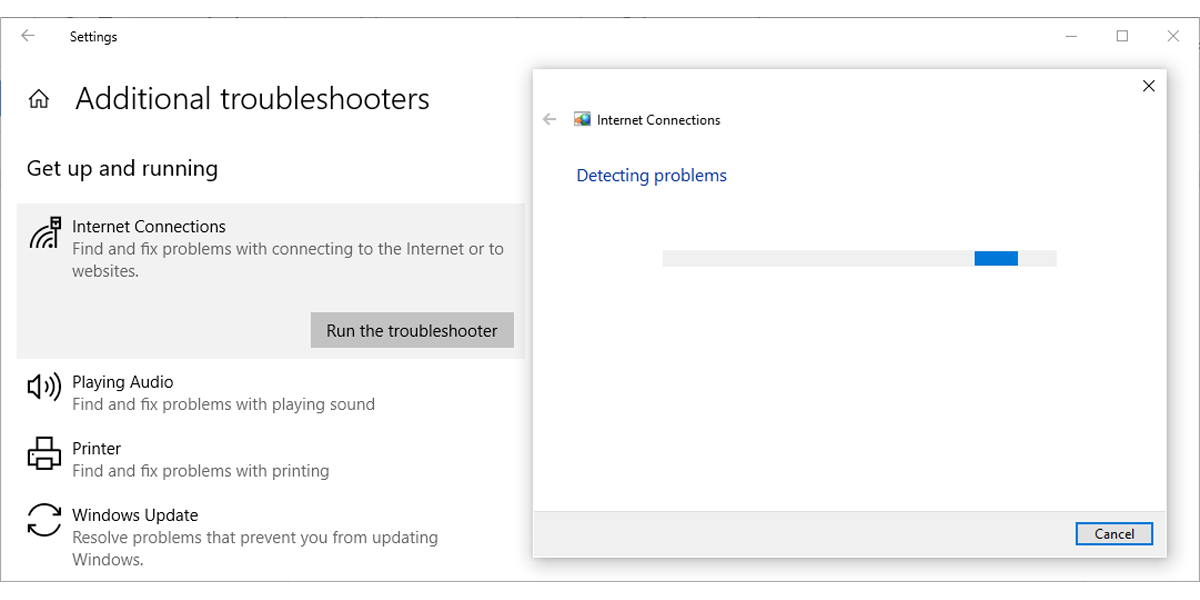
Se isso não resolver o problema, você pode tentar executar o solucionador de problemas do adaptador de rede . Siga as duas primeiras etapas acima para acessar a lista de solucionadores de problemas. Em seguida, role para baixo até Adaptador de rede e selecione Executar o solucionador de problemas .
3. Esqueça a rede Wi-Fi
Isso pode parecer estranho, mas às vezes o Windows detectará uma rede se você fizer com que ele esqueça as configurações da rede. Se você estiver usando este método, certifique-se de saber a senha do Wi-Fi, ou você não conseguirá se reconectar novamente!
Aqui está como você pode fazer isso:
- Pressione Win + I para abrir o menu Configurações .
- Vá para Rede e Internet> Wi-Fi> Gerenciar redes conhecidas .
- Selecione a rede Wi-Fi que deseja usar e clique em Esquecer .
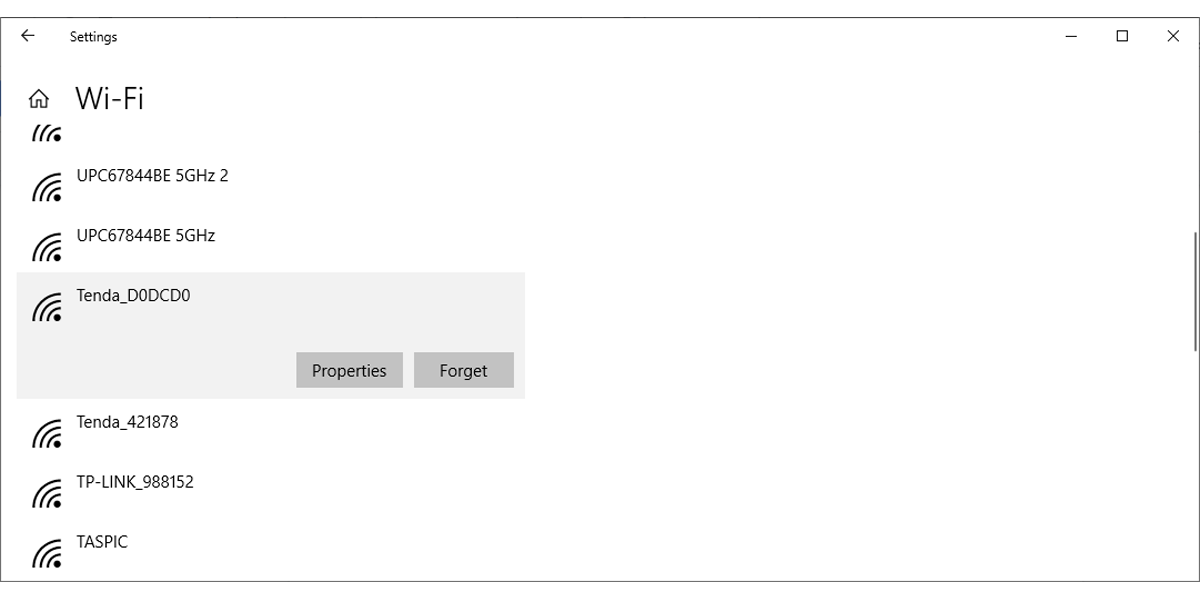
4. Verifique as propriedades do adaptador de rede Wi-Fi
Quando o laptop está com a bateria fraca e ativa o modo Economia de bateria, o Windows 10 desativa alguns recursos para economizar energia. Se você não conseguir detectar redes Wi-Fi em seu laptop quando a bateria estiver fraca, será necessário verificar as propriedades do adaptador para ver se ele pode funcionar durante o modo Economia de bateria.
- Clique em Iniciar> Gerenciador de dispositivos .
- Amplie a lista de adaptadores de rede .
- Clique com o botão direito do mouse em adaptador de rede Wi-Fi> Propriedades .
- Abra a guia Gerenciamento de energia e desmarque Permitir que o computador desligue este dispositivo para economizar energia.
- Clique em OK para salvar as novas alterações.
- Reinicie o seu computador.
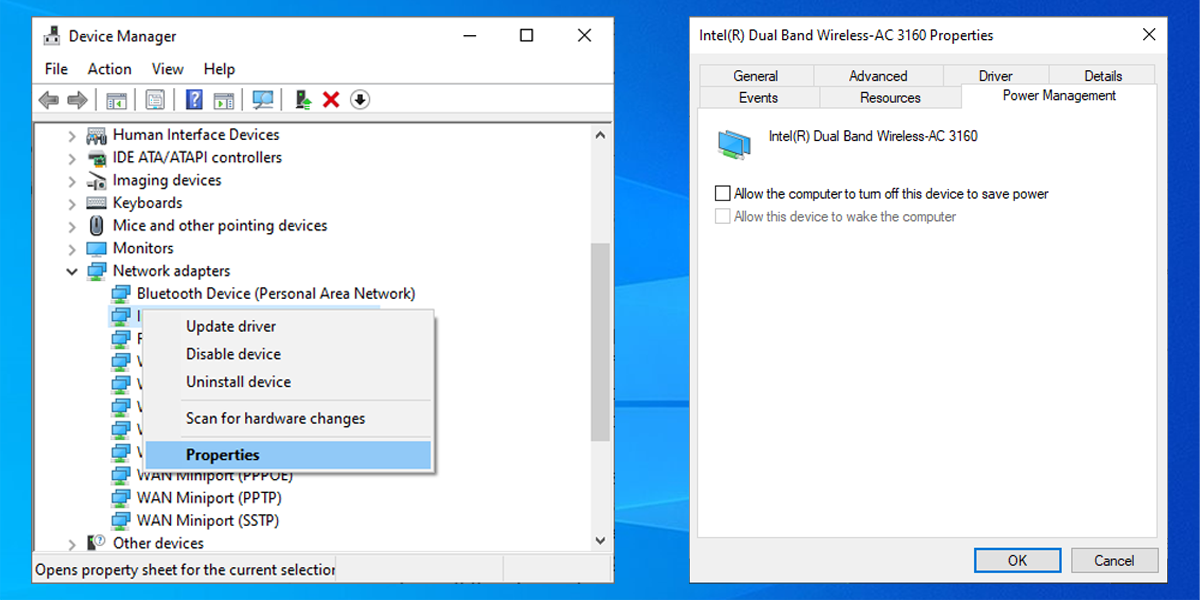
5. Desative e ative sua placa de interface de rede
A placa de interface de rede (ou NIC) é responsável pelas comunicações sem fio e com fio. Se os problemas de rede forem causados pela NIC, você deve desabilitá-la e habilitá-la.
- Abra o painel de controle .
- Vá para Rede e Internet> Conexões de rede .
- Clique com o botão direito no adaptador sem fio e selecione Desativar .
- Clique com o botão direito novamente, mas desta vez selecione Ativar .
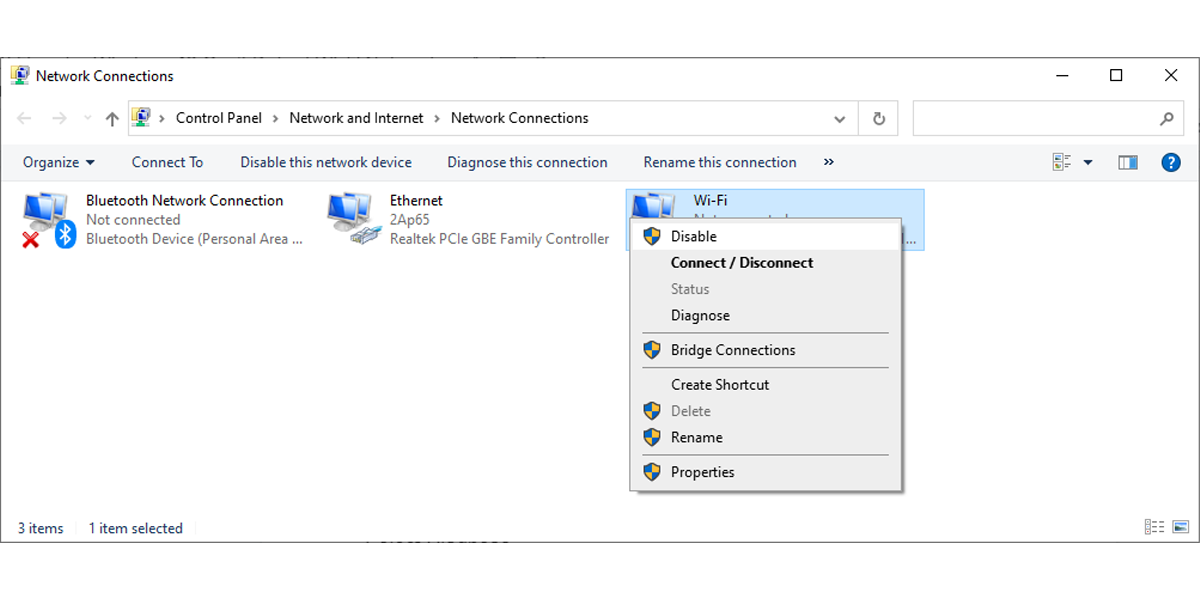
6. Ative o protocolo de configuração de host dinâmico
No Windows 10, o protocolo de configuração dinâmica de host (ou DHCP) é um processo usado para personalizar e atribuir um endereço IP a um dispositivo sem fio adequado, que inclui seu computador. Se o processo estiver desativado, você não poderá se conectar a uma rede Wi-Fi no seu PC. Como tal, siga estas etapas para habilitar o DHCP em seu computador:
- Na barra de pesquisa do menu Iniciar , procure conexões de rede e selecione a Melhor correspondência .
- Clique com o botão direito na sua rede Wi-Fi.
- Selecione Diagnosticar .
- Aguarde até que o Windows conclua o processo. Isso habilitará o DHCP e corrigirá seu problema de rede.
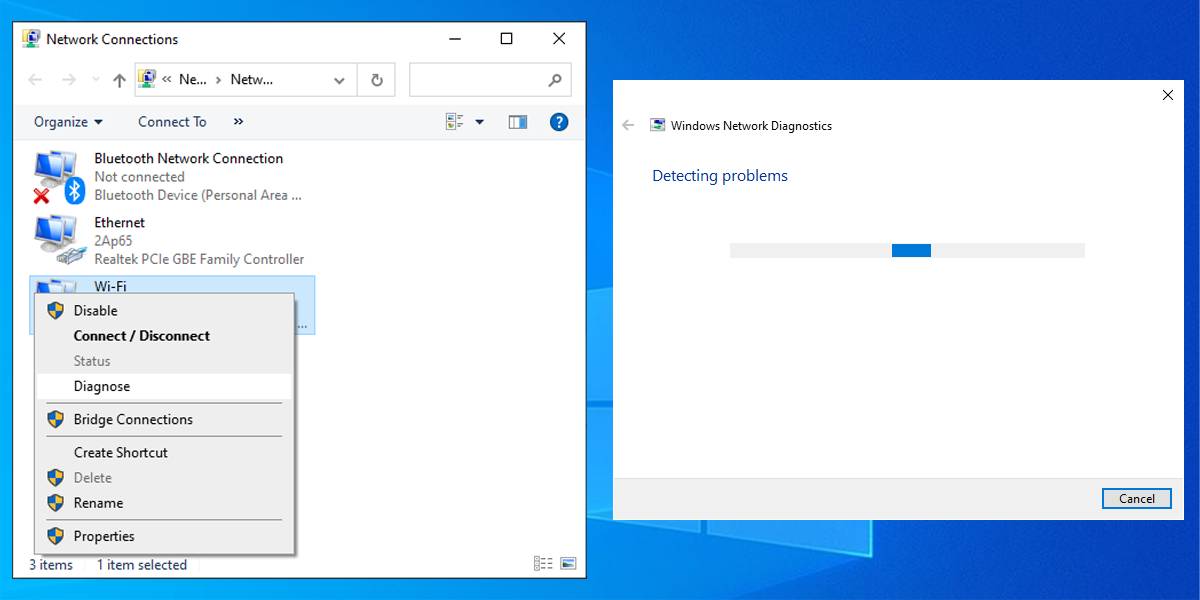
7. Defina a largura do canal para Auto
Se houver muitos roteadores usando a mesma largura de canal, isso obstruirá as ondas de transmissão da rede. Você pode tentar alterar a largura do canal e ver se esta solução rápida resolve o seu problema. Aqui está como você pode fazer isso:
- Abra o Gerenciador de Dispositivos
- Clique com o botão direito no adaptador de rede Wi-Fi e selecione Propriedades .
- Selecione a guia Avançado .
- Defina o valor como Auto .
- Clique em OK para salvar as novas alterações.
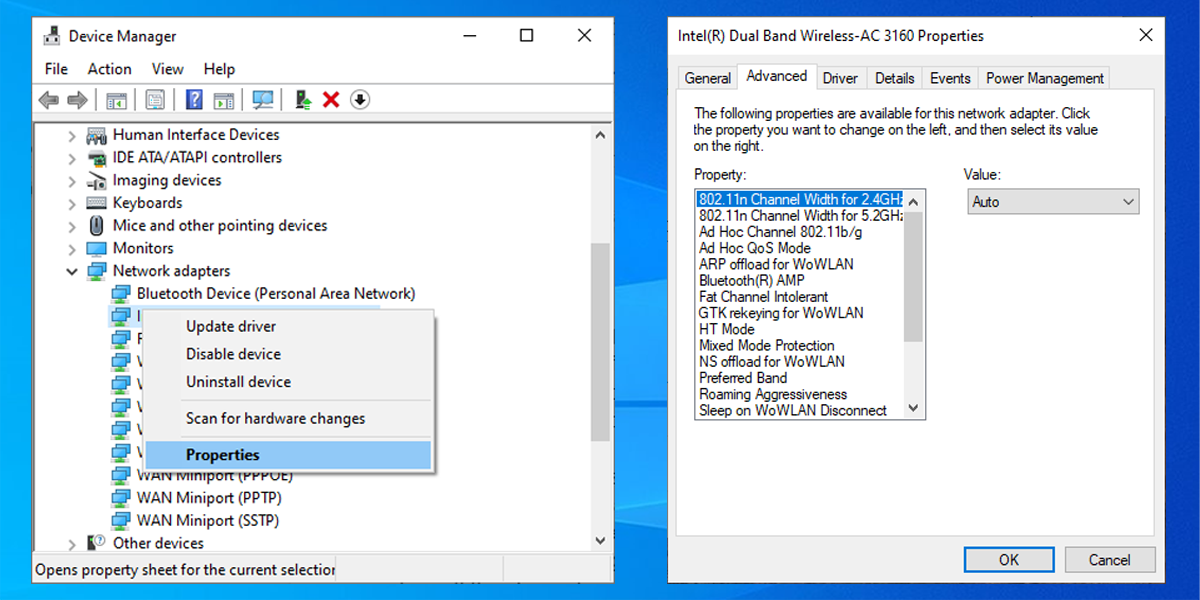
Se a opção Automático estiver faltando, você pode tentar outras opções e ver o que funciona para você. Antes de fazer qualquer alteração, faça uma captura de tela ou anote as configurações padrão para que você possa reverter para elas se algo der errado.
8. Remova o perfil sem fio
Um perfil sem fio corrompido ou com bug pode causar os problemas de rede atuais. A maneira mais fácil de consertar é remover seu perfil sem fio usando o Prompt de Comando . Execute o Prompt de Comando como administrador e digite netsh wlan delete profile name = NetworkName . Em seguida, pressione Enter .
Depois que o Windows 10 remover seu perfil sem fio, ele criará um novo perfil e você poderá se conectar à rede Wi-Fi enquanto estiver dentro do alcance.
9. Habilite WLAN AutoConfig
O WLAN AutoConfig é responsável por configurar, descobrir, conectar e desconectar de uma rede de área sem fio. Se ele parar de funcionar corretamente, você terá todos os tipos de problemas de rede. Veja como você ativa o WLAN AutoConfig :
- Na barra de pesquisa do menu Iniciar , pesquise serviços e selecione a Melhor correspondência .
- Na janela Serviços , clique com o botão direito em WLAN AutoConfig e selecione Propriedades .
- Se o status do serviço for Parado , clique em Iniciar .
- Defina o tipo de inicialização como automático .
- Clique em Aplicar> OK para salvar as novas alterações.
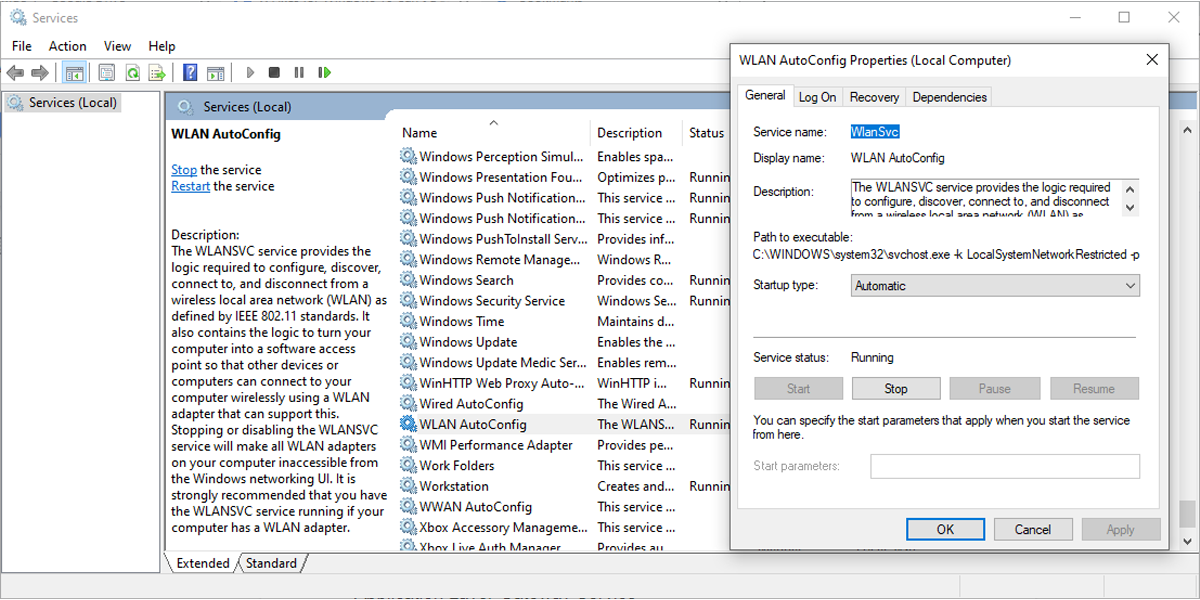
O Windows 10 precisa de mais de um serviço para que as redes Wi-Fi funcionem corretamente. Aqui está uma lista de serviços que você precisa verificar e certificar-se de que estão em execução:
- Conscientização de localização de rede
- Serviço de lista de rede
- Serviço de gateway de camada de aplicativo
- Chamada de procedimento remoto (RPC)
- Conexões de rede
- Gerenciador de conexão de acesso remoto
- Gerenciador de conexão automática de acesso remoto
10. Altere o nome da rede e a senha
Uma solução comum para corrigir problemas de rede Wi-Fi é alterar o nome e a senha da rede. No entanto, para este método, você precisa de um cabo Ethernet para conectar ao seu modem.
A maneira como você pode alterar o nome e a senha depende do fabricante do roteador, portanto, verifique o manual do roteador ou procure na Internet informações precisas.
11. Altere o número de usuários DHCP
Outra solução que envolve seu roteador Wi-Fi é aumentar o número de usuários DHCP. Em geral, o limite é de cerca de 50 usuários DHCP. Se você for além disso, poderá haver outro problema de Wi-Fi.
Se decidir definir um novo número de usuários DHCP, você terá que verificar o site do fabricante para obter instruções detalhadas.
Chega de redes Wi-Fi indetectáveis
Embora seja um problema frustrante, você pode corrigi-lo facilmente seguindo nosso guia. Conforme discutimos, você pode começar verificando as configurações do seu computador. Se isso não funcionar, você pode prosseguir para definir as configurações em seu roteador Wi-Fi.

