10 maneiras fáceis de ajustar o seu Mac para obter o melhor desempenho
Seu Mac não precisa de muita manutenção, pois a Apple se esforça para tornar o macOS o mais confiável e amigável possível. Ainda assim, de vez em quando, você pode querer fazer um ajuste no seu Mac para torná-lo mais rápido e suave do que antes.
Isso pode incluir limpar arquivos antigos, reparar problemas com o disco de armazenamento ou desativar animações que consomem muita CPU.
Se você não tiver certeza de como ajustar o seu Mac, siga as etapas abaixo para que o seu MacBook, iMac, Mac mini ou Mac Pro funcione melhor do que nunca.
1. Limpe algum espaço livre
Não importa a quantidade de armazenamento interno com o seu Mac, você sempre deseja manter pelo menos 10 por cento dele vazio para garantir que seu Mac funcione perfeitamente.
Abra o menu Apple e selecione Sobre este Mac> Armazenamento para descobrir quanto armazenamento você está usando no momento. Isso mostra uma análise dos tipos de arquivo que ocupam seu armazenamento, incluindo Sistema, Documentos, Fotos e muito mais.
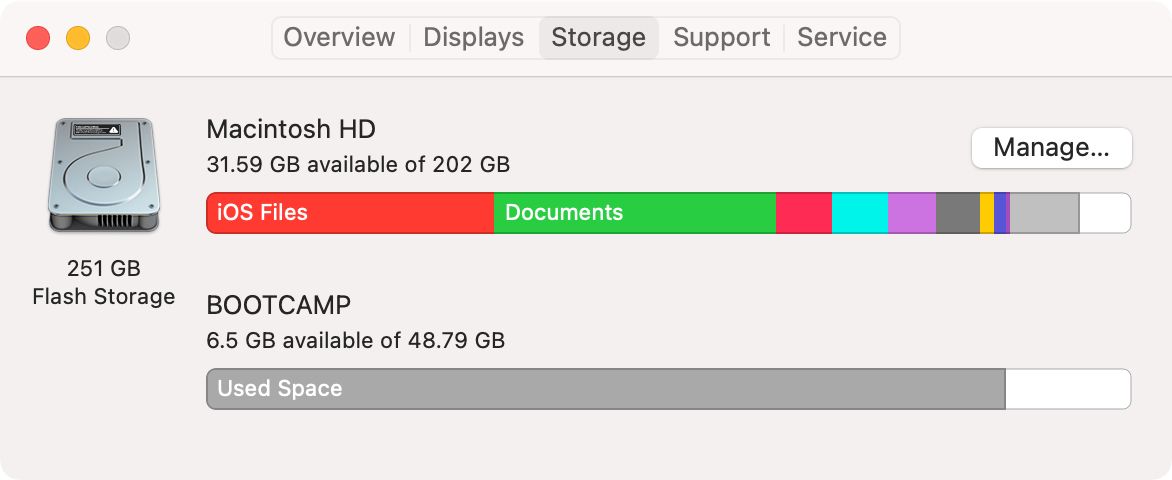
Se você não tiver muito espaço livre, clique em Gerenciar para ver o que pode fazer a respeito.
Além disso, verifique nosso guia sobre como criar espaço livre em seu Mac para obter as melhores dicas de economia de espaço. Mostraremos como desinstalar aplicativos antigos, localizar e excluir arquivos grandes e mover seus documentos para a nuvem.
2. Verifique o Monitor de Atividade
O Activity Monitor é integrado ao macOS e mostra quais aplicativos e processos estão usando sua capacidade de computação. Se sentir que o seu Mac precisa de um ajuste, você pode usar o Activity Monitor para descobrir quais aplicativos estão deixando-o lento.
Inicie o Activity Monitor da pasta Utilities em seus Applications ou procurando por ele com o Spotlight ( Cmd + Space ).
Em seguida, use a guia CPU para encontrar aplicativos ou processos usando uma grande porcentagem de sua CPU. Você também pode usar a guia Memória para ver quais aplicativos e processos estão usando sua RAM.
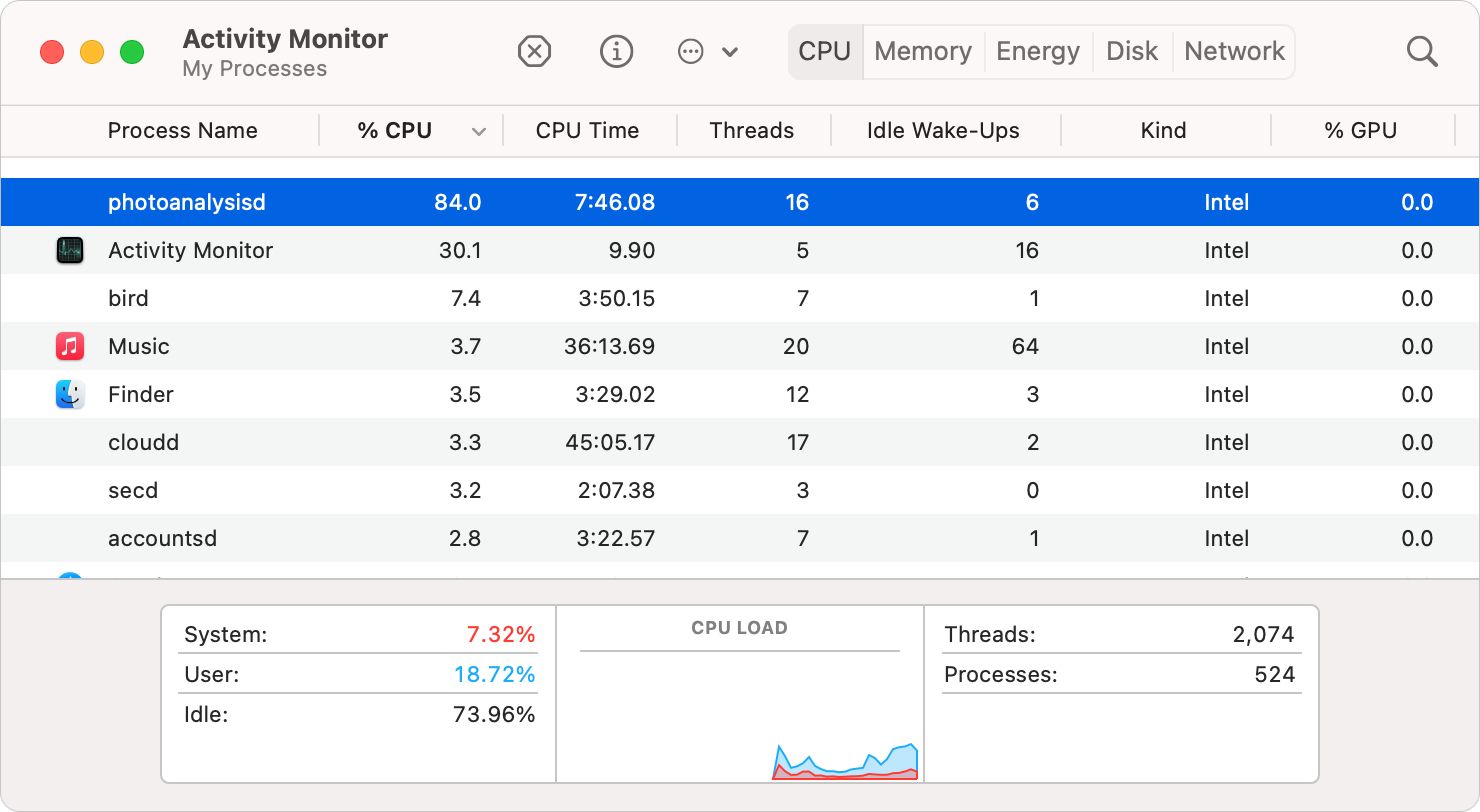
Se você encontrar um aplicativo ou processo usando mais energia do que deveria, realce-o e clique no ícone Sinal de Parar para fechá-lo. Certifique-se de fechar apenas processos com os quais está familiarizado para evitar danos ao macOS.
3. Reduza seus itens de login
O seu Mac está lento para inicializar? Você pode ter muitos aplicativos abertos na inicialização. Vá para Preferências do sistema> Usuários e grupos e selecione sua conta de usuário. Em seguida, clique na guia Itens de login para ver uma lista de tudo que é iniciado sempre que você faz login.
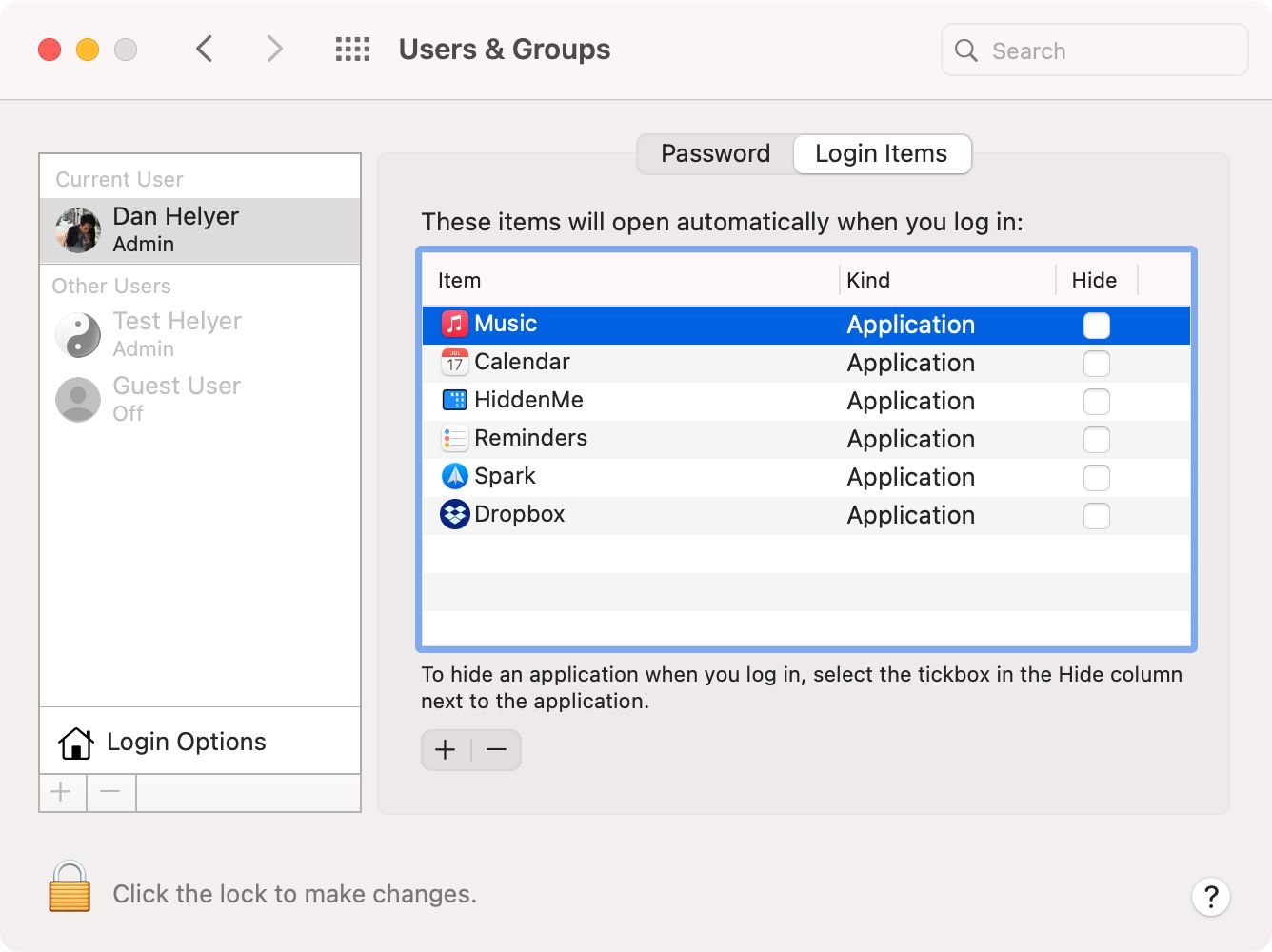
Realce os aplicativos que você nem sempre deseja abrir e clique no botão de subtração ( – ) para removê-los. Isso não exclui o aplicativo do seu Mac; ele apenas para de iniciar automaticamente quando você faz login.
4. Execute uma verificação de malware
É menos provável que seu Mac seja infectado por malware do que um PC com Windows, mas não é impossível. Na verdade, se você não seguir as práticas recomendadas, ainda poderá ser fácil infectar seu Mac com malware por engano.
Baixe e instale Malwarebytes — o melhor software antivírus para Mac — para executar uma varredura em seu Mac. Você não precisa manter este aplicativo aberto o tempo todo; apenas execute uma varredura usando a versão gratuita de vez em quando para dar ao seu Mac um ajuste rápido.
Download: Malwarebytes for macOS (grátis, assinatura disponível)
5. Esvazie os caches
Com o tempo, seu Mac constrói caches de arquivos de vários aplicativos e sites que usa para carregar conteúdo mais rápido. Infelizmente, esses caches às vezes ficam tão grandes – 20 GB ou mais em alguns casos – que se tornam mais um obstáculo do que uma ajuda.
Você pode esvaziar os caches com segurança da pasta Biblioteca no Finder. Depois de fazer isso, alguns aplicativos podem parecer mais lentos conforme o seu Mac constrói os caches novamente, mas em pouco tempo o seu Mac funcionará melhor do que antes.
Para limpar os caches:
- Inicie o Finder e abra a opção Ir na barra de menus.
- Segure Opção e clique na opção Biblioteca que aparece na barra de menu.
- Abra a pasta Caches e mova todo o seu conteúdo para o Lixo .
- Se solicitado, digite sua senha de administrador e, em seguida, Esvaziar Lixeira .
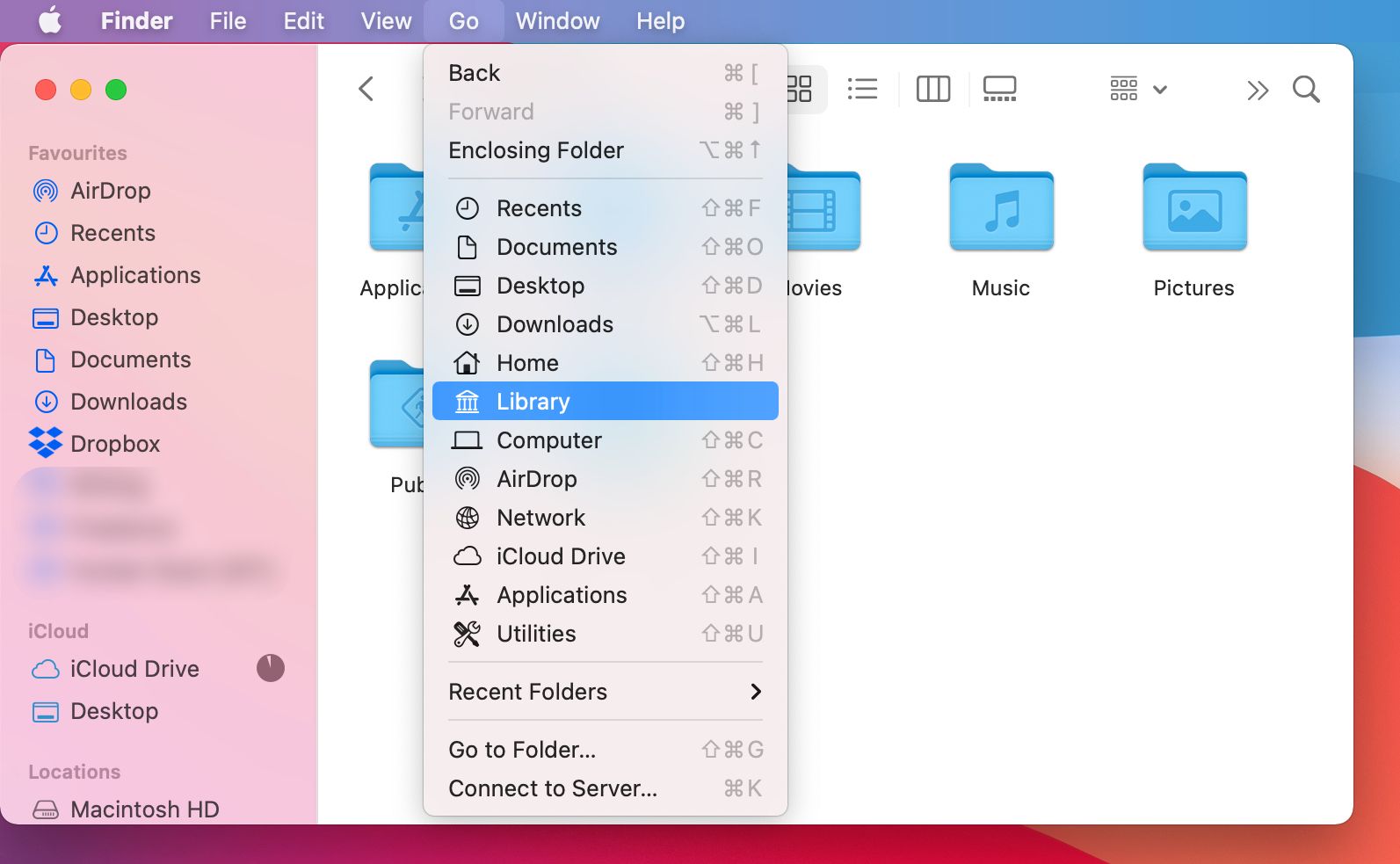
6. Execute os primeiros socorros em seu disco
Mesmo que o seu Mac pareça estar funcionando normalmente, problemas invisíveis com o disco de armazenamento podem fazer com que ele fique lento ao tentar acessar seus dados. Você pode usar o recurso Primeiros Socorros no Utilitário de Disco para localizar e reparar a maioria desses problemas com facilidade.
Esteja ciente de que executar o Primeiros Socorros pode levar cerca de uma hora e você não poderá usar o Mac até que ele seja concluído.
Para executar o First Aid em seu Mac, inicie o Utilitário de Disco a partir da pasta Utilitários em seus Aplicativos (ou encontre-o com o Spotlight). Em seguida, selecione seu disco de inicialização na barra lateral; geralmente é chamado de Macintosh HD . Se houver duas opções de Macintosh HD , escolha aquela que diz Dados .
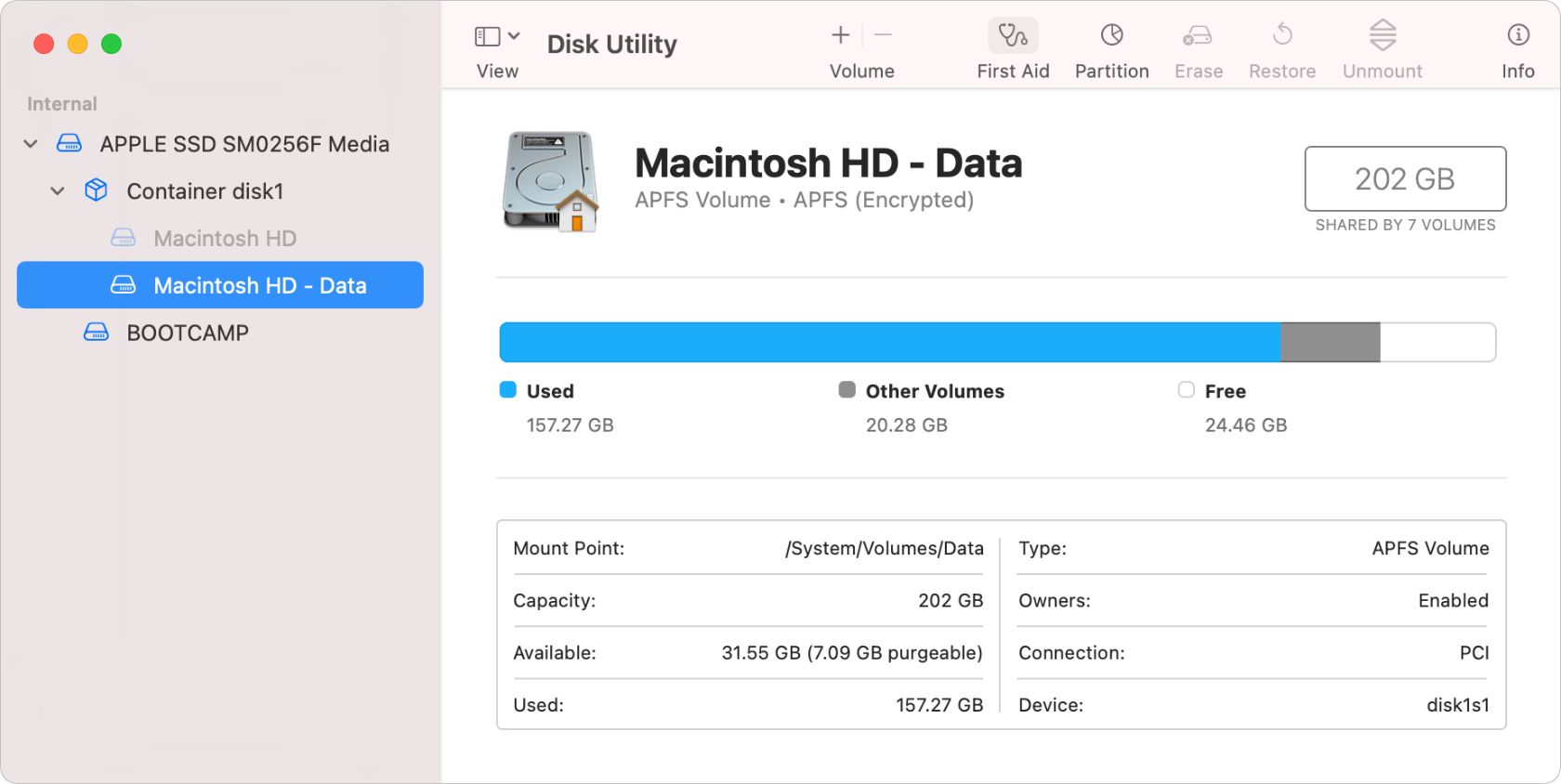
Agora clique em Primeiros Socorros na parte superior do Utilitário de Disco para começar a executar o Primeiros Socorros.
Se o First Aid encontrar algum problema que ele não consiga reparar, tente inicializar no modo de recuperação em seu Mac e executá-lo novamente. Se isso não funcionar, você pode precisar de um reparo físico.
7. Desative as animações do sistema
Várias animações no macOS podem causar problemas para máquinas mais antigas com menos poder de processamento. Se o seu Mac parece mais lento do que antes, faça um ajuste rápido e fácil desativando essas animações desnecessárias.
Abra Preferências do Sistema> Geral e altere as seguintes configurações:
- Altere Mostrar barras de rolagem para Sempre .
- Se disponível, desative Ocultar e mostrar automaticamente a barra de menus .
- Se disponível, desative a suavização de fonte do LCD .
Agora vá para Preferências do Sistema> Barra de Dock e Menu e altere estas configurações:
- Desative a ampliação .
- Escolha Minimizar janelas usando o efeito Escala .
- Desative os aplicativos de abertura do Animate .
- Desativar Ocultar e mostrar automaticamente o Dock .
Por fim, vá para Preferências do Sistema> Área de Trabalho e Protetor de Tela e altere estas configurações:
- Escolha um papel de parede estático da área de trabalho , que não muda ao longo do dia.
- Desative a opção Alterar imagem .
8. Acelere seu navegador
Muitos usuários de Mac passam a maior parte do tempo de computação usando o navegador da Internet. Se o seu Mac parecer lento, pode ser que o navegador precise de um ajuste.
As etapas exatas para ajustar seu navegador dependem de qual você está usando. Mas, em geral, você deve ter como objetivo:
- Limpe o histórico e os cookies
- Limpe o cache
- Desative extensões desnecessárias
Siga nosso guia para tornar o Safari mais rápido no seu Mac se você ainda usa o navegador padrão da Apple. Se nenhuma dessas dicas tornar seu navegador mais rápido, pode ser hora de mudar para uma alternativa mais rápida, como Chrome ou Firefox.
9. Reindexar Spotlight
Spotlight é o nome da Apple para a função de pesquisa em seu Mac. Se levar muito tempo para encontrar algo usando o Spotlight, talvez seja necessário reindexá-lo para garantir que saiba onde todos os seus arquivos estão.
Isso pode levar muito tempo e seu Mac pode ficar lento durante a reindexação, mas deve localizar os arquivos mais rápido depois:
- Vá para Preferências do sistema> Spotlight e clique na guia Privacidade .
- Use o botão Adicionar ( + ) para selecionar Macintosh HD na barra lateral, informando ao Spotlight para ignorá-lo.
- Agora selecione Macintosh HD na lista e use o botão de subtração ( – ) para removê-lo, dizendo ao Spotlight para indexar e pesquisar novamente.
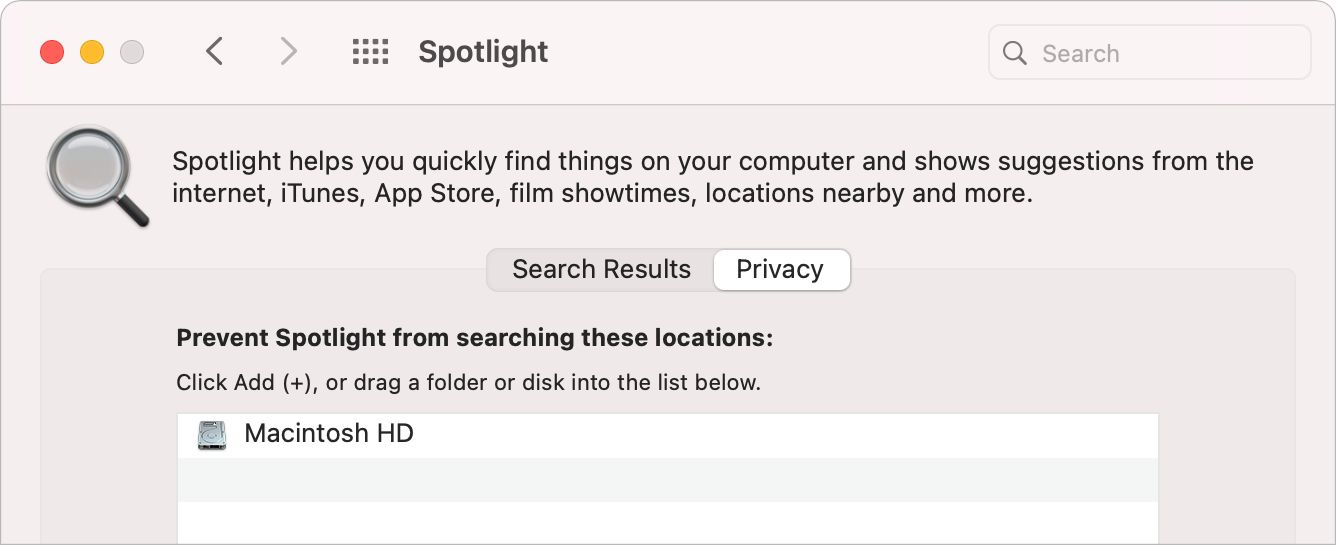
10. Atualize seus aplicativos
O software desatualizado costuma ser executado mais lentamente do que as atualizações mais recentes. Isso ocorre porque a Apple e outros desenvolvedores trabalham constantemente para otimizar o software para o seu Mac. Certifique-se de manter tudo atualizado para ajustar seu Mac com as melhorias mais recentes.
Vá para Preferências do sistema> Atualização de software para procurar novas atualizações do macOS. Ative a opção Manter meu Mac atualizado automaticamente para evitar aborrecimentos no futuro.
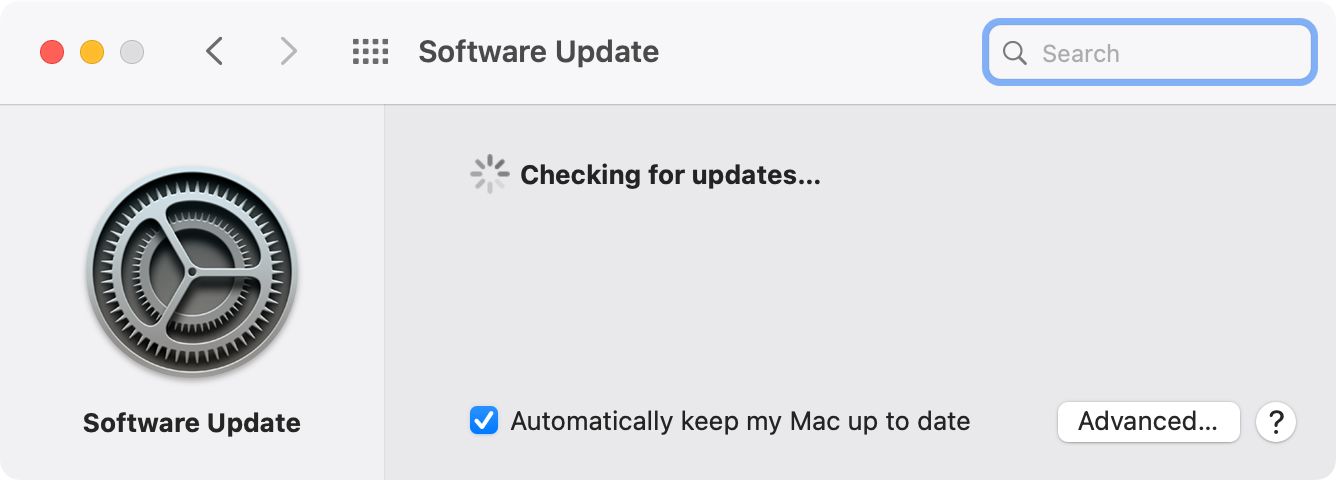
Abra a App Store e clique em Atualizações para localizar e instalar atualizações de aplicativos também. Para aplicativos instalados fora da App Store, visite os sites dos desenvolvedores para obter as atualizações mais recentes.
É hora de atualizar seu Mac?
Embora seja verdade que os computadores Mac duram muito tempo, você eventualmente precisará comprar um novo. Se essas dicas de ajuste não trouxeram seu Mac para funcionar, provavelmente é hora de procurar um substituto.
Não se preocupe – comprar um Mac nem sempre é extremamente caro. Muitas vezes você pode encontrar ótimas ofertas em um Mac recondicionado para reduzir o custo.

