10 dicas para obter o máximo do design no Canva
Canva é uma plataforma de design gráfico popular que oferece uma interface de usuário simples e uma série de recursos. Quer seja um pôster, uma postagem nas redes sociais ou uma miniatura do YouTube, você pode criar qualquer coisa com o Canva. Possui muitas ferramentas úteis que podem tornar o design fácil e conveniente.
Antes de mergulharmos em nossa lista de dicas úteis para projetar no Canva, vamos dar uma olhada em como começar com a plataforma.
Introdução ao Canva
A melhor parte de usar o Canva é que você não precisa ser um designer gráfico profissional para começar. Você pode começar do zero no Canva ou escolher um dos milhares de modelos que a plataforma oferece e modificá-lo de acordo com suas necessidades. Para começar, você precisará se inscrever ou fazer login na plataforma usando seu e-mail, Google ou conta do Facebook.
Depois disso, selecione uma das opções abaixo do título Projetar qualquer coisa . Ou clique em Criar um design no canto superior direito da tela e selecione o formato mais adequado para o seu design. De fazer um logotipo a uma apresentação inteira, você tem várias opções disponíveis.
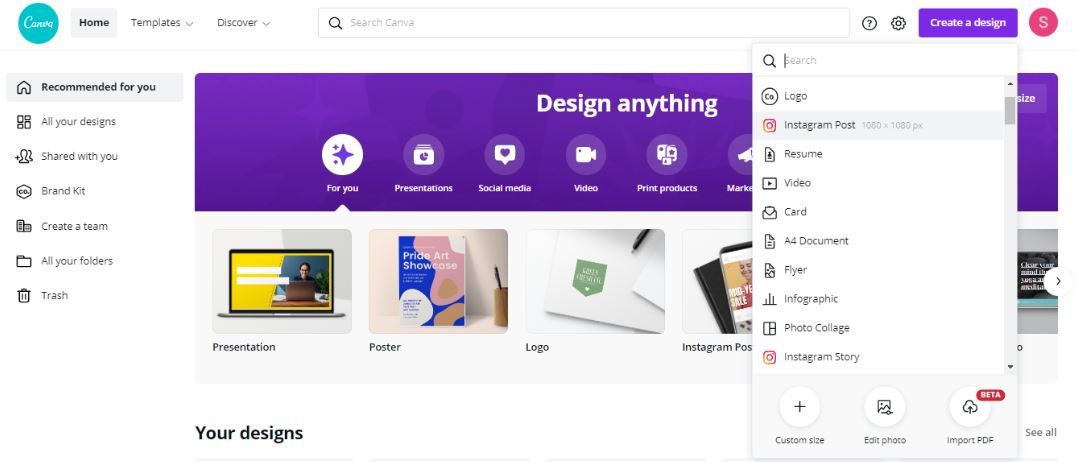
Depois de selecionar uma opção, você é direcionado a uma tela em branco onde pode editar o modelo, adicionar elementos, alterar o plano de fundo e adicionar texto.
Agora que você está familiarizado com a interface, aqui estão algumas dicas para ajudá-lo a criar designs incríveis e obter o máximo do Canva.
1. Crie layouts usando grades
Usar grades pode ser uma ótima maneira de mapear diferentes layouts em tamanhos proporcionais. As grades atuam como um quadro para você colocar suas imagens, gráficos ou cores.
Você pode encontrar esse recurso em Elementos no lado esquerdo da tela. A partir daqui, role para baixo até Grades e clique em Ver todos para escolher entre uma variedade de formatos. Você também pode pesquisar o termo “grades” para economizar tempo.
Aqui está um exemplo, onde usamos uma grade 2×2 para uma postagem no Instagram. Você pode inserir gráficos e alterar as cores, conforme mostrado abaixo.
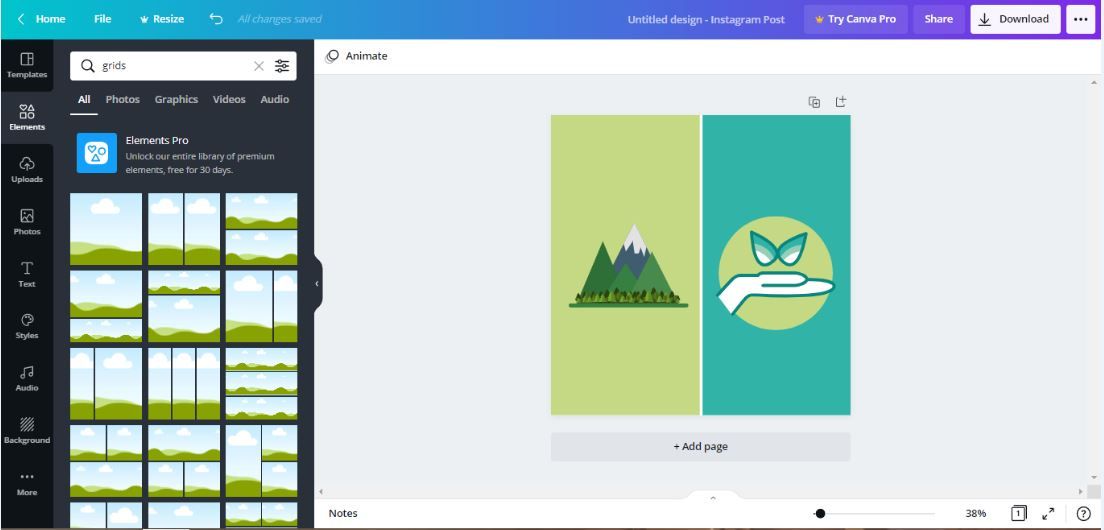
Depois de concluir o design, você pode excluir a grade se não planeja usá-la mais.
2. Use molduras para cortar imagens em formas
Semelhante ao que as grades oferecem, você pode usar quadros para recortar imagens em formas. Para começar, você pode rolar para baixo até Quadros ou pesquisar por “quadros” em Elementos . Em seguida, selecione um deles de acordo com sua preferência.
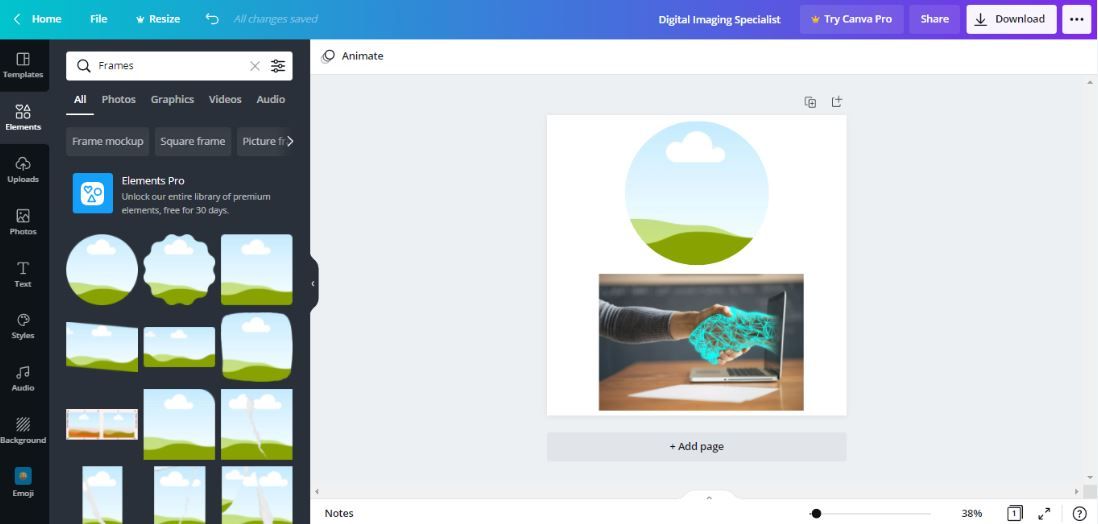
Você pode então fazer o upload de uma imagem para o Canva clicando em Upload , ou você pode escolher uma das imagens disponíveis na seção Fotos . Embora a atualização para o Canva Pro dê a você acesso a mais fotos de estoque, ainda há muitas para escolher na versão gratuita.
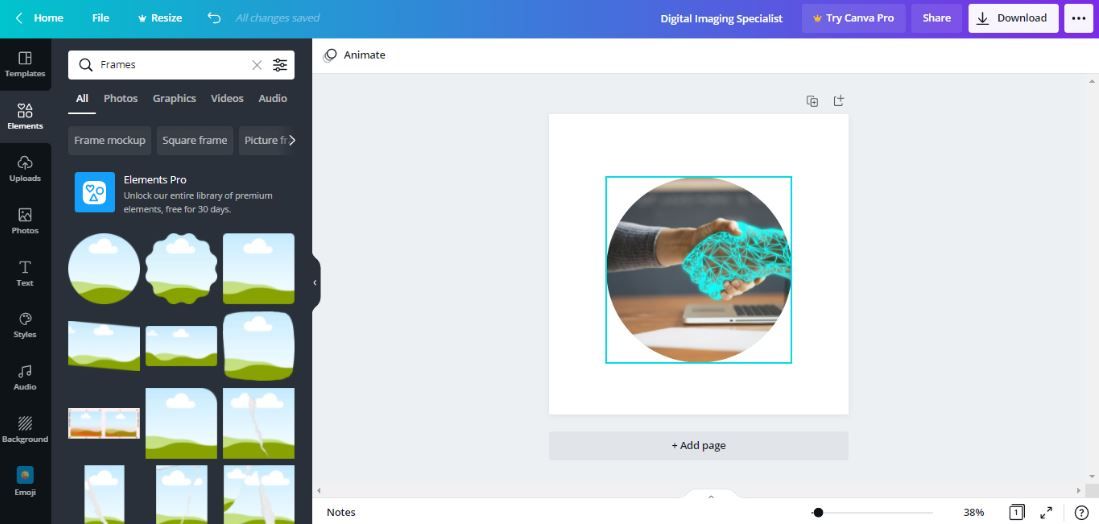
Quando tiver sua imagem, arraste e solte-a no quadro selecionado. Você pode ampliar o quadro ou reposicioná-lo como quiser.
3. Organização e agrupamento de elementos
Há momentos em que você precisa usar muitos elementos em seu design. Portanto, torna-se importante colocá-los em camadas para criar um modelo bem projetado. Felizmente, o Canva permite que você os organize com apenas alguns cliques.
Para fazer isso, clique com o botão direito em um elemento específico e selecione Enviar para trás ou Avançar para colocá-lo em cima ou atrás de outros elementos.
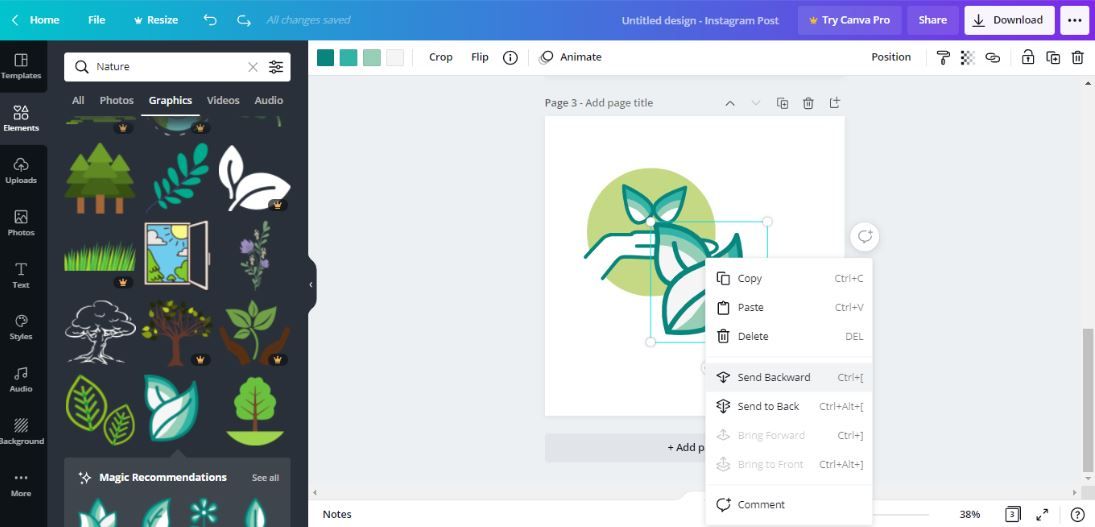
O agrupamento é outra maneira de organizar os elementos. Depois de selecionar os elementos que deseja agrupar, selecione Agrupar na barra de ferramentas acima do editor ou use o atalho de teclado Ctrl + G ( Cmd + G no Mac).
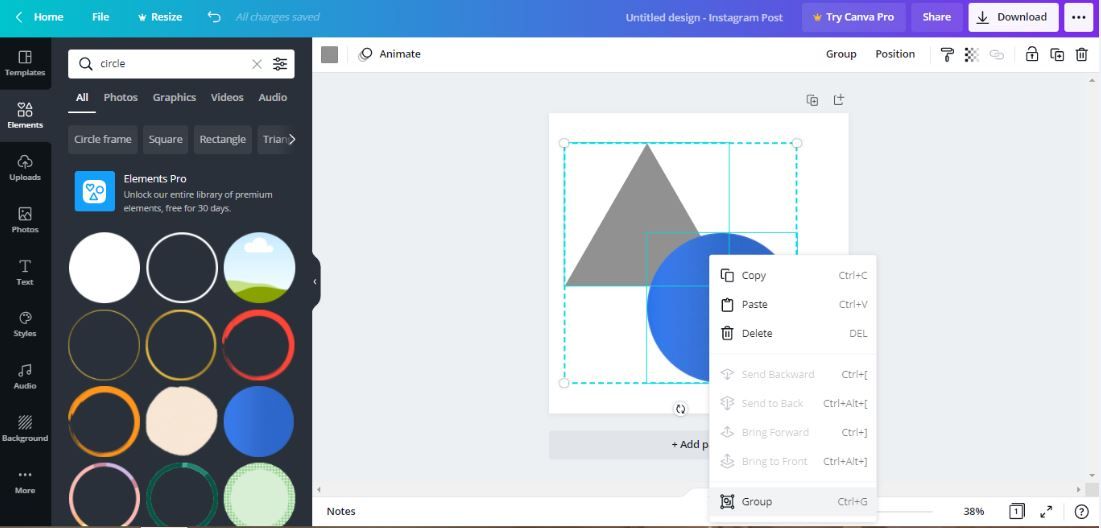
Ao fazer isso, você poderá editar, mover ou copiar vários itens de uma vez. Da mesma forma, você pode desagrupar os elementos depois de concluir o design.
4. Bloqueie a posição dos elementos
Outro recurso do Canva que é útil ao lidar com muitos elementos é a ferramenta Lock . Como o nome sugere, ele permite que você bloqueie a posição dos elementos em seu design para evitar fazer alterações não intencionais.
Para fazer isso, selecione o elemento que deseja bloquear e clique no ícone Bloquear no canto superior direito da barra de ferramentas acima do editor. Você também pode selecionar vários elementos para bloquear segurando a tecla Shift no teclado e, em seguida, clicando no ícone de bloqueio .
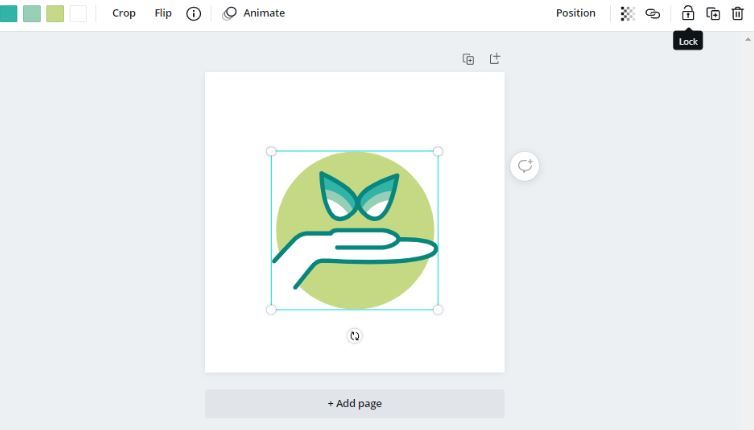
Da mesma forma, você pode clicar no ícone novamente para desbloquear os elementos selecionados.
5. Defina a transparência dos elementos
Você pode aprimorar seu design ajustando a transparência de qualquer elemento no Canva. Essa técnica pode ajudá-lo a obter a opacidade desejada de um elemento e a criar um design atraente.
Para fazer isso, selecione o elemento e clique em Transparência (ícone do quadriculado ) na barra de ferramentas. Para aumentar a opacidade, arraste o controle deslizante para a esquerda e, para diminuí-lo, arraste-o para a direita. Você pode experimentar esse recurso em planos de fundo, elementos, texto, fotos e vídeos.
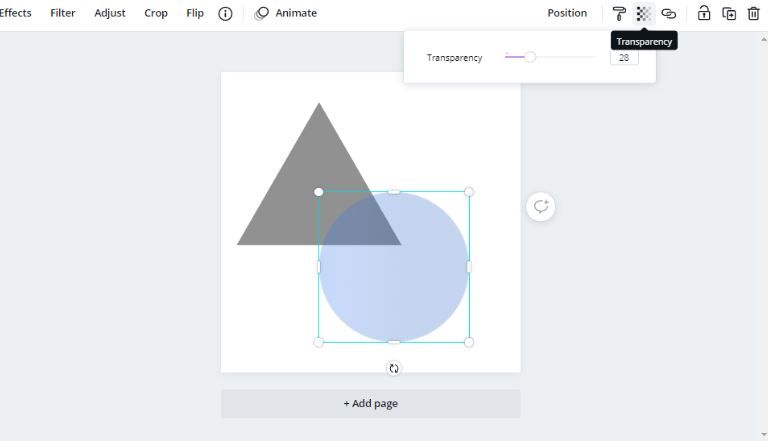
6. Adicione um hiperlink
Ao criar um design digital no Canva, às vezes pode ser útil adicionar hiperlinks ao seu design. Ao fazer isso, você pode permitir que seu público visite seu site.
Você pode adicionar links clicáveis a textos, elementos, imagens e vídeos. Para inserir um link, você precisa selecionar o elemento que deseja vincular e clicar no ícone Hyperlink na barra de ferramentas do editor.
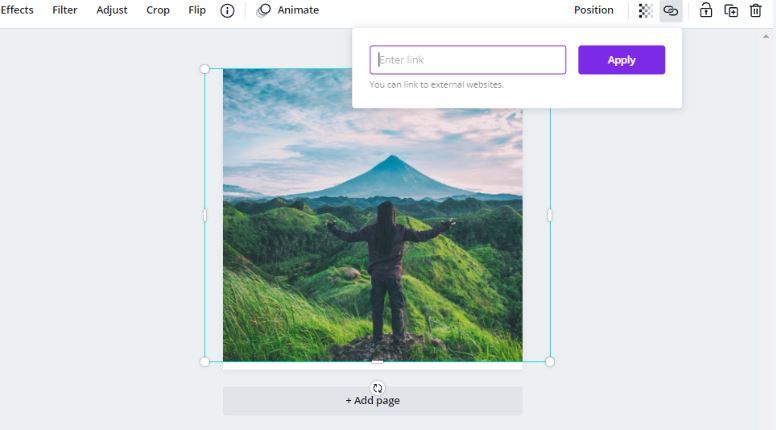
Depois, basta inserir o URL do seu site e clicar em Aplicar . Para remover o link, você pode seguir o mesmo processo.
7. Animações, GIFs e vídeos
Usar animações pode fazer um design digital parecer atraente e envolvente. O Canva permite animar praticamente todos os elementos, incluindo texto, gráficos, fotos e vídeos.
Por exemplo, se você estiver criando uma postagem envolvente no Facebook, selecione o elemento que deseja animar e clique em Animar na barra de ferramentas. Escolha qualquer uma das animações que melhor se adapte ao seu projeto.
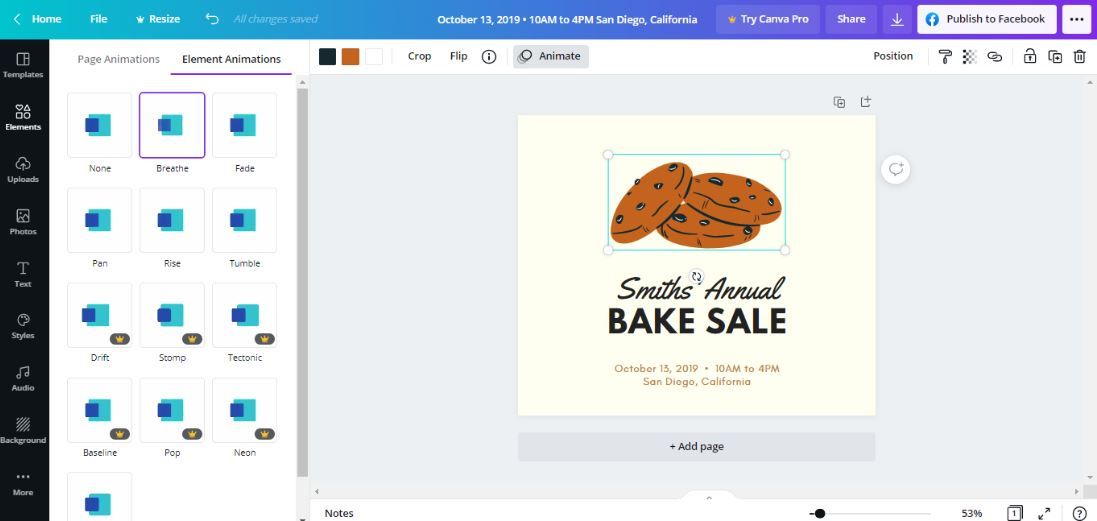
Você também pode escolher Animações de página para animar o resto dos elementos em seu design. Uma vez feito isso, clique no ícone Play na barra de ferramentas para observar como ele se move. Quando estiver pronto, você pode baixar seu design animado como GIF ou MP4.
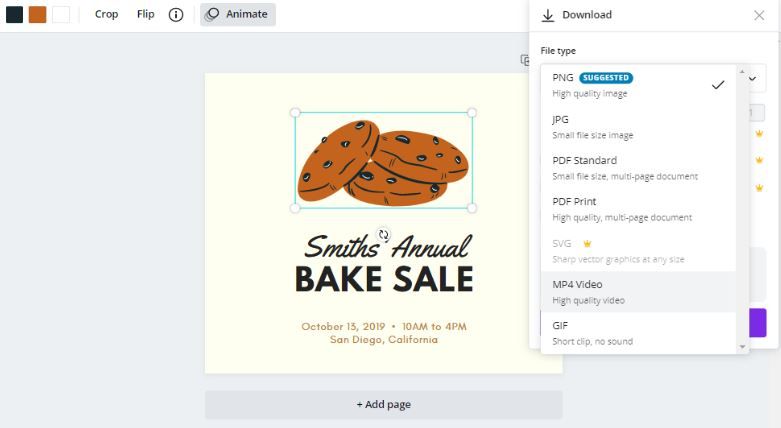
8. Escolha um estilo de tendência
Se você está confuso sobre como escolher a combinação de cores e fontes certas para o seu design, você pode tentar um dos estilos predefinidos do Canva. Ele oferece as tendências de combinações de fontes e paletas de cores para destacar seus designs.
Para fazer isso, vá até a guia Estilos no menu da barra lateral esquerda e selecione qualquer um dos estilos de sua preferência.
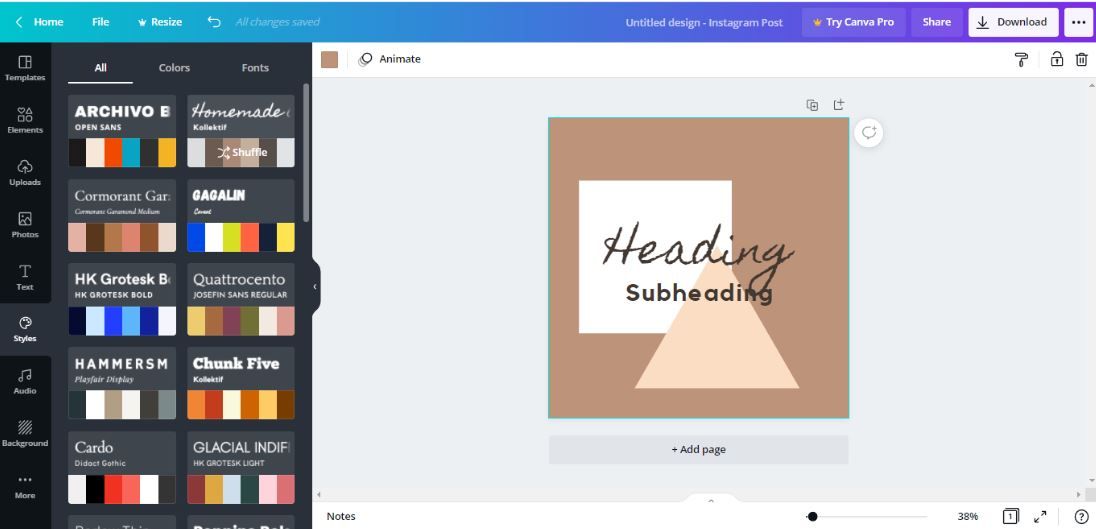
Você pode selecionar Todos para aplicar uma combinação de fontes e paletas de cores ao seu design ou pode experimentá-los separadamente em Cores e Fontes .
9. Pesquisar e filtrar elementos
A capacidade de pesquisar e filtrar elementos é um dos melhores recursos do Canva. Junto com os elementos, você também pode usar esse recurso ao pesquisar modelos, fotos e muito mais.
Para fazer isso, digite uma palavra-chave na guia Elementos e clique no ícone Filtro . Lá, você pode escolher seu filtro preferido. Você pode filtrar sua pesquisa por cor, orientação, animação e muito mais para obter os resultados desejados. Quando terminar, clique em Aplicar Filtros .
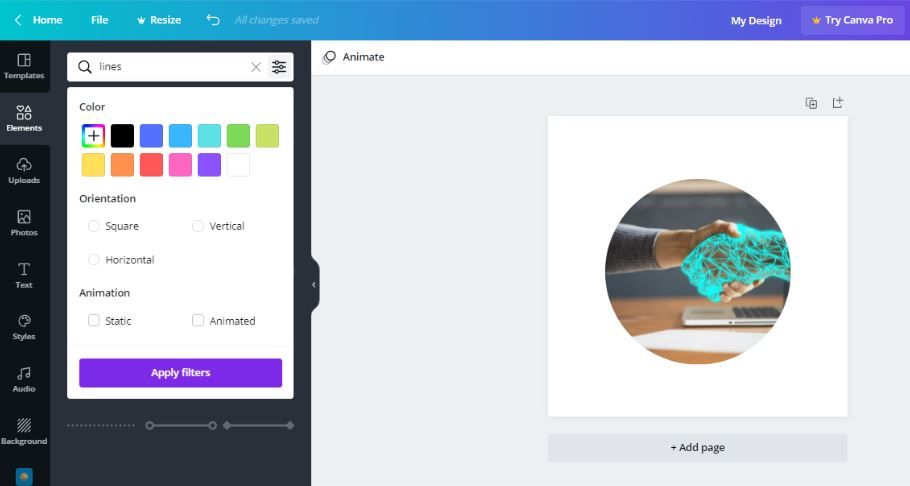
10. Faça uma cópia de seus projetos
O Canva permite que você faça uma cópia do seu design e edite-o enquanto mantém o design original.
Para fazer isso, vá até o menu Arquivo e selecione Fazer uma Cópia . A versão copiada do seu design será aberta em uma nova guia e terá "Cópia de" anexado ao nome do arquivo. Se desejar, você pode criar várias cópias de seu desenho usando este método e renomeá-las para manter o controle.
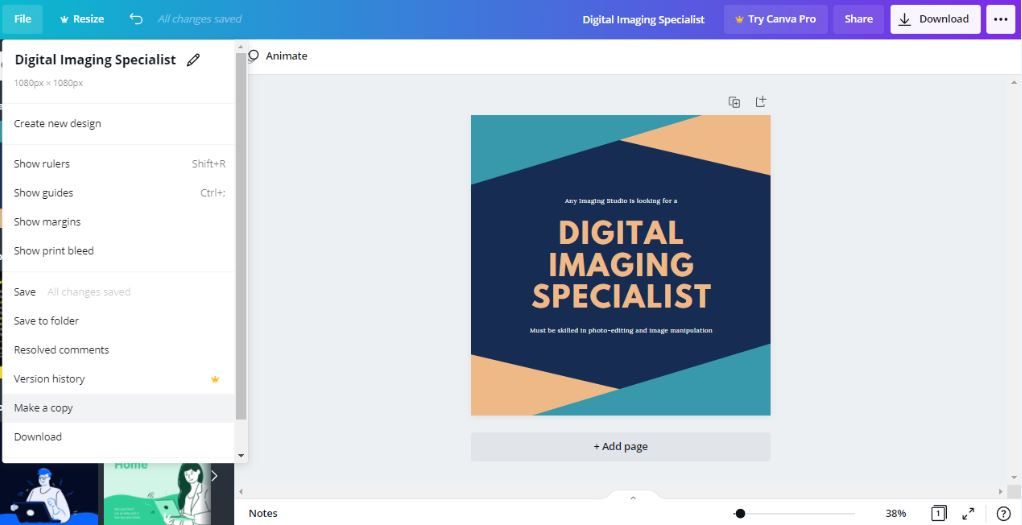
Faça seus designs se destacarem usando o Canva
Com essas dicas úteis, você pode obter o máximo de seus designs no Canva. Sua criatividade e conhecimento da plataforma devem ajudá-lo a trabalhar com mais eficiência, ao mesmo tempo em que eleva seus recursos visuais.
Como o Canva tem tantos recursos a oferecer, há muito mais maneiras de você experimentar seus designs e maximizar sua experiência com esta plataforma popular.

