10 dicas para gerenciar arquivos ou pastas no Finder no seu Mac
Finder é o aplicativo de gerenciamento de arquivos da Apple para macOS. À primeira vista, o aplicativo se parece com qualquer outra ferramenta que você usaria para navegar pelo conteúdo do seu sistema operacional, muito parecido com o Windows File Explorer, e em muitos aspectos é. Se, no entanto, você cavar abaixo da superfície, descobrirá vários recursos úteis que tornam o Finder especial.
Saber o que seus aplicativos podem fazer cria uma experiência de macOS mais satisfatória e ajuda você a obter o máximo das ferramentas integradas da Apple. Aqui, listaremos 10 dicas do Finder que você pode ou não conhecer.
1. Crie uma nova pasta com os arquivos selecionados
Talvez você tenha uma pilha de fotos ou documentos que precisam formar sua própria pasta. Você pode fazer isso da maneira mais fácil ou mais fácil.
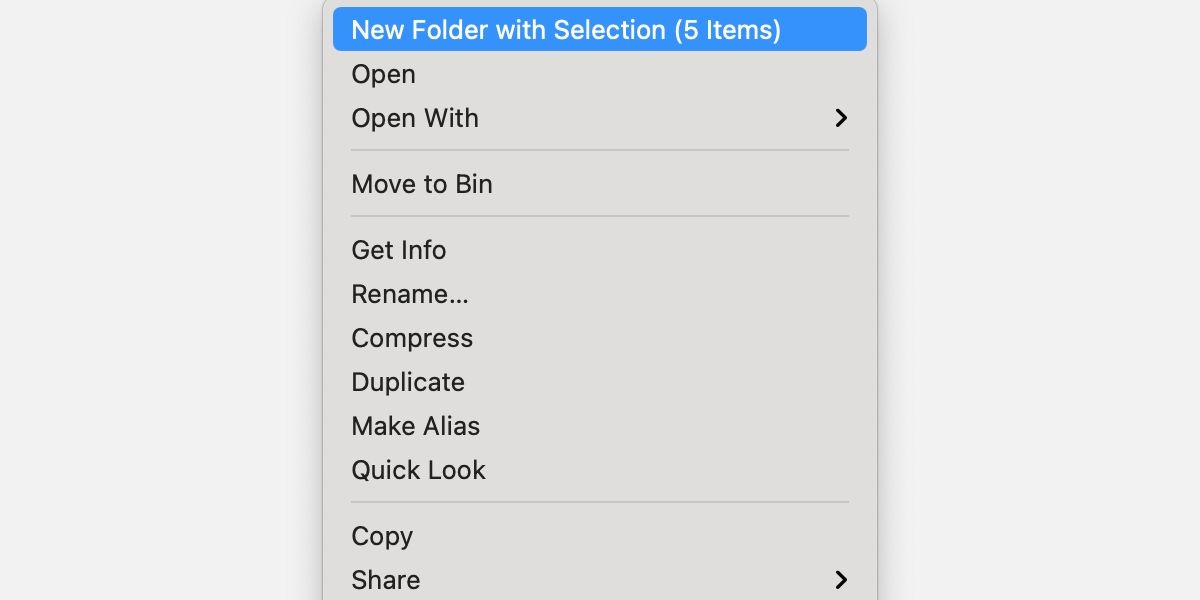
Tradicionalmente, você pode criar uma nova pasta e, em seguida, arrastar e soltar os arquivos dentro dela. Este método é bastante simples, mas poderia ser mais simples. Em vez disso, você pode selecionar todos os arquivos relevantes e fazer com que criem sua própria nova pasta seguindo estas etapas:
- Selecione cada arquivo relevante.
- Clique com a tecla Control pressionada em qualquer arquivo selecionado ou navegue até o menu Arquivo .
- Escolha Nova pasta com seleção .
- Digite o novo nome da pasta.
- Pressione Enter .
Seus arquivos agora serão movidos para a pasta recém-criada.
2. Corte ou mova arquivos no Finder
Embora copiar e colar no Finder seja um processo fácil, o método para recortar ou mover não é óbvio. Felizmente, uma vez que você tenha o know-how, usar esse recurso é tão simples quanto pressionar alguns botões. Para cortar ou mover no Finder, siga estas etapas:
- Selecione o arquivo que deseja mover.
- Copie usando Cmd + C ou Editar > Copiar “Nome do arquivo” .
- Navegue até o destino de destino.
- Mova o arquivo usando Cmd + Option + V. Como alternativa, clique no menu Editar enquanto mantém pressionada a tecla Opção e escolha Mover itens aqui .
Como você pode ver, o Finder não tem uma opção de corte, mas mover obtém o mesmo resultado.
3. Renomear vários arquivos
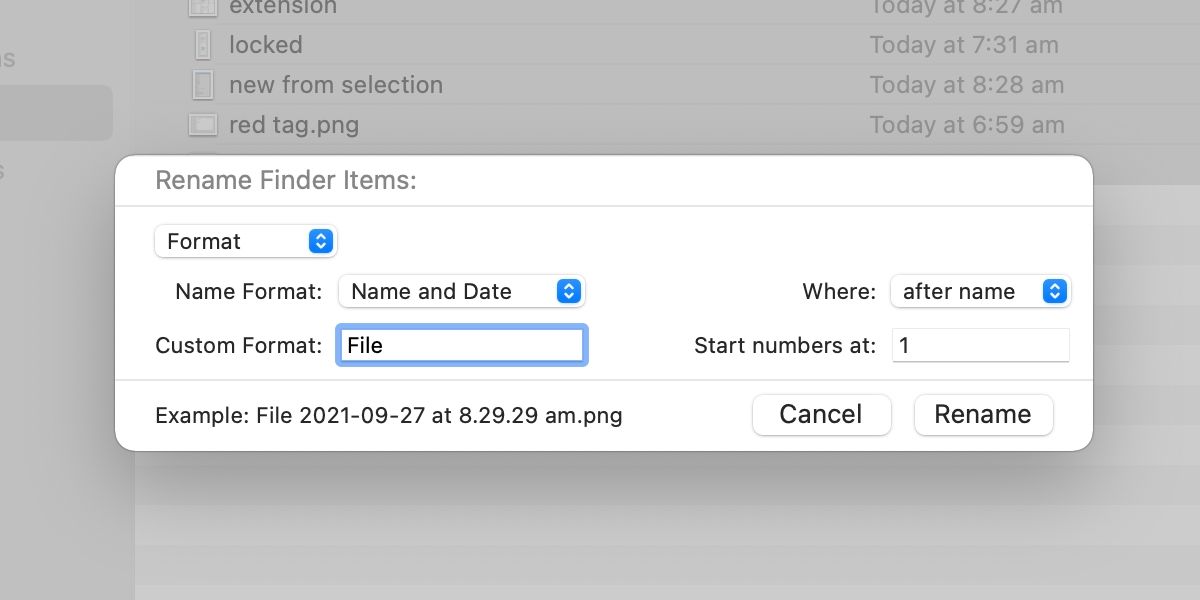
Você pode ocasionalmente se encontrar em uma situação em que precise renomear vários arquivos de uma vez . Normalmente, você pode processar cada arquivo individualmente, mas, em alguns casos, a renomeação em lote é uma solução mais útil. Você pode substituir texto, adicionar texto ou optar por um formato personalizado.
Para renomear vários arquivos no Finder, siga estas etapas:
- Selecione os arquivos relevantes.
- Clique com a tecla Control pressionada em qualquer arquivo selecionado ou navegue até o menu Arquivo .
- Escolha Renomear .
- Selecione um tipo de renomeação: Substituir Texto , Adicionar Texto ou Formatar .
- Preencha todos os campos.
- Clique em Renomear .
4. Alterar ícones de arquivos e pastas
Às vezes, você pode querer que um item se destaque entre os demais, ou talvez seja um agente do caos e queira confundir alguém fazendo com que os arquivos pareçam pastas e vice-versa. Seja qual for o seu objetivo, você pode alterar os ícones no Finder com estas etapas simples:
- Copie um item com o ícone desejado, ou outra imagem, para a área de transferência.
- Selecione o arquivo ou pasta que deseja alterar.
- Clique com a tecla Control pressionada no item ou navegue até o menu Arquivo .
- Escolha obter informações .
- Clique no ícone na janela Get Info .
- Colar com Cmd + V ou Editar > Colar .
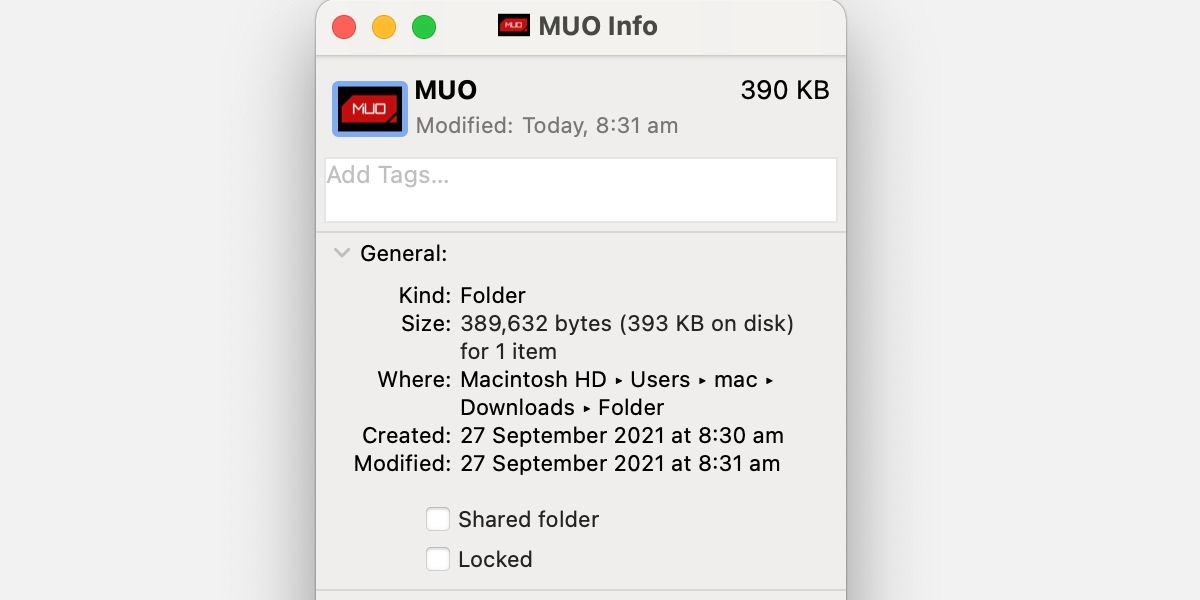
O ícone agora deve mudar para a imagem que você colou em seu lugar. Ao usar uma imagem, você precisará abrir o próprio arquivo e copiar a imagem. Se você apenas copiar o ícone, é o que aparecerá quando você clicar em colar.
5. Use tags para codificar cores
A marcação é uma excelente maneira de controlar os arquivos. Em primeiro lugar, os itens com tags de cores são fáceis de identificar em grandes listas e, em segundo lugar, a função de pesquisa do Finder permite localizar arquivos com as mesmas tags. Aqui estão as etapas para marcação:
- Selecione o item relevante.
- Clique com a tecla Control pressionada na seleção, navegue até Arquivo ou clique no ícone Editar Tags na barra de controle do Finder.
- Escolha as tags desejadas.
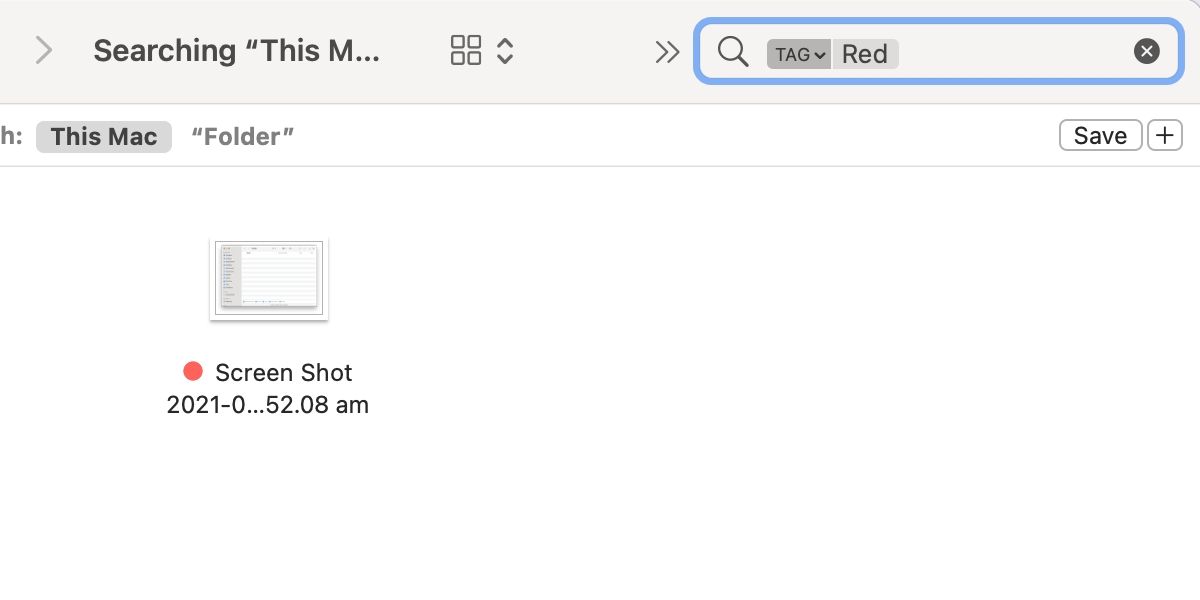
Para localizar arquivos marcados, digite o nome da marca – vermelho, azul, importante, etc. – e selecione a sugestão que aparece abaixo da caixa de pesquisa.
6. Crie pastas inteligentes
As pastas inteligentes são uma forma útil de gerenciar arquivos automaticamente. Por exemplo, você pode definir parâmetros que indicam que todas as imagens PNG com "captura de tela" no nome do arquivo devem aparecer em uma determinada pasta. Quando você adiciona itens adicionais ao seu Mac com as mesmas variáveis, o macOS os inclui automaticamente com os outros arquivos. Siga estas etapas para criar uma pasta inteligente:
- Navegue até o menu Arquivo do Finder.
- Clique em Nova pasta inteligente .
- Digite os parâmetros desejados na caixa Pesquisar .
- Selecione as variáveis desejadas.
- Clique em Salvar .
- Insira um nome de pasta e local.
- Clique em Salvar .
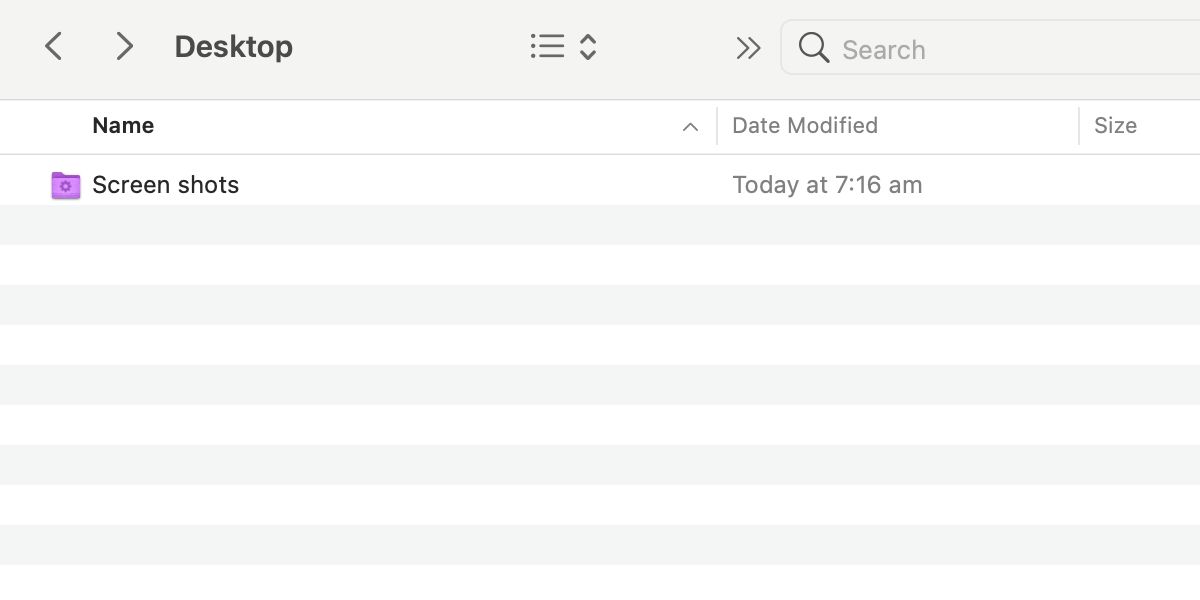
A automação é o recurso principal aqui, e você pode definir várias condições e criar algumas pastas inteligentes bastante complexas quando necessário.
7. Bloquear pastas
O bloqueio de pastas é útil quando várias pessoas usam o mesmo login ou se você está propenso a destruir seus arquivos acidentalmente. Uma pasta bloqueada solicitará uma senha de administrador se você tentar excluir qualquer coisa dentro dela e não permitirá que você adicione novos itens até que seja desbloqueada.
Para bloquear uma pasta, siga estas etapas:
- Selecione a pasta relevante.
- Clique com a tecla Control ou navegue até o menu Arquivo .
- Escolha obter informações .
- Marque a caixa Bloqueado na janela de informações.
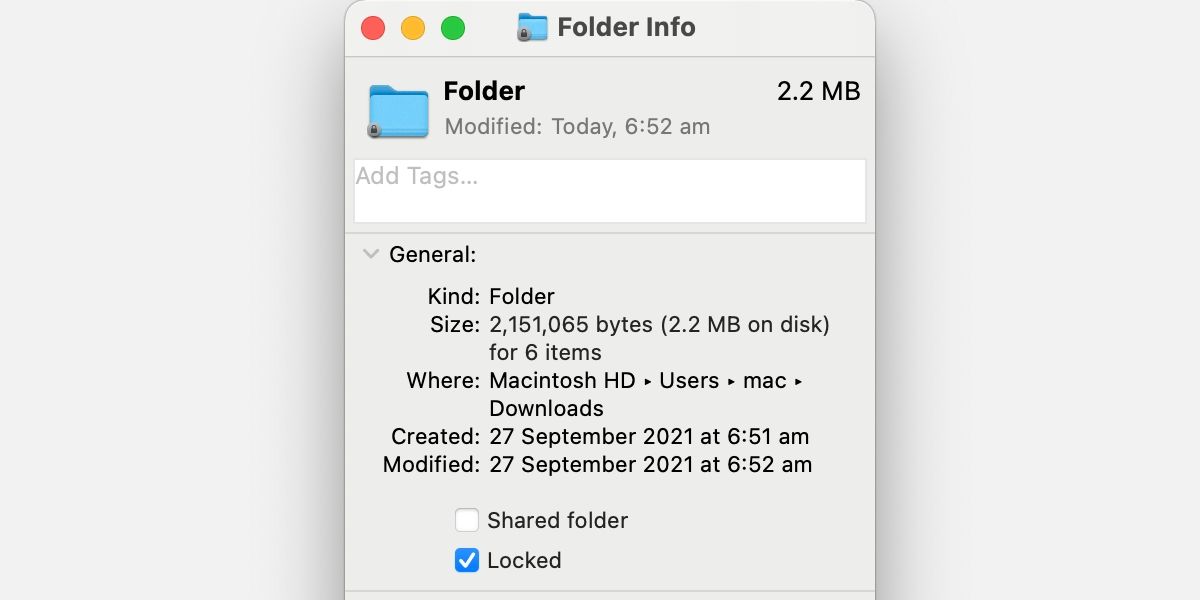
Para desbloquear a pasta, você pode desmarcar a opção quando necessário.
8. Compactar arquivos
A ferramenta de compactação no macOS atende a vários propósitos. Em primeiro lugar, como o nome sugere, o recurso reduz o tamanho dos arquivos compactando itens em um arquivo ZIP. Em segundo lugar, a ferramenta permite combinar rapidamente vários itens, o que é útil ao enviar um grande número de anexos.
Siga estas etapas para compactar seus arquivos:
- Selecione todos os arquivos relevantes.
- Clique com a tecla Control ou navegue até Arquivo .
- Clique em Compress .
Seus itens compactados aparecerão como Archive.zip , que você pode renomear se necessário.
9. Verifique e acesse a estrutura de pastas
Navegar para outros locais dentro da estrutura de pastas atual pode parecer uma dica simples, mas o método para fazer isso não é óbvio. Para visualizar e acessar a estrutura de pastas no macOS, siga estas etapas:
- Clique com a tecla Control pressionada no nome da pasta atual na barra de controle do Finder.
- Selecione a pasta dentro da estrutura que deseja visualizar.
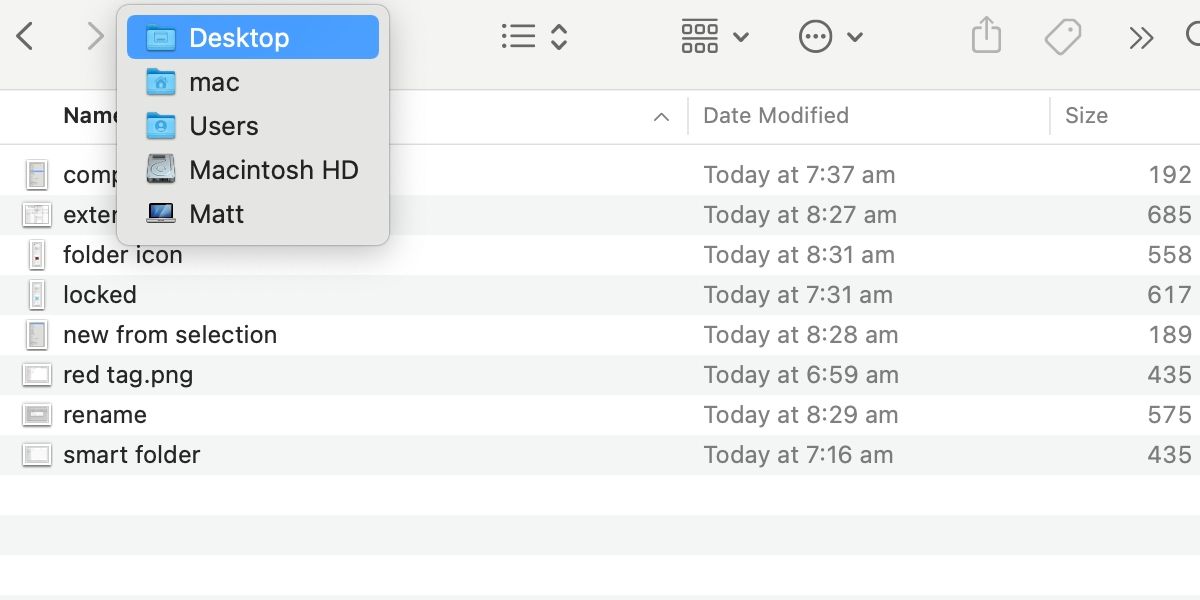
É isso. Simples, mas agradável, essa dica pode economizar muito tempo se você for alguém que precisa pular de pasta em pasta com frequência. Conhecer os atalhos certos do Finder pode tornar a vida muito mais fácil.
10. Mostrar ou ocultar extensões de nome de arquivo
Se você precisar alterar o nome de um arquivo, pode ser útil ter a extensão visível. Às vezes, no entanto, a extensão pode atrapalhar e tornar entediante a renomeação de itens. Felizmente, no macOS, você pode ajustar a maneira como o Finder exibe os nomes dos arquivos. Use estas etapas para alterar a configuração de todos os arquivos:
- Navegue até Finder > Preferências > Avançado .
- Marque ou desmarque Mostrar todas as extensões de nome de arquivo .
Se você quiser alterar a configuração de apenas um arquivo, as etapas são um pouco diferentes:
- Clique com a tecla Control ou selecione o arquivo relevante.
- Clique em Obter informações no clique com a tecla Control ou no menu Arquivo .
- Marque ou desmarque Ocultar extensão .
Você sempre pode saber mais
Embora o localizador seja uma ferramenta intuitiva, alguns dos recursos mais úteis não são óbvios. A criação de novas pastas com itens selecionados facilita o arquivamento, e saber como cortar ou mover arquivos pode economizar tempo e esforço. Além disso, a ferramenta de renomeação em lote do macOS ajuda a rotular coleções maiores, e a marcação e as pastas inteligentes simplificam a localização de itens.
Alterar os ícones para fins práticos ou nefastos é outro recurso útil, assim como a capacidade de bloquear pastas. Além disso, a ferramenta de compactação do macOS permite tamanhos de arquivo menores e facilita a distribuição. A capacidade de mostrar ou ocultar extensões de arquivo é outro recurso útil.
Por fim, usar um simples Control-click no nome do local atual para acessar a estrutura de pastas é uma verdadeira dica para economizar tempo.
Abordamos vários recursos úteis do Finder, mas, como qualquer coisa, sempre há mais para aprender. Continue a ler, explorar e mexer, e você rapidamente se tornará um mestre do macOS.

