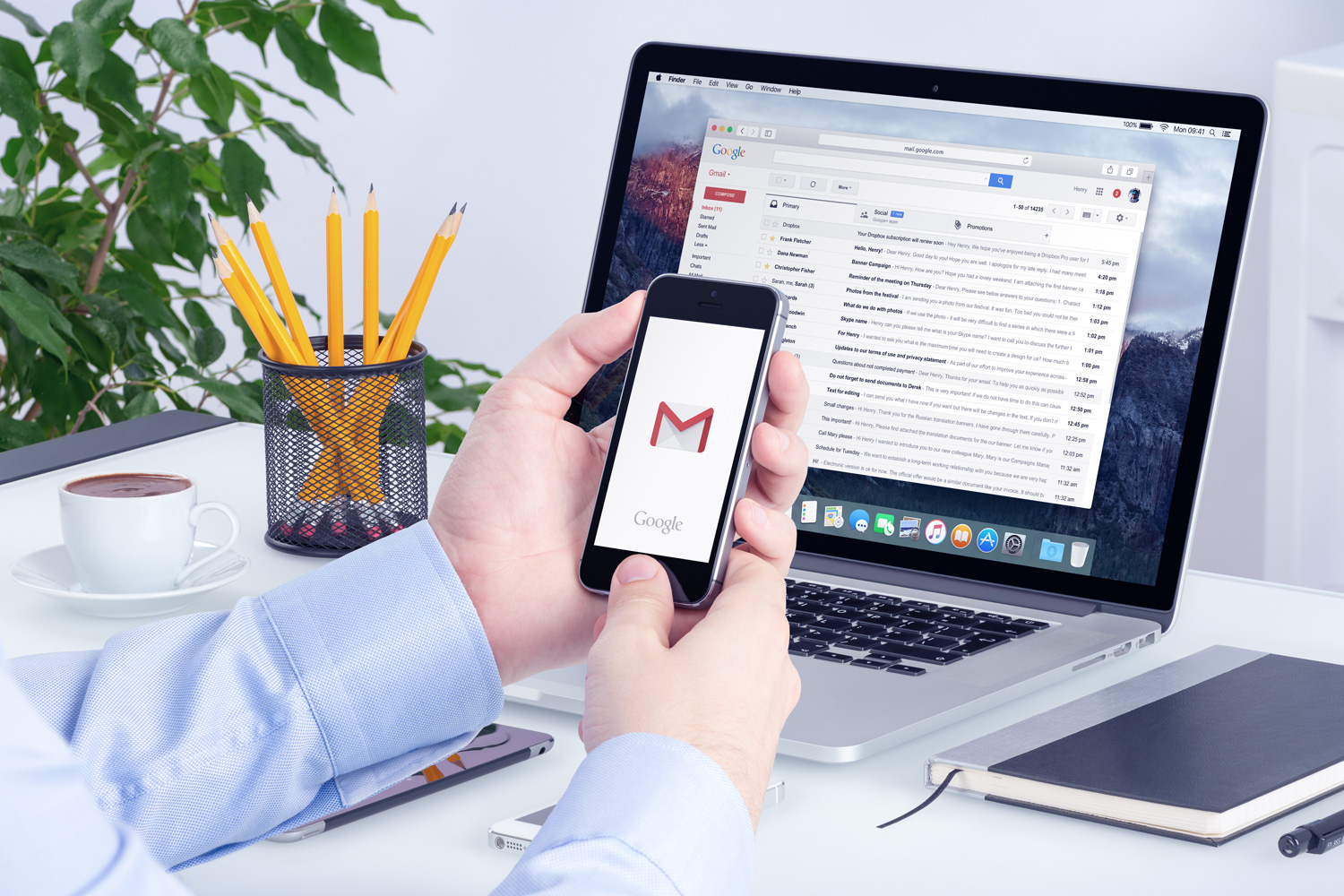10 dicas e truques úteis do Gmail que todos deveriam saber
Parte do que torna o Gmail o cliente de e-mail preferido é sua ampla gama de personalização. Há uma infinidade de maneiras de usar o Gmail e muitas dicas subutilizadas que podem tornar a experiência muito mais agradável.
Abaixo, você encontrará alguns de nossos métodos favoritos para gerenciar seus e-mails e dar um impulso extra ao Gmail quando se trata de organização.
Envie e arquive em uma única etapa

Aqui está um truque para economizar muito tempo. Primeiro, selecione o ícone de engrenagem e escolha Ver todas as configurações no menu suspenso resultante. Na guia Geral , encontre a seção Enviar e arquivar e marque a caixa ao lado de Mostrar botão “Enviar e arquivar” na resposta . Em seguida, navegue até a parte inferior da página e selecione Salvar alterações .
Seguir essas etapas adiciona um novo botão quando você responde a um e-mail. Selecionar esse botão permitirá que você envie sua resposta e arquive automaticamente o e-mail, removendo-o da sua caixa de entrada. É uma dádiva de Deus para as pessoas que recebem quantidades infinitas de e-mails e que mantém sua caixa de entrada livre de confusão.
Habilitar e desabilitar guias
O Gmail tem três guias – Principal , Social e Promoções – e organiza seus e-mails automaticamente. Mas você sabia que pode personalizar essas guias? Se desejar fazer isso, selecione o ícone de engrenagem no canto superior direito e, no menu que aparece, vá para a seção chamada Tipo de caixa de entrada . Em seguida, selecione Personalizar, que está abaixo da palavra Padrão .
Isso permite que você adicione novas guias, como Atualizações e Fóruns , ou remova quaisquer guias que você não goste ou queira. É uma organização automática útil para quando você se sente sobrecarregado.
Veja mais com a configuração Compacta
Ao selecionar o ícone de engrenagem no canto superior direito do Gmail, uma das primeiras coisas que você verá no menu suspenso resultante é uma opção para alternar entre os modos de visualização Padrão , Confortável e Compacto . Mudar para Compact elimina muito espaço, permitindo que você veja mais informações de e-mail em cada linha.
É uma boa configuração se você deseja maximizar sua eficiência e ver o máximo de informações possível em uma única olhada.
Retire um e-mail infeliz

Sempre que você enviar um e-mail no Gmail, você notará uma caixa amarela informando que o e-mail foi enviado. No entanto, se você captá-lo rápido o suficiente, poderá cancelar o e-mail enquanto ele está sendo enviado. Este recurso é chamado Desfazer envio. O recurso aparecerá como um botão Desfazer no banner Mensagem enviada que aparece quando você envia um e-mail. Selecione esse botão e seu e-mail voltará a ser um rascunho.
O recurso Desfazer envio está disponível por padrão, mas você pode estender o tempo disponível para cancelar o envio de um e-mail. Veja como: Selecione o ícone de engrenagem no canto superior direito e selecione Ver todas as configurações no menu suspenso. Vá para a seção Desfazer envio na guia Geral . Aqui, você pode definir um período de cancelamento de 5, 10, 20 ou 30 segundos.
Economize espaço com o Drive
Se você não consegue ajustar um arquivo em um e-mail ou prefere não mexer com anexos, use o Google Drive. Cada janela do Compose vem equipada com um ícone do Drive, que permite anexar rapidamente arquivos do Drive de dentro do seu navegador.
Também é útil se você precisar compartilhar arquivos que não estão armazenados no dispositivo que você está usando.
Delegue alguns de seus e-mails
O Gmail oferece um serviço que permite configurar uma série de delegados . Esses delegados podem ler e responder seus e-mails, embora não possam conversar ou atualizar sua senha. Configurar delegados é útil se você for um profissional ocupado e precisar que um funcionário ou membro da equipe intervenha e verifique as respostas mais recentes quando você simplesmente não tiver tempo suficiente.
Use Agendar envio para seus e-mails
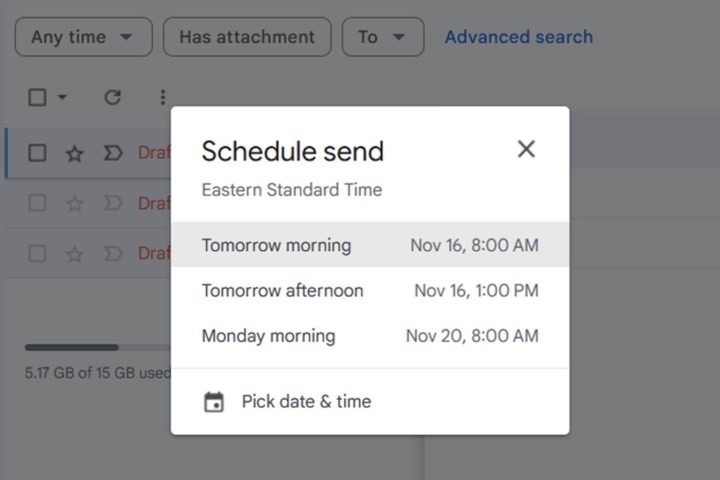
Você precisa enviar um e-mail para alguém em um determinado momento no futuro? Você pode fazer isso com o recurso Agendar envio do Gmail. Basicamente, o recurso permite que você escreva um e-mail e escolha uma hora e data futura para o Gmail realmente enviá-lo. Isso pode ser útil em situações como quando você trabalha com pessoas em fusos horários diferentes do seu ou se sente necessidade de enviar uma mensagem para alguém imediatamente, mas deseja respeitar o horário de folga do destinatário.
É muito fácil de usar. Depois de escrever seu e-mail e estar pronto para enviá-lo, em vez de apenas selecionar Enviar , você selecionará um ícone de seta para baixo próximo a ele. A opção Agendar Envio aparecerá imediatamente. Selecione-o. Em seguida, na pequena janela Agendar envio que aparece, basta escolher a data e hora em que deseja que o e-mail seja enviado. Uma vez agendado, seu e-mail será enviado na data e horário que você escolheu.
Use o botão Cancelar inscrição do Gmail
Se você recebe muitos e-mails promocionais de lojas e outras empresas e deseja reduzir a confusão na caixa de entrada do Gmail, esta dica é para você. Para muitos desses e-mails, o Gmail oferece seu próprio botão Cancelar inscrição que, quando selecionado, direciona o Gmail para cancelar sua inscrição na lista de e-mails da empresa em seu nome. Às vezes, o Gmail cancela automaticamente sua inscrição em uma lista de e-mails e outras vezes pode direcioná-lo para um site onde você pode concluir o processo sozinho. Mas de qualquer forma, você não receberá mais desses e-mails.
Geralmente, você pode encontrar o botão Cancelar inscrição do Gmail em e-mails abertos como um pequeno link cinza à direita do endereço de e-mail do remetente.
Tente usar atalhos de teclado no Gmail
Usar atalhos de teclado pode ser uma maneira mais conveniente de navegar e usar seu PC, e o mesmo pode ser verdade para o Gmail. É isso mesmo, para uma variedade de tarefas do Gmail, você não fica apenas procurando ícones e selecionando-os para realizar tarefas. Se você ativar os atalhos de teclado no Gmail, poderá fazer coisas como pressionar uma única tecla para iniciar imediatamente uma resposta a um e-mail.
Se você quiser saber como habilitar atalhos de teclado no Gmail e como usar alguns deles, confira nosso guia sobre como usar os atalhos do Gmail .
Organize melhor seus e-mails com o recurso Marcadores
Você pode criar suas próprias pastas para organizar seus e-mails. No Gmail, isso é feito com o recurso Etiquetas. Ao criar um marcador no Gmail, você pode mover e-mails da sua caixa de entrada para a pasta de marcadores que você criou. Os rótulos que você cria e aqueles com os quais o Gmail vem como padrão podem ser encontrados na coluna esquerda da sua caixa de entrada. Basta clicar em um marcador para abrir sua pasta e visualizar os e-mails que você (ou o Gmail) adicionou a ela.
Você pode aprender como usar o recurso Marcadores consultando nosso guia sobre como criar pastas no Gmail .