10 dicas e truques úteis da lista de reprodução do Spotify que vale a pena conhecer
As listas de reprodução são um componente central do Spotify. O popular serviço de streaming de música não apenas tem coleções selecionadas de músicas para se adequar a gêneros e humores específicos, mas você também pode criar quantas de suas próprias listas de reprodução quiser e até mesmo compartilhá-las com outras pessoas.
Abaixo, compartilhamos algumas dicas para ajudá-lo a gerenciar suas listas de reprodução do Spotify. Observe que a maioria desses truques são para aplicativos de desktop do Spotify. Mas, depois de colocá-los em prática lá, você também poderá desfrutar de muitos dos mesmos benefícios nos aplicativos móveis do Spotify.
1. Como selecionar várias músicas no Spotify
Você provavelmente sabe que pode clicar e arrastar uma música em uma lista de reprodução para movê-la ou pressionar Excluir para remover uma música destacada. No entanto, pode haver momentos em que você deseja remover muitas músicas de uma lista de reprodução. Também é conveniente mover as músicas em uma lista de reprodução em lotes.
Para selecionar várias músicas no Spotify, mantenha pressionada a tecla Ctrl (ou Cmd no Mac) e clique para selecionar várias músicas. Em seguida, arraste e solte todos em um cluster para movê-los para outra lista de reprodução ou para uma posição diferente na lista de reprodução atual. Para excluir todas as músicas selecionadas de uma vez, clique com o botão direito em uma das faixas escolhidas e clique em Remover desta lista de reprodução (ou pressione a tecla Delete ).
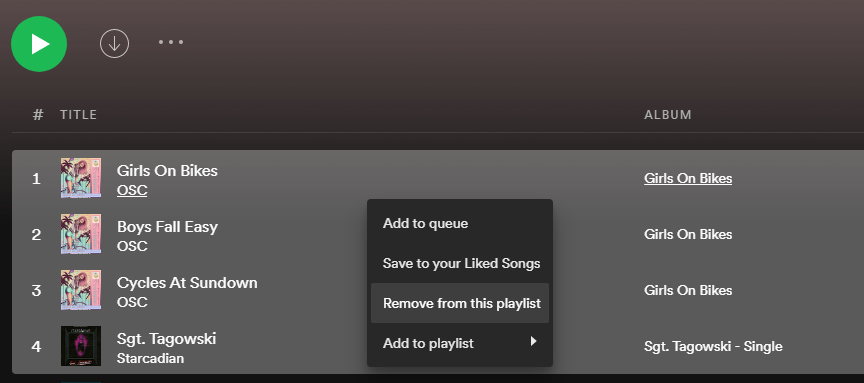
Você também pode selecionar facilmente várias músicas listadas consecutivamente em uma lista de reprodução. Clique no primeiro e mantenha pressionada a tecla Shift enquanto seleciona o último. Essa ação destaca todas as faixas entre os dois. Depois disso, você pode excluir ou mover o bloco de músicas como acima.
Lembre-se desses métodos, pois eles são usados em vários dos truques abaixo.
2. Como importar música local para o Spotify
Usando o aplicativo de desktop Spotify, você pode transferir música de outras fontes para o Spotify, importando-a. Primeiro, certifique-se de que as músicas desejadas estão em seu computador e coloque-as em uma pasta de fácil acesso.
Feito isso, inicie o Spotify. Clique no botão de menu de três pontos no canto superior esquerdo e vá para Editar> Preferências . Role para baixo até Arquivos locais e certifique-se de que o controle deslizante Mostrar arquivos locais esteja ativado.
Depois de ativar este controle deslizante, você verá as fontes de várias pastas de música em seu PC. Você pode desativar o que não for necessário. Para importar novos, clique em Adicionar uma fonte .
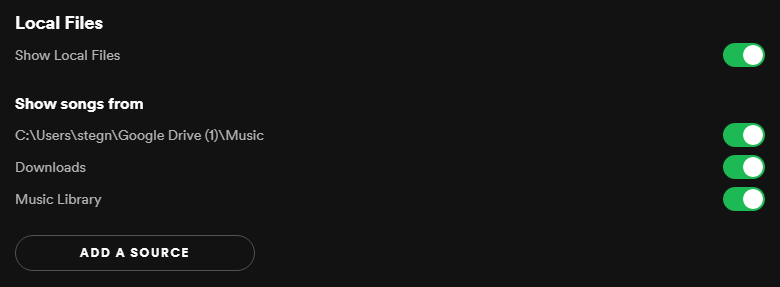
Na janela de seleção de arquivo que aparece, escolha a pasta de músicas que você acabou de criar e clique em Abrir . Você então o verá aparecer na lista Mostrar músicas de ; certifique-se de que está ativado.
Se você já importou música de outras fontes locais, pode querer desmarcá-las aqui temporariamente antes de prosseguir. Isso tornará mais fácil selecionar apenas a música que você acabou de adicionar e colocá-la em uma nova lista de reprodução (ou qualquer outra coisa que você queira fazer).
Agora, clique em Sua Biblioteca no canto superior esquerdo do Spotify e na guia Listas de Reprodução , você verá uma nova opção Arquivos Locais . Clique aqui e você verá todas as músicas locais que selecionou anteriormente.
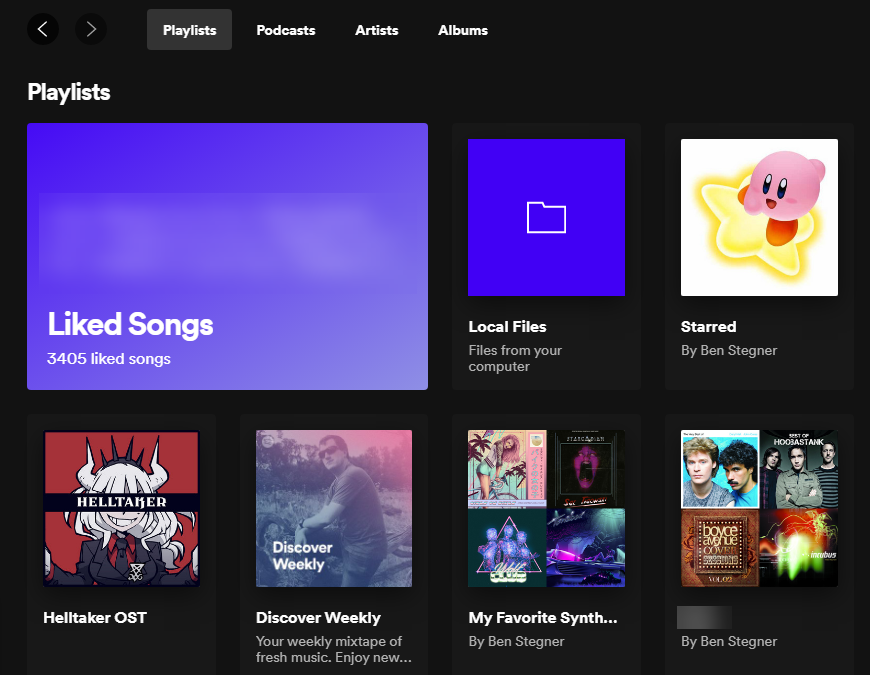
Como as músicas importadas não apresentam artistas e álbuns clicáveis, você pode usar a opção de classificação no canto superior direito da lista de reprodução (provavelmente definida como Ordem personalizada por padrão) para classificar por artista, nome da faixa e similares. Clique em Criar lista de reprodução na barra lateral esquerda para adicionar sua música local a uma nova lista de reprodução para fácil categorização.
Para sua conveniência, você pode selecionar todas as músicas em Arquivos locais com Ctrl + A no Windows ou Cmd + A no Mac. Em seguida, arraste ou copie e cole-os na nova lista de reprodução.
3. Como identificar a lista de reprodução Spotify atual
Às vezes, você pode ouvir uma música enquanto ouve o Spotify e se perguntar em que lista de reprodução está. Ao usar o aplicativo de desktop Spotify, clique na capa do álbum no canto inferior esquerdo para pular imediatamente para a lista de reprodução atual (ou álbum). Você deve ver a faixa atual sendo reproduzida, permitindo identificar de onde vem a música.
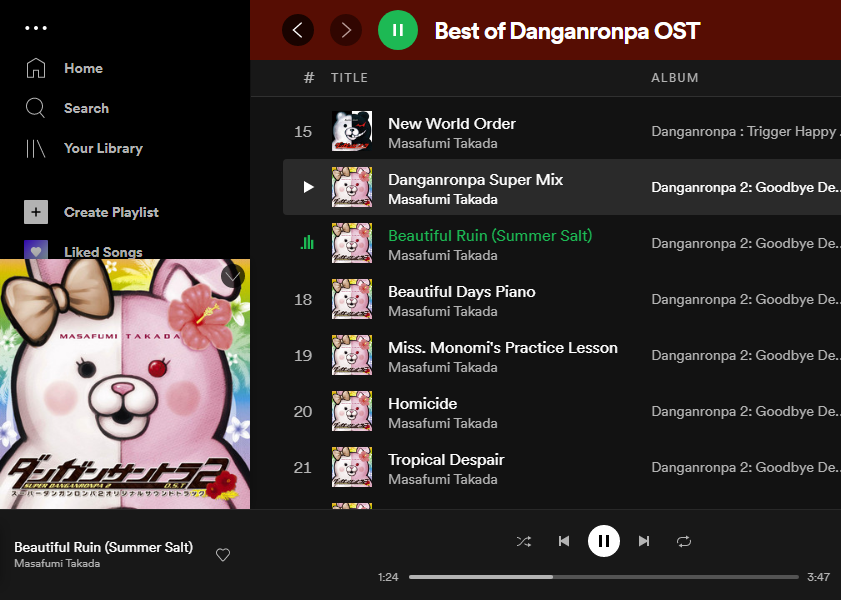
Observe que ao passar o mouse sobre a capa do álbum, você verá um ícone de seta no canto superior direito. Você precisará clicar em qualquer lugar menos neste para mostrar a lista de reprodução atual. Se você clicar na seta, a capa do álbum ficará maior ou menor.
4. Como duplicar listas de reprodução do Spotify
Copiar uma lista de reprodução do Spotify é útil se você quiser fazer um backup ou personalizar uma lista de reprodução para enviar para outra pessoa. Você tem que duplicar listas de reprodução do Spotify manualmente, mas não é difícil.
Para duplicar uma lista de reprodução no Spotify, primeiro clique em Criar lista de reprodução na barra lateral esquerda para criar uma lista de reprodução vazia. Dê um nome a ele e abra a lista de reprodução que deseja duplicar. Clique no título da primeira música uma vez para selecionar (mas não reproduzir) a faixa.
Em seguida, pressione Ctrl + A ( Cmd + A no Mac) para selecionar todas as músicas em sua lista de reprodução atual. Finalmente, clique e arraste (ou copie e cole) as músicas destacadas para a nova lista de reprodução no painel esquerdo.
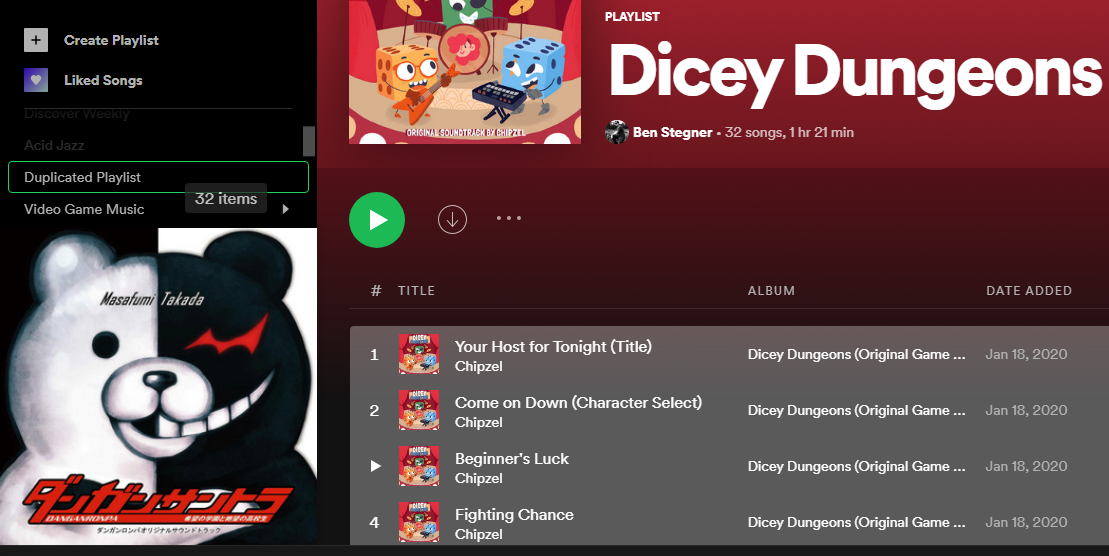
Observe que se você clicar com o botão direito em uma lista de reprodução existente, verá a opção Criar lista de reprodução semelhante . Isso não duplica uma lista de reprodução do Spotify; em vez disso, ele cria um que tem música semelhante à sua lista de reprodução atual. É uma ótima maneira de descobrir mais músicas que você vai adorar no Spotify , mas não duplica o conteúdo exato de uma lista de reprodução.
5. Como adicionar todas as músicas de que gostou em uma lista de reprodução do Spotify
Se você quiser fazer uma mega lista de reprodução de todas as músicas que salvou em sua biblioteca, pode copiá-las em uma nova lista de reprodução usando um método semelhante ao anterior. Esta é uma ótima opção se você tiver uma assinatura do Spotify Premium e quiser baixar uma grande lista de reprodução para ouvir em qualquer lugar, sem usar dados.
Primeiro, crie uma nova lista de reprodução conforme explicado acima. Em seguida, escolha Músicas favoritas no painel esquerdo do Spotify. Clique em uma faixa da lista para realçá-la e pressione Ctrl + A (ou Cmd + A no Mac) para selecionar todas as músicas. Finalmente, arraste ou copie e cole-os na nova lista de reprodução.
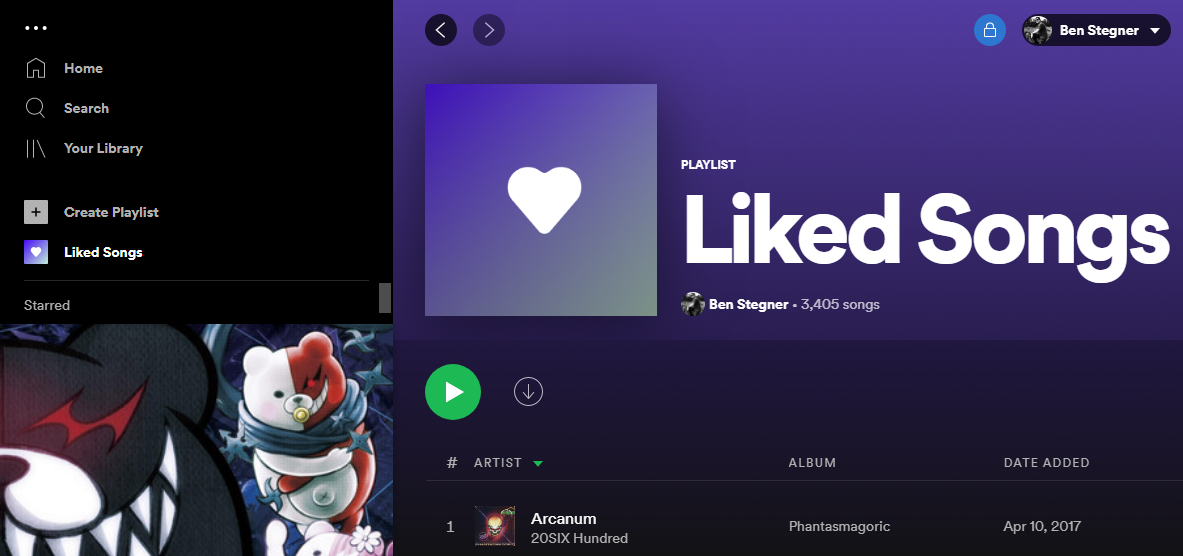
Observe que o Spotify agora trata as músicas favoritas como sua própria lista de reprodução. Assim, você pode clicar no botão Download para salvá-lo para ouvir offline (contanto que você tenha o Premium). Este é mais conveniente do que transformar suas músicas gostava em uma lista de reprodução manualmente, porque as canções Gostei irá atualizar automaticamente quando você gosta de uma nova canção. Por outro lado, você terá que atualizar uma lista de reprodução copiada manualmente.
6. Como compartilhar listas de reprodução do Spotify com outras pessoas
Quer compartilhar suas playlists favoritas do Spotify com um amigo ou criar uma nova especificamente para eles? O Spotify facilita o compartilhamento de listas de reprodução com qualquer pessoa que também use o serviço.
Para compartilhar, abra uma lista de reprodução, clique no menu de três pontos na parte superior e passe o mouse sobre o campo Compartilhar . Nas versões modernas do Spotify, você só verá duas maneiras de compartilhá-lo: Copiar link para a lista de reprodução ou Incorporar lista de reprodução . Use o primeiro para obter um URL que você pode colar em qualquer lugar, como em um aplicativo de mensagens ou em uma mídia social. A incorporação é usada para adicionar a lista de reprodução ao seu site ou semelhante.
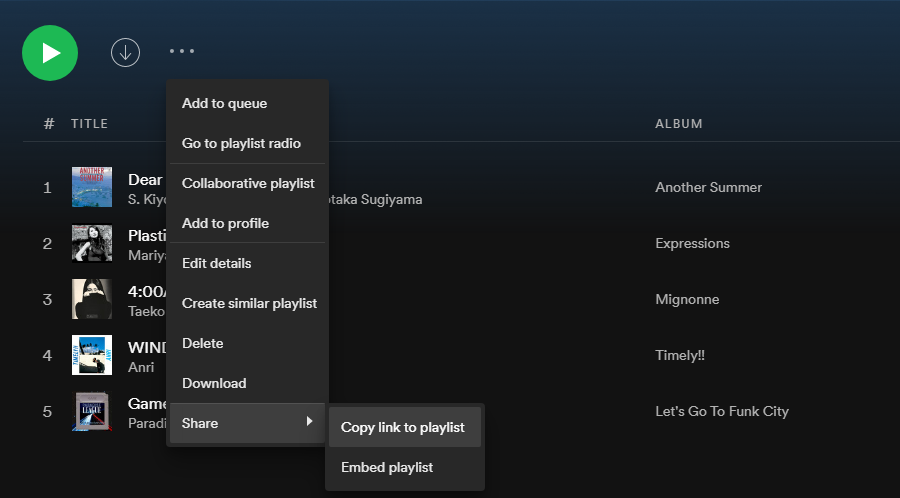
Se você deseja permitir que outras pessoas adicionem músicas à lista de reprodução, selecione Lista de reprodução colaborativa no menu de três pontos. Isso permite que qualquer pessoa com acesso gerencie seu conteúdo, portanto, você pode primeiro fazer um backup para você mesmo.
7. Como alterar as opções de classificação da lista de reprodução no Spotify
Por padrão, as listas de reprodução do Spotify geralmente classificam as faixas com base na ordem em que você as adicionou. No entanto, você pode alterar isso clicando nos cabeçalhos na parte superior. Isso funciona tanto para suas próprias listas de reprodução quanto para as de outras pessoas.
Clique em Título ou Álbum para classificar em ordem alfabética por esses campos. O primeiro clique classificará de AZ, enquanto o segundo muda de ZA. Isso também funciona com o campo Data adicionada , que permite classificar do mais recente para o mais antigo ou do mais antigo para o mais recente. O ícone do relógio representa a duração da trilha e clicar nele permite classificar pelas trilhas mais curtas ou mais longas.
Se preferir, você também pode alterar as opções de classificação clicando na caixa suspensa no canto superior direito. Isso oferece as mesmas opções de classificação usando os cabeçalhos, além da ordem alfabética por Artista . Um terceiro clique em qualquer campo removerá a classificação.
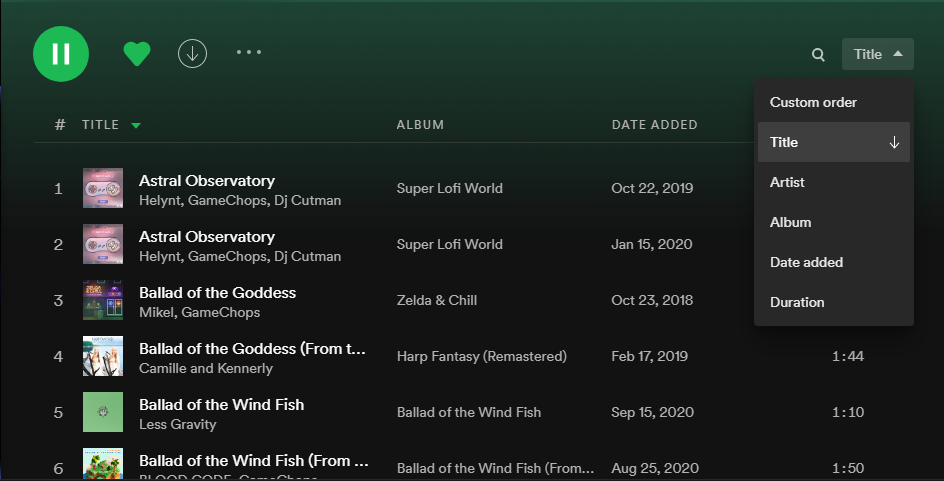
Quando você não aplicou nenhuma classificação (nenhuma seta verde é exibida ao lado de qualquer um dos cabeçalhos), você pode reorganizar manualmente as faixas em suas próprias listas de reprodução. Basta clicar e arrastar uma música e você verá uma linha verde aparecer. Deixe ir para colocar aquela música na nova posição. Você também pode mover músicas em massa, conforme explicado anteriormente.
Isso permite que você ajuste a ordem de uma lista de reprodução do Spotify antes de enviá-la para alguém, aumente gradualmente o ritmo conforme o progresso da música e faça outros ajustes. Lembre-se de que fazer isso não terá muito efeito se você ativar o modo aleatório!
8. Como editar a imagem da capa para listas de reprodução do Spotify
Por padrão, o Spotify cria a arte da lista de reprodução usando as primeiras quatro capas de álbum das músicas dessa lista. Para suas próprias listas de reprodução, você pode alterar essa imagem genérica para qualquer coisa que desejar.
Abra a lista de reprodução, passe o cursor sobre a imagem da lista de reprodução existente e você verá Escolher foto ; Clique aqui. Isso abrirá uma caixa Editar detalhes .
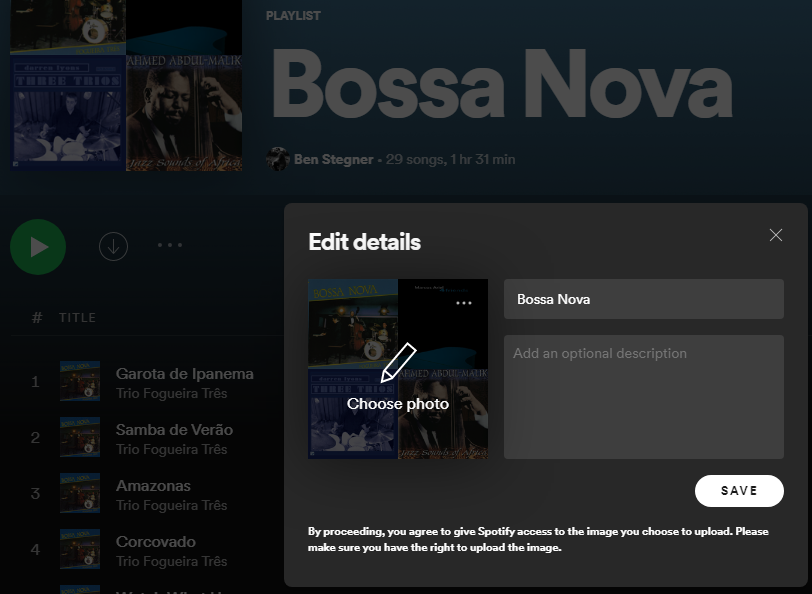
Clique na imagem do lado esquerdo para fazer o upload de uma nova imagem do seu computador. Para confirmar, clique no botão Salvar na caixa Editar detalhes da lista de reprodução . Se desejar, você também pode digitar uma breve descrição para a lista de reprodução, que pode fornecer mais informações para aqueles com quem você a compartilha.
Temos um guia detalhando como criar a arte perfeita para listas de reprodução do Spotify se você precisar de ajuda.
9. Como curtir todas as músicas em uma lista de reprodução no Spotify
O Spotify permite que você "curta" um álbum ou música clicando no ícone de coração , que aparece à esquerda do campo Duração de uma faixa, bem como no topo da página de um álbum. Isso permite que você adicione as músicas à seção Sua biblioteca para fácil acesso – como uma estante de música virtual.
Se você encontrar uma lista de reprodução que ame e quiser salvar todas (ou muitas) de suas músicas, basta selecioná-las conforme discutido anteriormente. Use Ctrl + A (ou Cmd + A ) para selecionar todos eles ou segure Ctrl (ou Cmd ) para selecionar várias músicas. Em seguida, clique com o botão direito e escolha Salvar nas suas músicas de que gosta ou arraste-as para a pasta Músicas de que curtir na barra lateral esquerda.
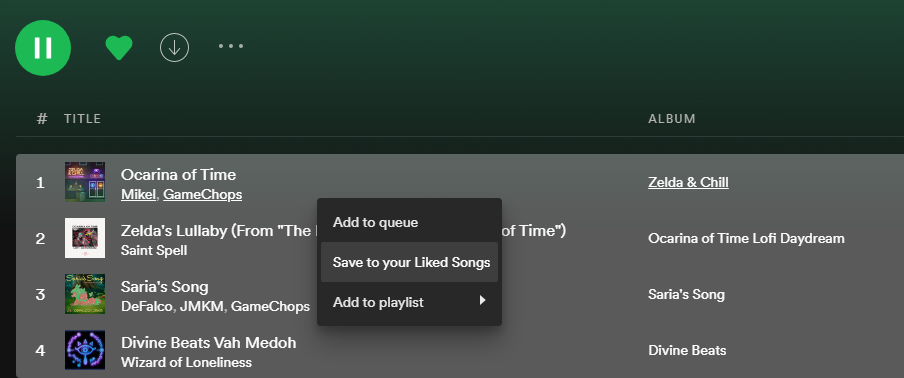
Infelizmente, não há opção de salvar todos os álbuns representados em uma lista de reprodução em Sua biblioteca, então você terá que fazer um por um.
10. Como filtrar e pesquisar listas de reprodução do Spotify
As listas de reprodução do Spotify podem conter milhares de músicas, tornando difícil encontrar a faixa certa rapidamente. Para pesquisar facilmente uma lista de reprodução, pressione Ctrl + F ( Cmd + F no Mac) com a lista aberta. Você também pode clicar no ícone da pequena lupa que aparece à esquerda da caixa de classificação.
Digite na caixa que aparece e o Spotify mostrará as correspondências no título da música, artista e nome do álbum. Você pode usar isso para confirmar se uma música está em uma lista de reprodução, ver todas as músicas de um determinado artista e semelhantes.
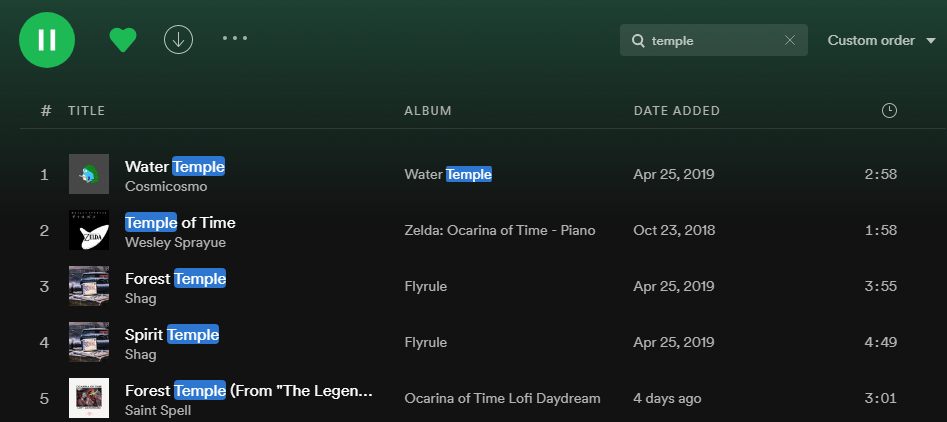
Depois de ter apenas essas músicas puxadas pela pesquisa, você pode facilmente selecionar todas e clicar com o botão direito para adicioná-las à fila, removê-las da lista de reprodução, copiá-las em outro lugar ou realizar outras ações.
Gerencie suas listas de reprodução do Spotify como um profissional
Agora, com a ajuda dessas dicas úteis, você sabe como aproveitar muito mais suas listas de reprodução do Spotify. Ter a mistura certa para cada momento é um ponto forte do serviço, e essas dicas devem ajudá-lo a manter sua coleção organizada.
Os truques do Spotify também não estão limitados a apenas listas de reprodução. Existem muitas maneiras de maximizar sua experiência com a plataforma.

