10 dicas de tarefas da Microsoft para um melhor gerenciamento de tarefas
O Microsoft To Do comemorou seu quarto aniversário em abril de 2021. O aplicativo percorreu um longo caminho desde que foi lançado como um sucessor decepcionante do Wunderlist.
Agora está totalmente integrado ao sistema operacional Windows e inclui muitos recursos em um design leve. Aqui estão algumas dicas para usar o Microsoft To Do.
1. Colaboração e tarefas compartilhadas
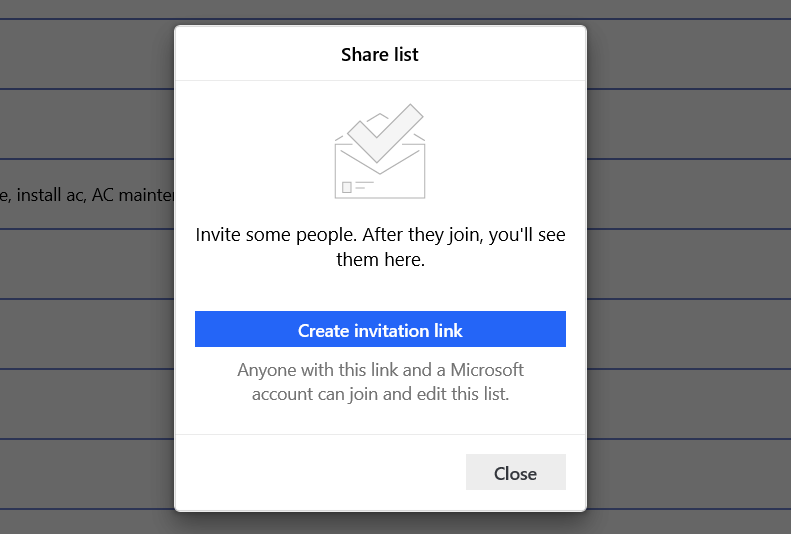
O Microsoft To Do permite compartilhar conteúdo com outros usuários. Você não pode compartilhar tarefas individuais, mas pode dar a elas acesso às listas de tarefas que você criou.
Se você conceder acesso a outra pessoa, ela poderá ver e editar o conteúdo da lista. Para compartilhar uma lista de tarefas com outro usuário a partir do aplicativo de desktop, clique com o botão direito no nome de uma lista de tarefas e selecione Compartilhar Lista .
No celular, toque no ícone Adicionar usuário no canto superior direito. Você receberá um link que pode compartilhar com outros usuários. Toque em Mais opções para limitar o acesso e gerenciar membros.
2. Subtarefas no Microsoft To Do
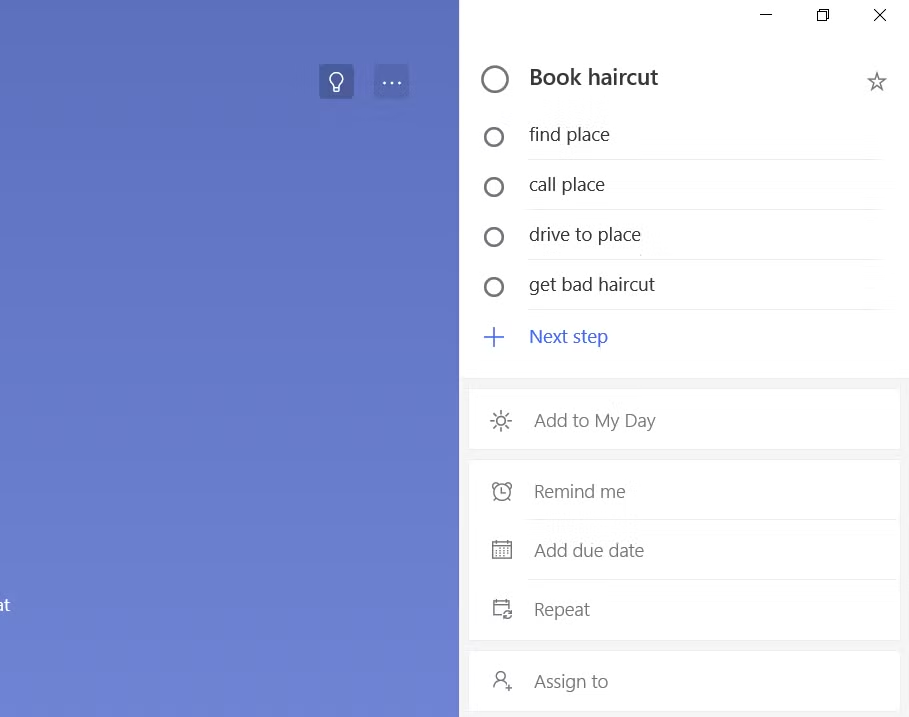
As subtarefas eram um recurso central do Wunderlist que não foi incluído na primeira iteração do Microsoft To Do. Mas o aplicativo já oferece suporte a subtarefas há alguns anos. Chamados de etapas , eles permitem que você adicione uma série de itens de pendências em uma única tarefa pai.
Você pode usar as etapas de várias maneiras. Por exemplo, eles são úteis se você deseja controlar o fluxo de trabalho de um grupo de pessoas que estão trabalhando em um projeto, mas também servem como lembretes para você anotar pensamentos rápidos sobre um tópico.
O número de subtarefas restantes é mostrado no item principal de pendências na lista de tarefas.
3. Atalhos de teclado para tarefas da Microsoft
A lista de atalhos do Microsoft To Do é curta, mas eficaz. O aplicativo suporta todas as ações mais importantes. A lista completa de atalhos no Microsoft To Do é:
- Ctrl + N: Adicionar uma nova tarefa
- Ctrl + L: Crie uma nova lista
- Ctrl + T: Adicionar uma tarefa ao Meu Dia
- Ctrl + D: Conclui uma tarefa
- Ctrl + F: Pesquisa
- Ctrl + R: Sincronizar
- Ctrl + 1: abre a barra lateral
4. Integração de tarefas da Microsoft com a Cortana
O Microsoft To Do tem integração com a Cortana. A integração permite que você use o Microsoft To Do a partir de qualquer máquina habilitada para Cortana, incluindo Windows, Android, iOS e dispositivos domésticos inteligentes.
Ao usar a Cortana com o Microsoft To Do, você terá a opção de criar suas listas de tarefas e lembretes diretamente no aplicativo, em vez de na Cortana. A Cortana também pode ler suas tarefas em Meu dia e outras listas que você criou.
Obviamente, o Microsoft To Do não é o único aplicativo de tarefas que pode ser sincronizado com seus dispositivos .
5. E-mails sinalizados no Outlook
Se você tiver uma conta de trabalho ou escola com a Microsoft, o Microsoft To Do se integra a e-mails sinalizados no aplicativo Windows Outlook ou na web. Entre em Tarefas e Outlook com a mesma conta, e você verá um pop-up perguntando se deseja habilitar o recurso.
Assim que estiver funcionando, todos os e-mails que você sinalizar serão exibidos em Meu dia como uma tarefa. Se você deseja adicionar importância extra a uma determinada tarefa, marque o sinalizador de e-mail como de alta prioridade ; ele aparecerá com uma estrela no aplicativo Tarefas.
Todos os e-mails sinalizados podem ser renomeados, com datas de vencimento e lembretes.
6. Gerencie seu dia
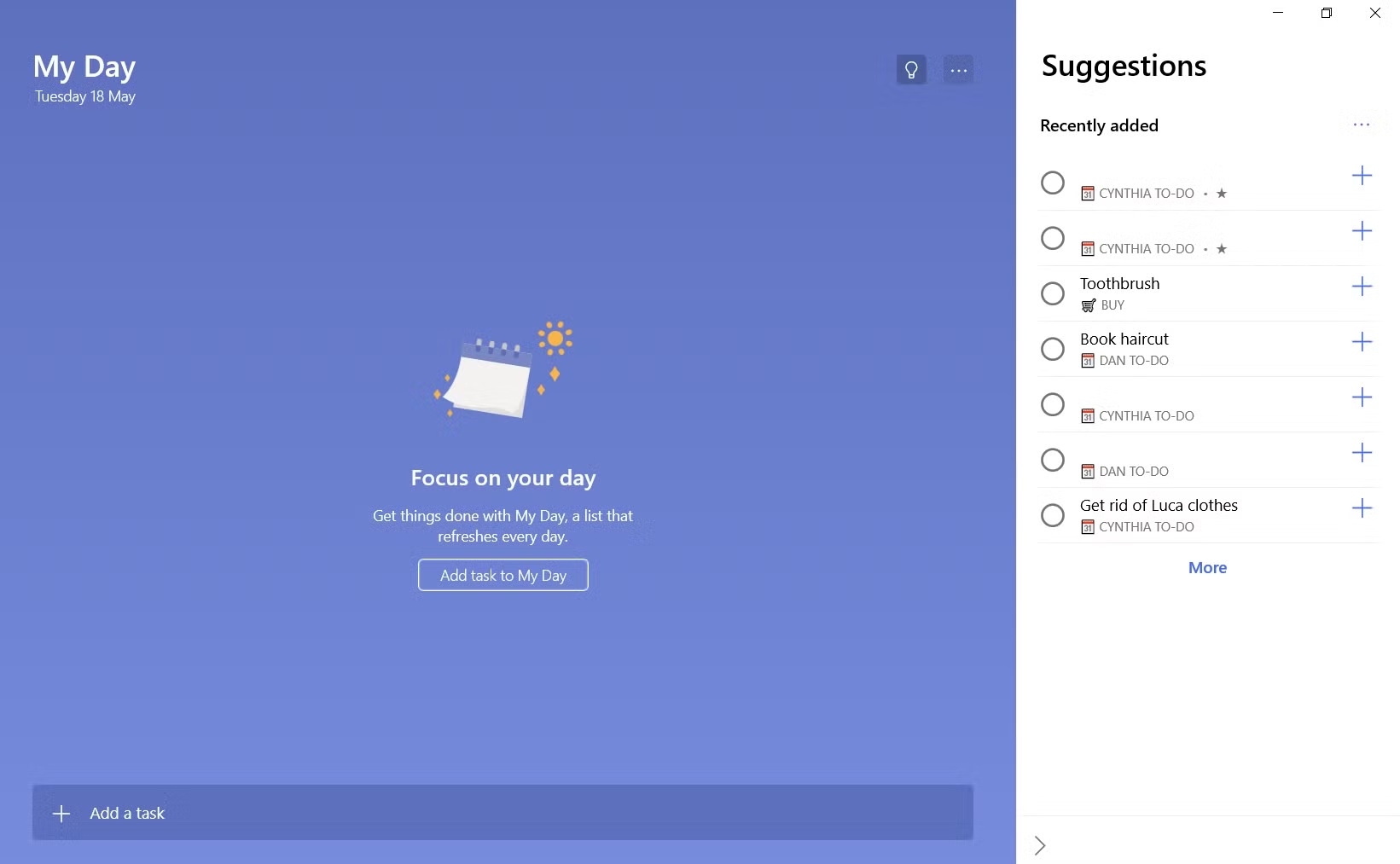
Você pode usar o Microsoft To Do de muitas maneiras diferentes, dependendo do tipo de conteúdo que você armazena no aplicativo. Se você usa o aplicativo como um gerenciador de tarefas do dia-a-dia, provavelmente achará a lista Meu dia um de seus recursos mais úteis.
Além de e-mails sinalizados no Outlook que aparecem na lista, você também pode adicionar qualquer outra tarefa a ela. Para adicionar uma tarefa a Meu dia, abra a tarefa em questão (no desktop ou dispositivo móvel) e selecione Adicionar a Meu dia .
A lista Meu dia também oferece sugestões sobre o que você deve adicionar. Na área de trabalho, vá para a lista Meu dia e clique em Hoje no canto superior direito. No celular, abra Meu dia e toque no ícone na parte inferior da tela.
As sugestões são baseadas em tarefas adicionadas recentemente e tarefas com data de vencimento para hoje. O aplicativo não fará sugestões para tarefas que tenham lembretes definidos para hoje. Você pode até sincronizar seu Google Agenda com o aplicativo Tarefas da Microsoft.
7. Adicionar anexos às tarefas
Você pode adicionar arquivos às tarefas A fazer da Microsoft. Os anexos estão disponíveis em todas as versões do aplicativo, proporcionando uma ótima maneira de compartilhar documentos importantes entre seus dispositivos.
A Microsoft limitou o tamanho do arquivo a 25 MB (assim como a maioria dos serviços de e-mail). Se precisar enviar um arquivo grande, você precisará procurar em outro lugar. Para anexar um arquivo, abra a tarefa em questão e clique em Adicionar um Arquivo .
8. Veja a sua semana à frente
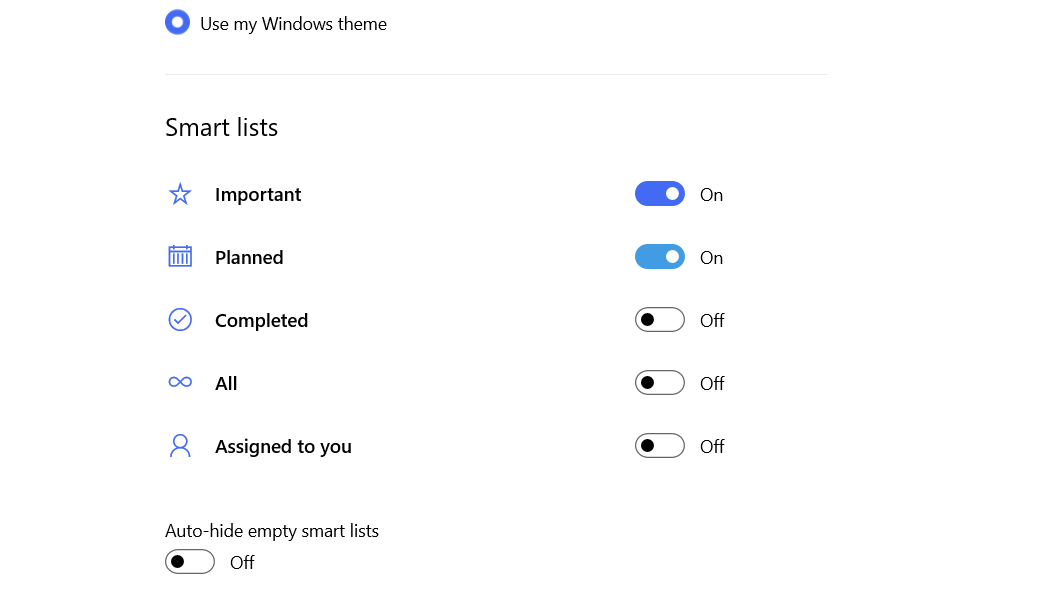
Você pode ver suas próximas tarefas usando a lista inteligente planejada . A seção Planejado é dividida em partes como Anterior , Hoje , Atrasado e Mais tarde .
A guia Mais tarde mostra as próximas tarefas para os próximos cinco dias; Atrasado mostra tarefas que você já deveria ter concluído, mas que ainda não foram marcadas como tal.
Para ativar as listas inteligentes, abra o aplicativo Tarefas na área de trabalho, clique na imagem do seu perfil e vá para Configurações> Listas inteligentes . Alterne os controles deslizantes ao lado das listas que deseja ativar.
9. Troca de conta
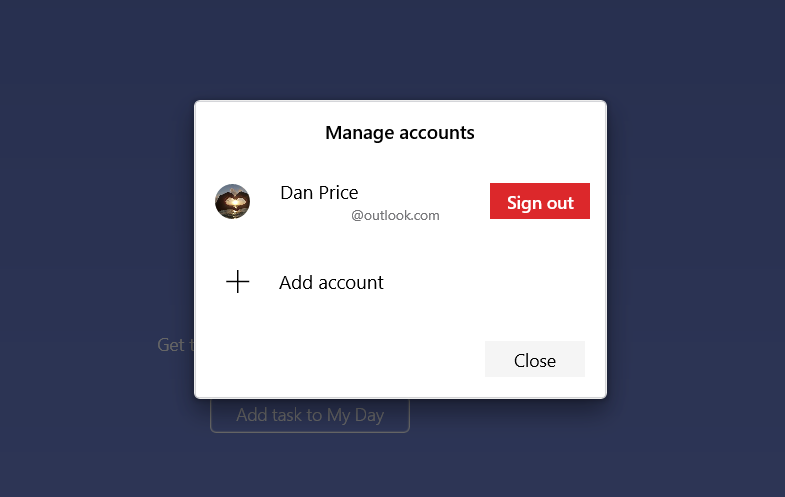
Com a troca de conta, você pode acessar suas contas profissionais e pessoais da Microsoft e alternar entre elas com facilidade.
Para configurar a alternância de contas no Windows, clique na imagem do seu perfil no canto superior esquerdo, selecione Gerenciar contas e clique em Adicionar conta . No Android, toque no menu Mais (as três linhas horizontais no canto esquerdo), toque em seu endereço de e-mail e selecione Adicionar conta .
10. Live Tiles
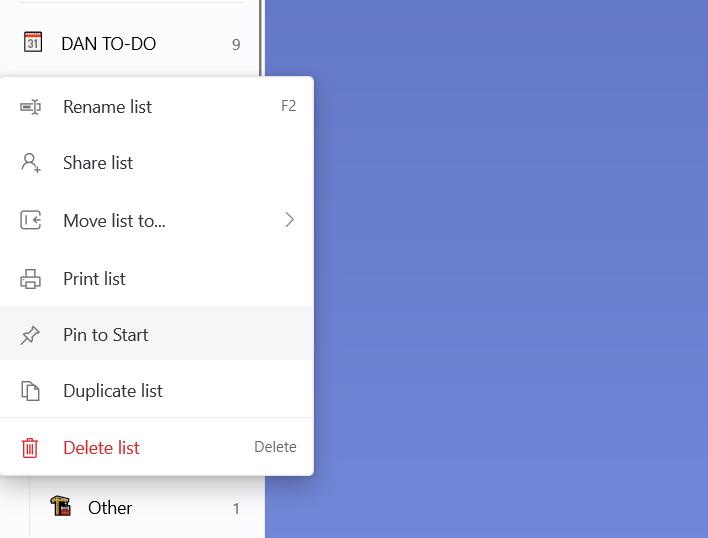
Se você é um usuário do Windows 10, pode aproveitar as vantagens do suporte do Microsoft To Do para blocos dinâmicos. Você pode fixar quantas listas desejar no menu Iniciar. Para fixar uma lista, abra o aplicativo Tarefas, clique com o botão direito do mouse na lista em questão e selecione Fixar na tela inicial .
Infelizmente, você não pode completar tarefas a partir do bloco dinâmico. Clicar no bloco leva você diretamente para a lista no aplicativo principal.
Experimente o Microsoft To Do
Se você está ansioso por um novo aplicativo de gerenciamento de tarefas, é hora de dar uma chance ao Microsoft To Do. Tornou-se uma ferramenta valiosa no conjunto de ferramentas de produtividade da empresa e complementa perfeitamente o mais complexo Microsoft OneNote.

