10 correções para fazer o Chrome usar menos espaço em disco
O Chrome é um dos navegadores mais rápidos e confiáveis disponíveis. Mas, um problema comum é que o Chrome pode se tornar um devorador de recursos e consumir uma quantidade excessiva de espaço em disco. Se não for feito corretamente, isso pode ser muito frustrante e prejudicar suas tarefas diárias.
Vamos dar uma olhada em alguns métodos que você pode usar para reduzir o uso de disco do Chrome.
1. Feche as páginas de pré-carregamento
O Chrome verifica os endereços IP de páginas vinculadas em uma página específica e os carrega presumindo que você os visitará na próxima. Ao fazer isso, o Chrome desperdiça muitos recursos. Se você desativar esse recurso, as páginas podem carregar um pouco mais devagar, mas o Chrome definitivamente usará menos espaço em disco.
Para desativar o pré-carregamento de páginas, siga as etapas abaixo:
- Clique nos três pontos verticais no canto superior direito e vá para Configurações .
- Na barra lateral esquerda, navegue até Privacidade e segurança .
- Vá para Cookies e outros dados do site .
- Desative a alternância para páginas de pré-carregamento para navegação e pesquisa mais rápidas .
2. Feche as guias com fome de recursos com o gerenciador de tarefas
Mesmo que você não os esteja usando ativamente, todas as guias abertas e extensões ativadas consomem espaço em disco. É fácil examinar as guias e extensões do Chrome que podem estar consumindo muitos recursos no Gerenciador de Tarefas do Chrome. Abra o Gerenciador de Tarefas e feche aqueles que ocupam muita memória e aqueles que você não usa com frequência.
É possível fechar rapidamente uma guia diretamente do Gerenciador de Tarefas no Chrome. Para fazer isso, toque nos três pontos horizontais localizados no canto superior direito. Vá para Mais Ferramentas> Gerenciador de Tarefas.
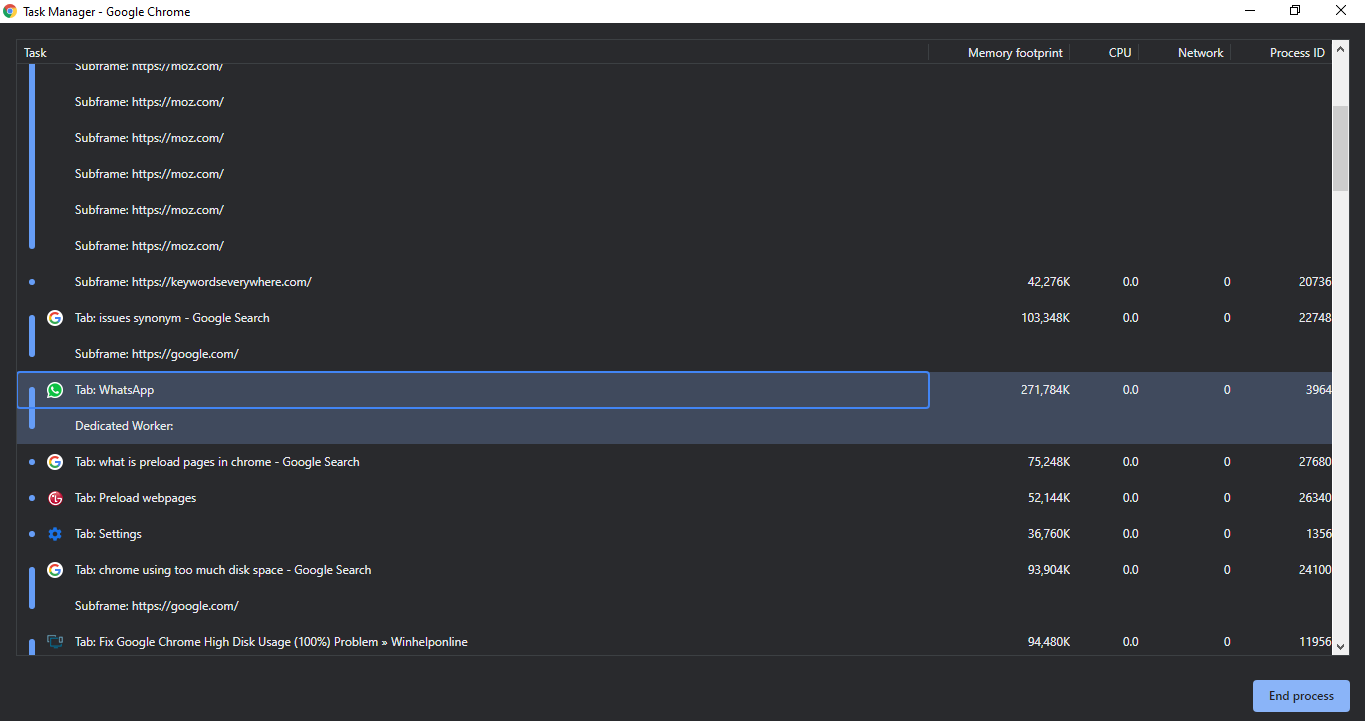
Filtre extensões, sites e outros processos que estão ocupando mais espaço. Encerre os processos que consomem recursos simplesmente tocando neles e clicando no botão Encerrar processo localizado no canto inferior direito.
Outra etapa prática seria remover completamente todas as extensões que consomem muitos recursos do Chrome após verificar o uso de memória no Gerenciador de Tarefas. Navegue até Mais ferramentas> Extensões e toque em Remover para desabilitar qualquer extensão.
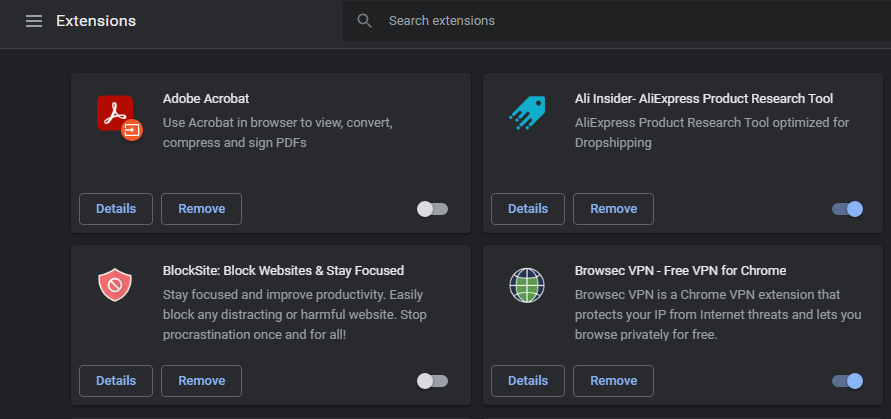
3. Espaço Livre em Disco
Mesmo uma ou duas guias podem consumir todo o espaço em disco se o computador estiver com pouca memória. Certifique-se de ter pelo menos 2 GB de espaço livre na unidade onde instalou o sistema operacional. Esvaziá-lo reduzirá drasticamente o uso de espaço em disco do Chrome.
Usar o recurso de limpeza de disco é uma das melhores maneiras de liberar espaço em disco. Usando este método, você pode remover arquivos temporários da unidade, arquivos de log, dados excluídos da lixeira e todos os outros arquivos não utilizados. Veja como executar a limpeza de disco no Windows.
- Clique com o botão esquerdo em sua unidade (C: // na maioria dos casos).
- Clique em Propriedades .
- Toque em Limpeza de disco na guia Geral.
- Marque as caixas dos arquivos que deseja limpar.
- Toque em OK .
Outras maneiras de liberar espaço em disco incluem excluir arquivos desnecessários, transferir arquivos do computador para uma unidade externa ou usar outro serviço de armazenamento. Além disso, os pontos de restauração também ocupam muito espaço em sua unidade, portanto, excluí-los também irá liberar algum espaço.
4. Limpeza de cache e cookies
Se o Chrome ainda estiver consumindo muito espaço em disco, mesmo depois de limpar a unidade em seu dispositivo, você pode limpar os cookies e o cache do seu navegador. Você pode fazer isso acessando Mais ferramentas> Limpar dados de navegação. Toque em Limpar dados depois de marcar todas as caixas, exceto senhas e outros dados de login.
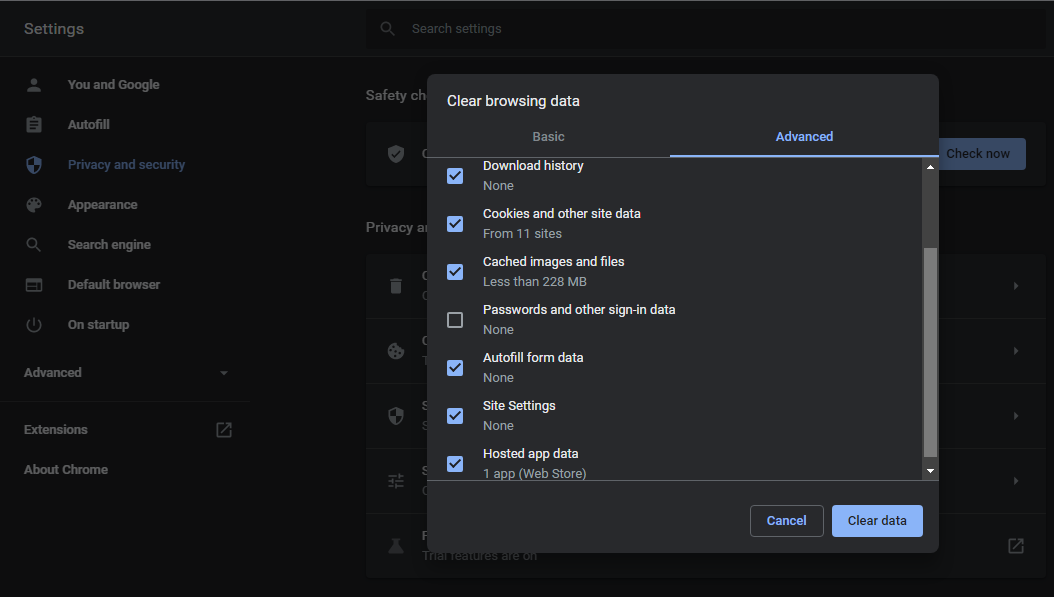
5. Desative a aceleração de hardware
O Chrome vem com um recurso de aceleração de hardware que muda as tarefas com uso intensivo de gráficos para componentes de hardware como a GPU, quando ativada. Assim, o Chrome tem menos processamento para lidar. Esta configuração é bastante útil ao jogar videogames ou realizar outras tarefas com uso intensivo de gráficos, embora também possa fazer o oposto na maioria dos casos.
Além de desacelerar o Chrome, muitas vezes ele ocupa mais memória do que o necessário. Experimente desligar a aceleração de hardware para ver se ela resolve o problema de uso do disco.
Veja como você pode desligá-lo:
- Vá para as configurações do Chrome.
- Navegue até Avançado na barra lateral esquerda.
- Toque em Sistema .
- Desative a opção Usar aceleração de hardware quando disponível .
6. Desativar recursos experimentais
Usar um recurso experimental pode ser útil, especialmente se uma nova atualização do Chrome os remover completamente. Isso pode, no entanto, sobrecarregar o Chrome por não ser totalmente funcional. Para descartar esse problema, desative todos os recursos experimentais que permanecem ativados na maior parte do tempo.
7. Atualizando o Chrome
Uma versão desatualizada do Chrome funciona com bugs existentes e permite que vírus e sequestradores de navegador entrem em seu computador se não for atualizado por um longo tempo. Esses programas indesejados também podem sobrecarregar seu navegador, impedindo-o de funcionar corretamente.
Prossiga para a próxima correção se atualizar o Chrome para a versão mais recente não resolver o problema.
8. Executando uma limpeza do PC no Chrome
Também é possível que o problema esteja no computador e não no navegador. Para descartar quaisquer vírus ou bugs de sistema que estejam causando o problema, execute uma verificação em seu dispositivo.
O Chrome também permite que você execute uma limpeza do PC para remover quaisquer bugs que possam estar interferindo no desempenho do seu navegador. Navegue até Configurações e clique em Redefinir e limpar no menu Avançado à esquerda. Toque em Limpar computador e clique em Localizar .
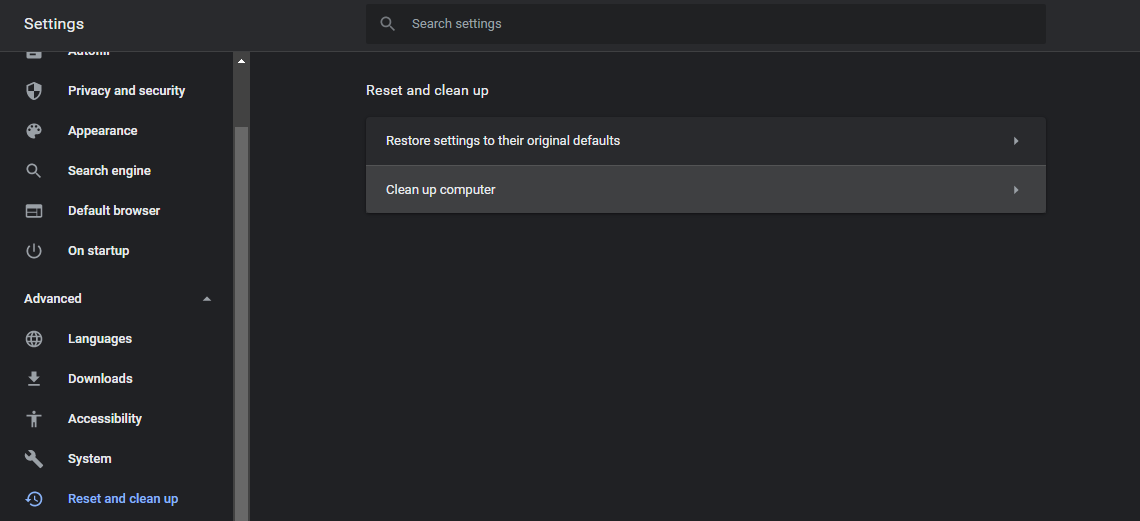
9. Redefinir o Chrome
Quando nada parece estar funcionando, você pode redefinir o Chrome para suas configurações originais. Você pode ter habilitado algumas configurações do Chrome que, sem saber, foram adicionadas ao carregamento do Chrome. Reiniciar o Chrome irá colocá-lo em suas configurações padrão, eliminando a possibilidade de um erro de configuração.
Navegue até Configurações do Chrome > Avançado> Redefinir e limpar para redefinir Cromada. Toque em Restaurar configurações ao padrão original e toque em Redefinir configurações.
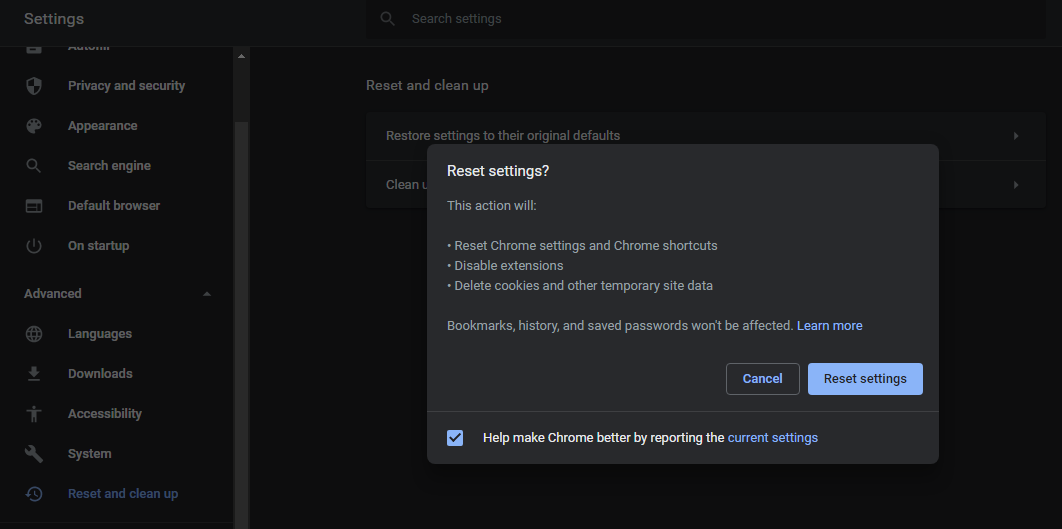
10. Usando outro navegador em paralelo
Como último recurso, você pode tentar usar um navegador com menos recursos em paralelo – por exemplo, o Opera. Ao fazer isso, você pode realizar tarefas que consomem muitos recursos no Opera enquanto usa o Chrome para todo o resto.
Você pode pular esta etapa se estiver acostumado com o Chrome e não conseguir viver sem ele.
Corrigir o problema do Chrome usando muito espaço
Para reduzir o uso de espaço em disco do Chrome, aplique todas as correções na lista. Você pode então realizar outras operações do computador sem interrupções. Finalmente, se nenhuma das opções nesta lista funcionou para você, você pode mudar completamente para outro navegador.
O Chrome pode ser lento às vezes, mas há muitas maneiras de acelerá-lo que você deve tentar!

