Como usar o Microsoft Excel: um guia para iniciantes

Embora o Microsoft Excel seja um dos aplicativos de planilha mais poderosos, é também a ferramenta mais intimidante do pacote Microsoft Office. Se você nunca usou o Excel antes ou está um pouco nervoso para começar, este guia para iniciantes é para você.
Orientaremos você na criação e salvamento de uma nova pasta de trabalho, adição e organização de planilhas, inserção de texto e números e noções básicas de funções e fórmulas.
Preparar? Abra o aplicativo Excel e vamos começar!
Observação : os detalhes neste guia se aplicam ao Microsoft Excel para Microsoft 365 no Windows. Você pode ver variações em termos, locais de ferramentas ou opções disponíveis, mas a maioria das versões do Excel tem os mesmos recursos básicos.
Como criar uma nova pasta de trabalho
Você pode criar uma nova pasta de trabalho vazia onde adicionar suas próprias planilhas ou simplesmente começar com um modelo Excel integrado para começar. Para este guia, você pode escolher a pasta de trabalho em branco para se familiarizar melhor com os recursos que discutiremos.

Como nomear e salvar uma pasta de trabalho
Assim como quando você usa o Microsoft Word , é crucial nomear e salvar seus arquivos Excel desde o início. Você pode então continuar salvando as alterações feitas para garantir que não perderá seu trabalho.
- Para nomear e salvar uma nova pasta de trabalho, abra a guia Arquivo e selecione Salvar .
- Escolha um local para o arquivo e dê um nome a ele à direita.
- Selecione Salvar .
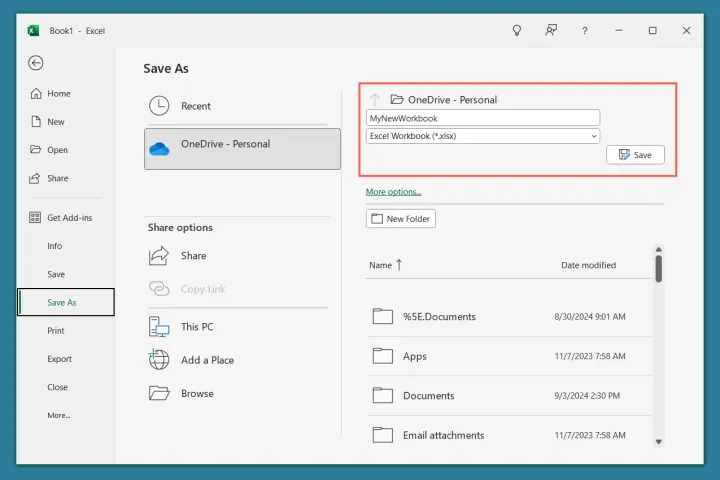
Para salvar seu arquivo continuamente, você pode usar o botão Salvar na barra de ferramentas de acesso rápido na parte superior ou usar Arquivo > Salvar .

Como usar o salvamento automático
Se você for assinante do Microsoft 365, também poderá aproveitar as vantagens do recurso AutoSave. Com isso habilitado, o arquivo é salvo automaticamente no OneDrive enquanto você trabalha nele, eliminando a necessidade de salvá-lo manualmente.
- Ative o botão AutoSave na barra de título para ativar o recurso.
- Escolha a conta OneDrive se você tiver mais de uma.
- Digite um nome de arquivo, se ainda não o fez, e escolha OK .
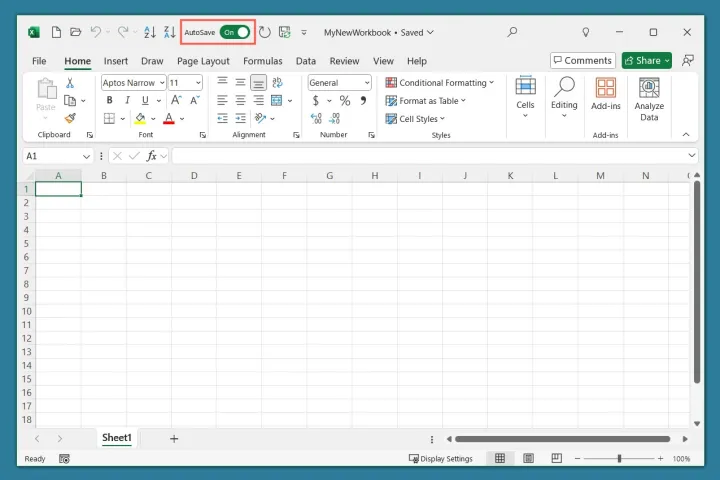
Você notará que a alternância AutoSave permanece habilitada na barra de título. Lembre-se de que isso se aplica apenas à pasta de trabalho atual. Siga as mesmas etapas para ativar o salvamento automático para arquivos Excel adicionais.
Familiarize-se com a visualização da pasta de trabalho e da planilha
Como outros aplicativos do Microsoft Office, o Excel tem uma barra de título na parte superior, uma linha para guias como Home e Inserir abaixo e a faixa de opções logo abaixo dela. Na parte inferior da janela do Excel está a barra de status.

Familiarizar-se com a visualização da pasta de trabalho e da planilha é uma das coisas mais importantes a aprender sobre o Excel.
A visualização da planilha
A parte principal da janela é a planilha, composta por colunas, linhas e células. É nas células que você insere seus dados.
Cada coluna possui uma letra no topo e cada linha um número à esquerda. Isso significa que cada célula possui um nome exclusivo por padrão, chamado de referência de célula.
Por exemplo, a primeira célula de uma planilha, localizada no canto superior esquerdo, é a célula A1 porque está na coluna A, linha 1. Você também pode ver o nome da célula na caixa Nome à esquerda da barra de fórmulas.

A barra de fórmulas
A Barra de Fórmulas é onde você pode ver e inserir o conteúdo de uma célula.
Se você inserir texto simples em uma célula, você o verá na célula e na Barra de Fórmulas.

Mas se você inserir uma fórmula em uma célula, verá a fórmula na Barra de Fórmulas e o resultado na célula.

Explicaremos mais detalhes sobre fórmulas posteriormente neste guia.
As guias da planilha
Na parte inferior da pasta de trabalho, você verá as guias das planilhas (guias das planilhas). Em qualquer pasta de trabalho do Excel criada, você pode adicionar várias planilhas. Eles são exibidos como guias de planilha, facilitando a alternância entre eles.
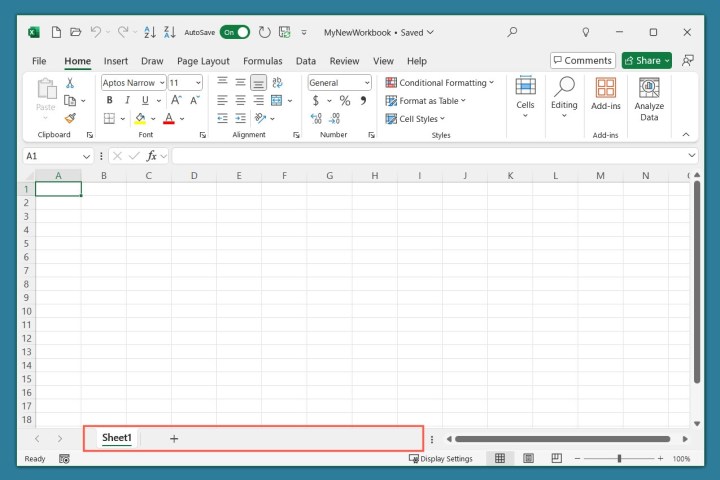
Isso nos leva à próxima seção, que é a criação e organização de planilhas.
Como adicionar e organizar planilhas
Depois de criar, nomear e salvar sua pasta de trabalho, você poderá começar a trabalhar com planilhas.
Além de adicionar planilhas, você pode personalizá-las para melhor organização. Isso inclui renomear planilhas, adicionar uma cor de guia e reorganizar a ordem das guias da planilha.
Crie uma planilha
Para adicionar uma nova planilha, clique no sinal de mais à direita da guia da planilha na parte inferior.
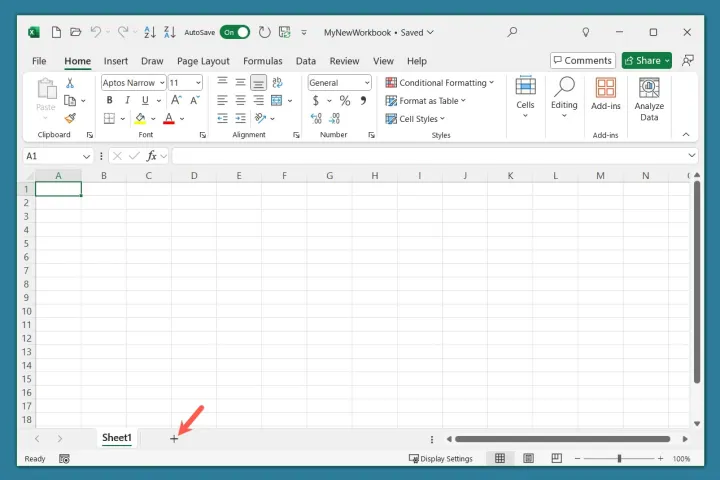
Renomear uma planilha
Por padrão, o Excel nomeia cada nova planilha adicionada como Planilha1, Planilha2, Planilha3 e assim por diante. Se você planeja usar muitas planilhas ou deseja uma maneira fácil de distingui-las, você pode dar um nome próprio a uma planilha.
Clique duas vezes no nome da planilha atual ou clique com o botão direito na guia da planilha e escolha Renomear . Digite o novo nome e pressione Enter .

Adicionar uma cor de guia de planilha
Além de renomear planilhas para melhor reconhecimento, você pode adicionar uma cor de guia de planilha. Isso oferece uma maneira prática de organizar planilhas relacionadas por cor ou de identificar rapidamente uma que você usa com frequência.
Clique com o botão direito na guia da planilha, vá para Cor da guia e escolha uma cor na paleta pop-out.

Você verá então a guia da folha colorida.

Reorganizar guias de planilha
Mais uma maneira de manter suas planilhas organizadas é organizá-las na ordem que for melhor para você.
Depois de criar mais planilhas, basta selecionar, segurar e arrastar uma guia da planilha para onde desejar. Ao arrastar, você verá uma pequena seta aparecer diretamente acima. Quando a seta estiver no local onde você deseja a guia da planilha, solte.

Como trabalhar com células
As células são o cerne das planilhas do Excel. Você usará esses retângulos para inserir texto, valores, fórmulas e dados.
Para inserir algo em uma célula, basta selecionar a célula, começar a digitar e pressionar Enter quando terminar. Alternativamente, você pode selecionar a célula, colocar o cursor dentro da Barra de Fórmulas e inserir os dados da célula lá.

Insira texto nas células
Você provavelmente usará texto no Excel para diversos fins. Você pode ter uma planilha para a programação de um funcionário, contas mensais, um calendário ou um plano de projeto.
Basta selecionar uma célula e inserir o texto conforme descrito acima. Você pode então manter a célula selecionada e ir para a guia Página inicial para formatar o texto, se desejar.
Use as ferramentas na seção Fonte da faixa de opções para alterar o estilo, tamanho ou cor da fonte e a seção Alinhamento para centralizá-la ou alinhá-la à esquerda ou à direita.

Dica : você pode aprender como quebrar texto no Excel para frases e parágrafos.
Insira números nas células
Embora inserir um número em uma célula seja o mesmo que inserir texto, normalmente é a formatação desse valor que é importante. Por exemplo, você pode querer formatá-lo como moeda, porcentagem, hora ou data.
Depois de inserir o número, mantenha a célula selecionada e vá para a guia Início .
Abra o menu suspenso na parte superior da seção Número da faixa de opções e escolha o formato que deseja aplicar. Alternativamente, você pode usar um dos botões de formato na mesma seção.

Como usar funções e fórmulas
O verdadeiro poder por trás do Microsoft Excel é a capacidade de manipular dados que inclui o uso de funções e fórmulas. Como as funções e fórmulas do Excel podem facilmente garantir vários tutoriais, abordaremos apenas o básico aqui.
Sobre funções e fórmulas
Uma função é uma operação pré-programada que executa uma tarefa nos bastidores. Exemplos comuns de funções do Excel incluem SUM, AVERAGE e MIN.
Uma fórmula é uma equação que pode usar uma função para realizar uma operação em células ou valores. Exemplos de fórmulas usando as funções acima incluem:
- SUM(A1,B1) : Adiciona os valores nas células A1 e B1.
- AVERAGE(A1,B1) : Calcula a média dos valores nas células A1 e B1.
- MIN(A1,B1) : Retorna o valor mínimo das células A1 e B1.
É importante observar que não é necessário usar uma função em uma fórmula se estiver executando uma operação simples.
Por exemplo, você pode adicionar os valores nas células A1 e B1 usando a fórmula =A1+B1 . Você pode ver que simplesmente usamos um sinal de mais para adicionar os valores das células.
Essa fórmula executa a mesma operação que esta que usa a função SUM: =SUM(A1,B1) .
As funções são mais úteis para realizar operações complexas e vão além de equações básicas como adição, subtração e multiplicação .
Insira uma fórmula em uma célula
Ao inserir uma fórmula em uma célula, você deve iniciá-la com um sinal de igual (=). Isso informa ao Excel que uma fórmula deve ser seguida.
Depois de digitar a fórmula e pressionar Enter , você verá o resultado nessa célula. Para um exemplo simples, inserimos uma fórmula na célula E2 para obter a soma dos valores nas células B2 e C2.
Como você pode ver, a fórmula que inserimos na célula E2 é substituída pelo resultado enquanto você pode ver a fórmula na Barra de Fórmulas .
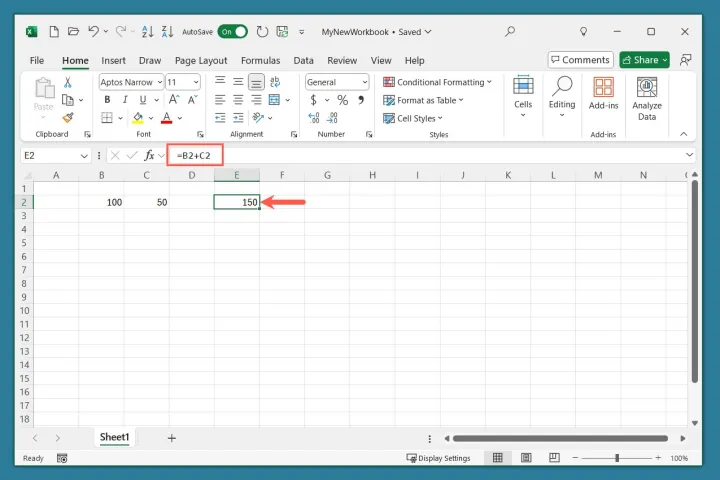
Obtenha ajuda com funções e fórmulas
Como iniciante, você provavelmente precisará de um pouco de ajuda com as funções disponíveis e como montar corretamente uma fórmula (sintaxe). Felizmente, o Excel fornece assistência para você começar.
Dica : Você também pode conferir como usar o ChatGPT para escrever fórmulas do Excel .
- Vá para a guia Fórmulas e selecione Inserir Função na faixa de opções ou use o botão Inserir Função à esquerda da Barra de Fórmulas .

- Insira uma descrição da operação que deseja realizar na caixa na parte superior da janela pop-up ou escolha uma categoria e selecione Ir .

- Você verá os resultados abaixo. Escolha uma função na lista para ver sua descrição e sintaxe da fórmula. Selecione OK para usar a função.

- Na janela pop-up subsequente, insira os valores ou referências de células que deseja usar para a fórmula da função. Você verá uma breve descrição do resultado que receberá. Selecione OK para usar a fórmula.

- Você receberá o resultado da fórmula na célula e poderá revisar a fórmula que criou na Barra de Fórmulas .

Aí está – um guia básico para usar o Excel como iniciante. Mas há muito mais para aprender! Para configurar uma planilha, veja como adicionar uma coluna do Excel . E para estruturar seus dados visualmente, confira como fazer um gráfico no Excel .

